Comment convertir des dessins PDF en dessins CAO
Comment convertir des dessins PDF en dessins CAO : ouvrez d'abord le fichier PDF et ouvrez le logiciel de CAO ; puis cliquez sur [Insérer un objet OLE] et recherchez le fichier de type Acrobat, puis recherchez l'emplacement du chemin où se trouve le fichier PDF ; est enregistré ; Enfin, le fichier PDF est ouvert et l'invite est insérée dans la fenêtre de travail CAO.

L'environnement d'exploitation de cet article : système Windows 7, autocad2020&&adobe acrobat professional version 7.0, ordinateur Dell G3.
Comment convertir des dessins PDF en dessins CAO :
1 Ouvrez le fichier PDF pré-enregistré
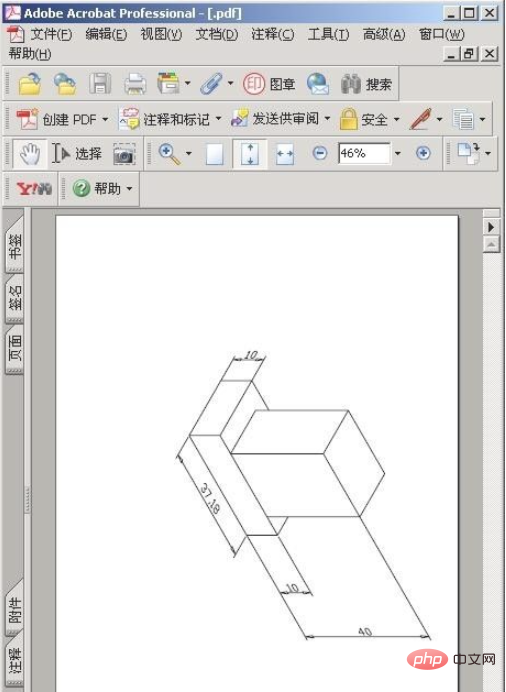
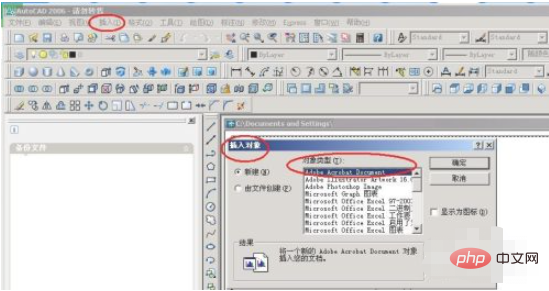
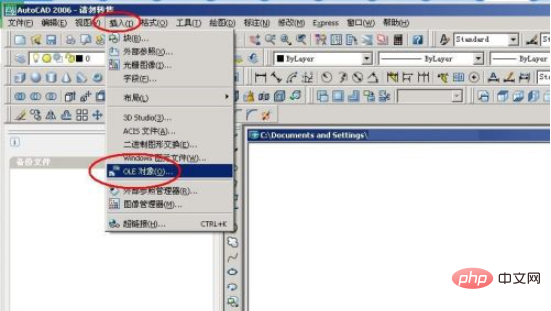

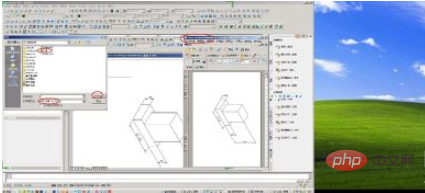
Si vous souhaitez en savoir plus sur la programmation, faites attention à la rubriqueFormation php !
Ce qui précède est le contenu détaillé de. pour plus d'informations, suivez d'autres articles connexes sur le site Web de PHP en chinois!

Outils d'IA chauds

Undresser.AI Undress
Application basée sur l'IA pour créer des photos de nu réalistes

AI Clothes Remover
Outil d'IA en ligne pour supprimer les vêtements des photos.

Undress AI Tool
Images de déshabillage gratuites

Clothoff.io
Dissolvant de vêtements AI

AI Hentai Generator
Générez AI Hentai gratuitement.

Article chaud

Outils chauds

Bloc-notes++7.3.1
Éditeur de code facile à utiliser et gratuit

SublimeText3 version chinoise
Version chinoise, très simple à utiliser

Envoyer Studio 13.0.1
Puissant environnement de développement intégré PHP

Dreamweaver CS6
Outils de développement Web visuel

SublimeText3 version Mac
Logiciel d'édition de code au niveau de Dieu (SublimeText3)
 Comment intégrer un document PDF dans une feuille de calcul Excel
May 28, 2023 am 09:17 AM
Comment intégrer un document PDF dans une feuille de calcul Excel
May 28, 2023 am 09:17 AM
Il est généralement nécessaire d'insérer des documents PDF dans des feuilles de calcul Excel. Tout comme la liste de projets d'une entreprise, nous pouvons ajouter instantanément des données de texte et de caractères aux cellules Excel. Mais que se passe-t-il si vous souhaitez attacher la conception de la solution pour un projet spécifique à la ligne de données correspondante ? Eh bien, les gens s’arrêtent souvent et réfléchissent. Parfois, réfléchir ne fonctionne pas non plus parce que la solution n’est pas simple. Approfondissez cet article pour savoir comment insérer facilement plusieurs documents PDF dans une feuille de calcul Excel, ainsi que des lignes de données très spécifiques. Exemple de scénario Dans l'exemple présenté dans cet article, nous avons une colonne appelée ProductCategory qui répertorie un nom de projet dans chaque cellule. Une autre colonne ProductSpeci
 3 façons d'obtenir du texte à partir d'un PDF sur iPhone
Mar 16, 2024 pm 09:20 PM
3 façons d'obtenir du texte à partir d'un PDF sur iPhone
Mar 16, 2024 pm 09:20 PM
La fonction Live Text d'Apple reconnaît le texte, les notes manuscrites et les chiffres dans les photos ou via l'application Appareil photo et vous permet de coller ces informations sur n'importe quelle autre application. Mais que faire lorsque vous travaillez avec un PDF et que vous souhaitez en extraire du texte ? Dans cet article, nous expliquerons toutes les façons d'extraire du texte à partir de fichiers PDF sur iPhone. Comment obtenir du texte à partir d'un fichier PDF sur iPhone [3 méthodes] Méthode 1 : faire glisser du texte sur un PDF Le moyen le plus simple d'extraire du texte d'un PDF est de le copier, comme sur n'importe quelle autre application contenant du texte. 1. Ouvrez le fichier PDF dont vous souhaitez extraire le texte, puis appuyez longuement n'importe où sur le PDF et commencez à faire glisser la partie du texte que vous souhaitez copier. 2
 Comment vérifier la signature dans un PDF
Feb 18, 2024 pm 05:33 PM
Comment vérifier la signature dans un PDF
Feb 18, 2024 pm 05:33 PM
Nous recevons généralement des fichiers PDF du gouvernement ou d'autres agences, certains avec des signatures numériques. Après avoir vérifié la signature, nous voyons le message SignatureValid et une coche verte. Si la signature n'est pas vérifiée, la validité est inconnue. La vérification des signatures est importante, voyons comment le faire en PDF. Comment vérifier les signatures au format PDF La vérification des signatures au format PDF le rend plus fiable et le document est plus susceptible d'être accepté. Vous pouvez vérifier les signatures dans les documents PDF des manières suivantes. Ouvrez le PDF dans Adobe Reader Cliquez avec le bouton droit sur la signature et sélectionnez Afficher les propriétés de la signature Cliquez sur le bouton Afficher le certificat du signataire Ajoutez la signature à la liste des certificats de confiance à partir de l'onglet Confiance Cliquez sur Vérifier la signature pour terminer la vérification.
 Comment fusionner des PDF sur iPhone
Feb 02, 2024 pm 04:05 PM
Comment fusionner des PDF sur iPhone
Feb 02, 2024 pm 04:05 PM
Lorsque vous travaillez avec plusieurs documents ou plusieurs pages du même document, vous souhaiterez peut-être les combiner en un seul fichier à partager avec d'autres. Pour un partage facile, Apple vous permet de fusionner plusieurs fichiers PDF en un seul fichier pour éviter d'envoyer plusieurs fichiers. Dans cet article, nous vous aiderons à connaître toutes les façons de fusionner deux ou plusieurs PDF en un seul fichier PDF sur iPhone. Comment fusionner des fichiers PDF sur iPhone Sur iOS, vous pouvez fusionner des fichiers PDF en un seul de deux manières : en utilisant l'application Fichiers et l'application Raccourcis. Méthode 1 : utiliser l'application Fichiers Le moyen le plus simple de fusionner deux ou plusieurs PDF en un seul fichier consiste à utiliser l'application Fichiers. Ouvrir sur iPhone
 Comment traiter des fichiers PDF en utilisant PHP
Jun 19, 2023 pm 02:41 PM
Comment traiter des fichiers PDF en utilisant PHP
Jun 19, 2023 pm 02:41 PM
En tant que format de fichier universel, les fichiers PDF sont largement utilisés dans divers scénarios d'application, tels que les livres électroniques, les rapports, les contrats, etc. Au cours du processus de développement, nous devons souvent générer, éditer, lire et effectuer d'autres opérations sur des fichiers PDF. En tant que langage de script, PHP peut également effectuer facilement ces tâches. Cet article explique comment utiliser PHP pour traiter des fichiers PDF. 1. Générer des fichiers PDF Il existe de nombreuses façons de générer des fichiers PDF, la plus courante étant d'utiliser la bibliothèque PDF. La bibliothèque PDF est un outil qui génère des documents PDF pour
 Comment convertir des fichiers png en pdf
Nov 14, 2023 am 10:41 AM
Comment convertir des fichiers png en pdf
Nov 14, 2023 am 10:41 AM
Les méthodes comprennent : 1. Utiliser des outils de conversion de documents professionnels ; 2. Utiliser des outils de conversion en ligne ; 3. Utiliser des imprimantes virtuelles ;
 Comment définir la méthode d'ouverture par défaut du PDF dans Win11 Tutoriel sur la définition de la méthode d'ouverture par défaut du PDF dans Win11
Feb 29, 2024 pm 09:01 PM
Comment définir la méthode d'ouverture par défaut du PDF dans Win11 Tutoriel sur la définition de la méthode d'ouverture par défaut du PDF dans Win11
Feb 29, 2024 pm 09:01 PM
Certains utilisateurs trouvent difficile de choisir une méthode d'ouverture à chaque fois qu'ils ouvrent un fichier PDF. Ils souhaitent définir leur méthode d'ouverture couramment utilisée comme méthode par défaut. Alors, comment définir la méthode d'ouverture PDF par défaut dans Win11 ? L'éditeur ci-dessous vous donnera une introduction détaillée au didacticiel sur la définition de la méthode d'ouverture des PDF par défaut dans win11. Si vous êtes intéressé, venez y jeter un œil. Tutoriel sur la définition de la méthode d'ouverture par défaut du PDF dans win11 1. Touche de raccourci "win+R" pour ouvrir l'exécution, entrez la commande "ms-settings:defaultapps" et appuyez sur Entrée pour ouvrir. 2. Après avoir accédé à la nouvelle interface, saisissez « .pdf » dans le champ de recherche ci-dessus et cliquez sur l'icône de recherche pour effectuer une recherche. 3. Ceci
 Comment exporter des fichiers Xmind vers des fichiers PDF
Mar 20, 2024 am 10:30 AM
Comment exporter des fichiers Xmind vers des fichiers PDF
Mar 20, 2024 am 10:30 AM
xmind est un logiciel de cartographie mentale très pratique. Il s'agit d'un formulaire cartographique créé à partir de la réflexion et de l'inspiration des gens. Après avoir créé le fichier xmind, nous le convertissons généralement au format de fichier PDF pour faciliter la diffusion et l'utilisation par chacun. vers des fichiers pdf ? Vous trouverez ci-dessous les étapes spécifiques pour votre référence. 1. Tout d’abord, montrons comment exporter la carte mentale vers un document PDF. Sélectionnez le bouton de fonction [Fichier]-[Exporter]. 2. Sélectionnez [Document PDF] dans la nouvelle interface apparue et cliquez sur le bouton [Suivant]. 3. Sélectionnez les paramètres dans l'interface d'exportation : format du papier, orientation, résolution et emplacement de stockage du document. Après avoir terminé les réglages, cliquez sur le bouton [Terminer]. 4. Si vous cliquez sur le bouton [Terminer]





