
Comment modifier les touches de raccourci dans les paramètres de Windows 10 : cliquez d'abord sur la zone de langue de la barre des tâches puis cliquez sur Préférences de langue, puis sélectionnez le bouton "Paramètres avancés", et cliquez pour sélectionner le " ; Bouton Modifier les raccourcis clavier de la barre de langue ; enfin, sélectionnez l'option de touche de raccourci et cliquez sur OK.

L'environnement d'exploitation de cet article : système Windows 10, ordinateur Dell G3.
Comment définir et modifier les touches de raccourci dans Windows 10 :
1. Allumez d'abord l'ordinateur, cliquez sur la zone de langue de la barre des tâches, puis cliquez sur. sur les préférences linguistiques.
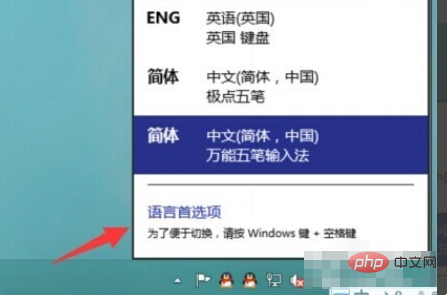
2. Cliquez ensuite et sélectionnez le bouton "Paramètres avancés" à gauche dans la nouvelle interface.
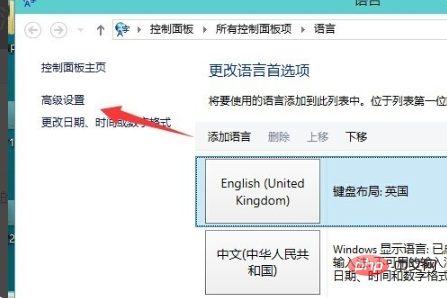
3. Cliquez ensuite et sélectionnez le bouton "Modifier les raccourcis clavier de la barre de langue" dans la nouvelle interface.
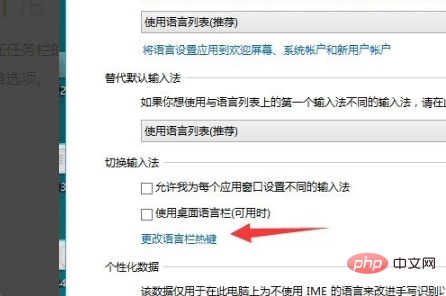
4. Cliquez ensuite et sélectionnez le bouton "Modifier l'ordre des raccourcis clavier" dans la nouvelle interface.
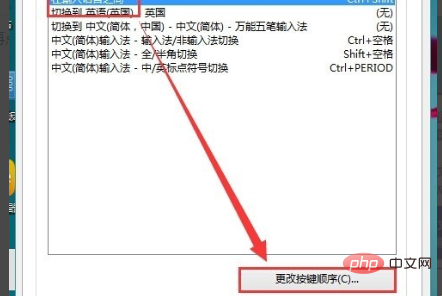
5. Vous pouvez voir les paramètres de la touche de raccourci (Ctrl+Shift) dans la nouvelle interface. Après avoir sélectionné la touche de raccourci, cliquez sur l'option "OK".
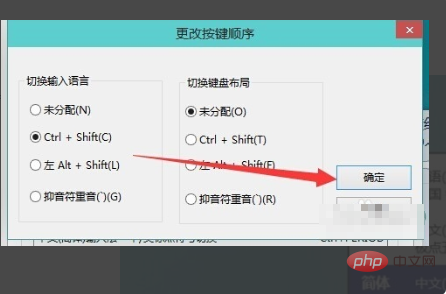
Recommandations d'apprentissage associées : tutoriel sur le fonctionnement et la maintenance du serveur Windows
Ce qui précède est le contenu détaillé de. pour plus d'informations, suivez d'autres articles connexes sur le site Web de PHP en chinois!
 La relation entre js et vue
La relation entre js et vue
 Comment masquer les extensions de fichiers
Comment masquer les extensions de fichiers
 Tutoriel PHP
Tutoriel PHP
 Comment faire correspondre les nombres dans les expressions régulières
Comment faire correspondre les nombres dans les expressions régulières
 qu'est-ce que le stockage local
qu'est-ce que le stockage local
 Classement des dix principales plateformes de trading formelles
Classement des dix principales plateformes de trading formelles
 Comment installer des bibliothèques tierces dans sublime
Comment installer des bibliothèques tierces dans sublime
 Quelles sont les méthodes pour changer instantanément l'IP dans les vps dynamiques ?
Quelles sont les méthodes pour changer instantanément l'IP dans les vps dynamiques ?