 Opération et maintenance
Opération et maintenance
 exploitation et entretien des fenêtres
exploitation et entretien des fenêtres
 Quel est le problème avec Windows 10 Ethernet et pas d'Internet ?
Quel est le problème avec Windows 10 Ethernet et pas d'Internet ?
Quel est le problème avec Windows 10 Ethernet et pas d'Internet ?
Solution pour Windows 10 Ethernet sans Internet : ouvrez d'abord les paramètres et recherchez Ethernet ; puis cliquez sur Modifier les options de l'adaptateur, cliquez avec le bouton droit sur Ethernet, puis cliquez sur Propriétés ; puis recherchez la version 4 du protocole Internet, cliquez sur Propriétés et enfin, définissez-le ; pour obtenir automatiquement et cliquez sur OK.
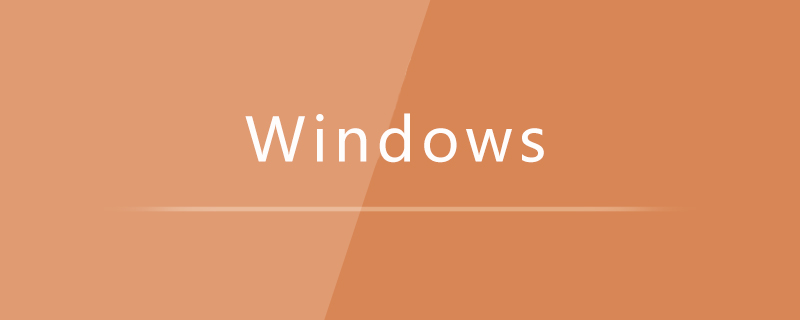
L'environnement d'exploitation de cet article : système Windows 10, ordinateur Dell G3.
Solution pour Windows 10 Ethernet sans Internet :
1 Cliquez sur Winwods, ouvrez les paramètres et recherchez Ethernet.
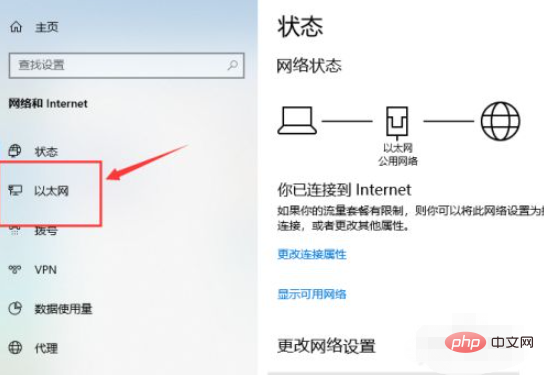
2. Cliquez pour modifier les options de l'adaptateur.
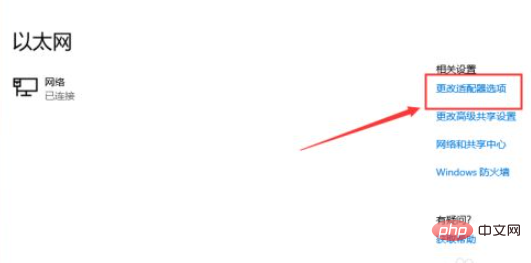
3. Cliquez avec le bouton droit sur Ethernet et cliquez sur Propriétés.
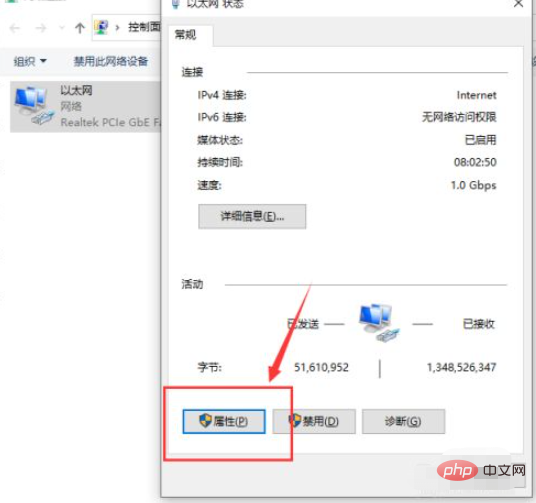
4. Recherchez la version 4 du protocole Internet (TCP/IPv4) et cliquez sur Propriétés.
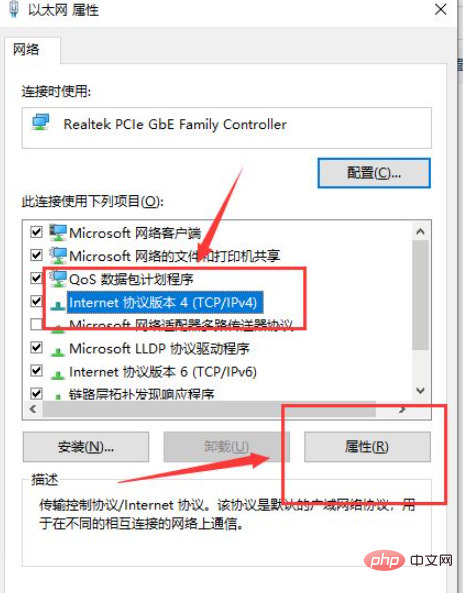
5. Configurez-les tous pour qu'ils soient obtenus automatiquement, cliquez sur OK, et c'est tout.
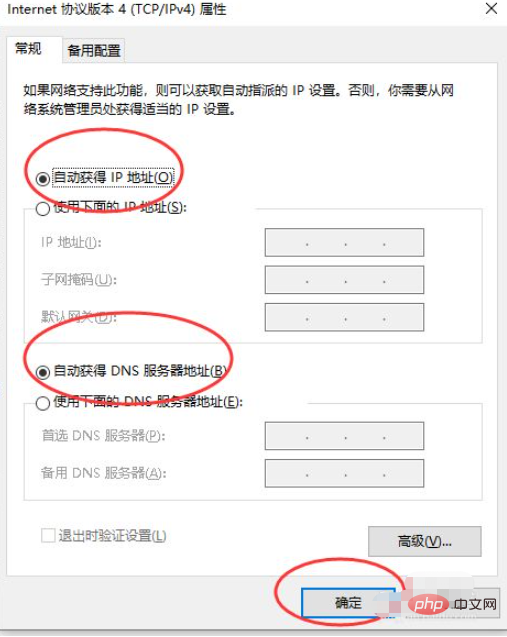
Pour plus d'apprentissage en programmation, veuillez prêter attention à la formation php Colonne!
Ce qui précède est le contenu détaillé de. pour plus d'informations, suivez d'autres articles connexes sur le site Web de PHP en chinois!

Outils d'IA chauds

Undresser.AI Undress
Application basée sur l'IA pour créer des photos de nu réalistes

AI Clothes Remover
Outil d'IA en ligne pour supprimer les vêtements des photos.

Undress AI Tool
Images de déshabillage gratuites

Clothoff.io
Dissolvant de vêtements AI

Video Face Swap
Échangez les visages dans n'importe quelle vidéo sans effort grâce à notre outil d'échange de visage AI entièrement gratuit !

Article chaud

Outils chauds

Bloc-notes++7.3.1
Éditeur de code facile à utiliser et gratuit

SublimeText3 version chinoise
Version chinoise, très simple à utiliser

Envoyer Studio 13.0.1
Puissant environnement de développement intégré PHP

Dreamweaver CS6
Outils de développement Web visuel

SublimeText3 version Mac
Logiciel d'édition de code au niveau de Dieu (SublimeText3)
 Win10 Ethernet Activer le guide de la méthode de réparation DHCP
Dec 30, 2023 pm 02:23 PM
Win10 Ethernet Activer le guide de la méthode de réparation DHCP
Dec 30, 2023 pm 02:23 PM
Que se passe-t-il lorsque Windows 10 Ethernet indique que DHCP n'est pas activé ? Récemment, certains utilisateurs ont rencontré un tel problème lors de l'utilisation d'ordinateurs. Afin d'aider tout le monde à mieux utiliser le réseau, l'éditeur partagera la solution au problème selon lequel Windows 10 Ethernet indique que DHCP n'est pas activé. Comment réparer DHCP non activé sur Win10 Ethernet : 1. Appuyez d'abord sur la touche de raccourci "win+r", puis cliquez sur Exécuter. 2. Entrez ensuite services.msc et appuyez sur Entrée. 3. Ensuite, vous pouvez trouver le service « DHCPClient » et double-cliquer dessus pour l'ouvrir. 4. Enfin, modifiez le type d'activation en automatique et l'état du service sur démarré, puis appuyez sur OK pour enregistrer les paramètres et redémarrer la connexion locale.
 Où ouvrir Windows 10 en cours d'exécution
Mar 19, 2024 pm 05:57 PM
Où ouvrir Windows 10 en cours d'exécution
Mar 19, 2024 pm 05:57 PM
Trois méthodes couramment utilisées : 1. La méthode la plus pratique consiste à appuyer simultanément sur la touche Windows et la touche R ; 2. Accédez à « Exécuter » via le menu contextuel ou le menu Démarrer 3. En entrant des commandes spécifiques, les utilisateurs peuvent démarrer rapidement ; le programme, ouvrez des fichiers ou des dossiers, configurez les paramètres système, et plus encore.
 Quelle est la différence entre Ethernet et haut débit ?
Dec 08, 2020 pm 02:28 PM
Quelle est la différence entre Ethernet et haut débit ?
Dec 08, 2020 pm 02:28 PM
Différence : Ethernet est le standard de protocole de communication le plus couramment utilisé dans les réseaux locaux existants. Ethernet transmet des paquets d'informations à un débit de 10 à 100 Mbps entre les appareils interconnectés ; le haut débit n'est pas strictement défini et est généralement délimité par des méthodes d'accès de 56 Kbps. et ci-dessous sont appelés « bande étroite », et les méthodes d'accès ci-dessus sont classées comme « haut débit ».
 L'installation de Windows 10 a échoué
Mar 12, 2024 pm 05:09 PM
L'installation de Windows 10 a échoué
Mar 12, 2024 pm 05:09 PM
Solutions en cas d'échec de l'installation de Windows 10 : 1. Vérifiez le matériel ; 2. Mettez à jour le pilote ; 3. Utilisez un support d'installation fiable ; 4. Nettoyez le système existant ; 6. Ajustez les paramètres BIOS/UEFI ; Effacer le virus.
 Comment activer la désactivation d'Ethernet dans Win10 : étapes détaillées
Jan 03, 2024 pm 09:51 PM
Comment activer la désactivation d'Ethernet dans Win10 : étapes détaillées
Jan 03, 2024 pm 09:51 PM
Les amis qui utilisent le système Win10 demandent souvent comment activer la désactivation d'Ethernet. En fait, cette opération est très simple. Vous devez entrer les paramètres réseau avant de pouvoir le faire. Ensuite, je vous amène à y jeter un œil. Comment activer la désactivation d'Ethernet dans Win10 : 1. Tout d'abord, cliquez sur l'icône de connexion réseau dans le coin inférieur droit pour ouvrir les paramètres réseau et Internet. 2. Cliquez ensuite sur Ethernet. 3. Cliquez ensuite sur « Modifier les options de l'adaptateur ». 4. À ce stade, vous pouvez cliquer avec le bouton droit sur « Ethernet » et sélectionner Désactiver.
 Liste des clés d'activation Windows 10 la plus récente 2024
Mar 19, 2024 pm 03:45 PM
Liste des clés d'activation Windows 10 la plus récente 2024
Mar 19, 2024 pm 03:45 PM
L'obtention d'une clé d'activation de Windows 10 est essentielle pour profiter pleinement de ses capacités. La manière légale consiste à acheter une clé authentique, puis à l'activer via l'option « Activer » dans les paramètres du système. L'utilisation de clés illégales ou piratées peut présenter des risques pour la sécurité et constitue une violation des droits de propriété intellectuelle. Cet article vous guidera à travers les moyens légaux pour obtenir et activer une clé d'activation Windows 10, garantissant la sécurité de votre ordinateur et soutenant le travail des développeurs de logiciels.
 Comment résoudre les problèmes de pilote Ethernet LAN sous Windows 11/10
Feb 19, 2024 pm 08:51 PM
Comment résoudre les problèmes de pilote Ethernet LAN sous Windows 11/10
Feb 19, 2024 pm 08:51 PM
Si vous rencontrez des problèmes avec le pilote LAN Ethernet sur un PC Windows, cet article vous guidera pour résoudre ces problèmes. De nombreux utilisateurs Windows ont signalé que leurs pilotes Ethernet ne fonctionnaient plus. Cela peut être dû à diverses raisons telles que des pilotes obsolètes/défectueux, une configuration réseau incorrecte, des adaptateurs réseau défectueux, etc. Comment résoudre les problèmes de pilote Ethernet LAN sous Windows 11/10 Si votre pilote LAN ou Ethernet ne fonctionne pas correctement sous Windows 11/10, vous pouvez suivre certaines pratiques de dépannage standard pour résoudre le problème. Mettez à jour votre pilote Ethernet. Réinstallez automatiquement ou manuellement le pilote Ethernet. Activez votre adaptateur Ethernet. réinitialiser votre
 Comment résoudre le problème de carte réseau manquante dans Win10 ?
Dec 22, 2023 pm 02:15 PM
Comment résoudre le problème de carte réseau manquante dans Win10 ?
Dec 22, 2023 pm 02:15 PM
Nous constatons souvent que lorsque nous allumons l'ordinateur, l'Ethernet de win10 est manquant. Il s'agit d'un problème informatique courant, alors comment le résoudre ? Ensuite, l'éditeur vous apprendra comment résoudre ce petit problème. Que faire si Ethernet est manquant dans Win10 ? Étape 1 : ouvrez le Gestionnaire de périphériques, sélectionnez d'abord « Adaptateurs réseau », puis sélectionnez « Action, Ajouter du matériel obsolète (L) ». Étape 2 : Sélectionnez l'option dans la case rouge et cliquez sur Suivant. Étape 3 : Sélectionnez la carte réseau et cliquez sur Suivant. Étape 4 : Sélectionnez Microsoft à gauche, sélectionnez « Adaptateur de bouclage » à droite et cliquez sur Suivant. Étape 5 : Enfin, redémarrez l'ordinateur et Ethernet sortira.





