Comment restaurer la barre d'outils PS à son état initial
Méthode de restauration : 1. Cliquez sur "Fenêtre" - "Espace de travail" - "Réinitialiser les fonctions de base" dans la barre de menu supérieure pour restaurer les paramètres par défaut. 2. Appuyez et maintenez les touches "Maj+Alt+Ctrl", puis double-cliquez sur l'icône Photoshop pour l'ouvrir et cliquez sur "Oui" dans la fenêtre contextuelle.

L'environnement d'exploitation de ce tutoriel : système Windows 7, version Adobe Photoshop CS6, ordinateur Dell G3.
Comment restaurer la barre d'outils PS à son état initial :
Méthode 1 :
1 , ouvrez le logiciel Photoshop.
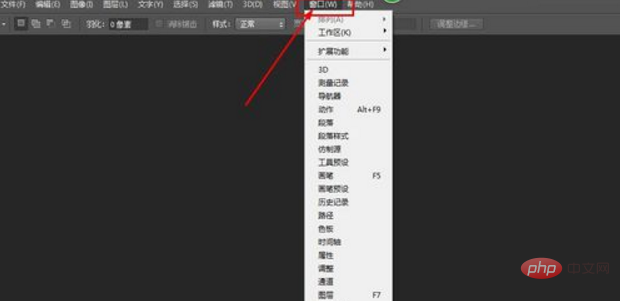
2. Recherchez [Fenêtre] dans la barre d'outils au-dessus de l'interface principale.
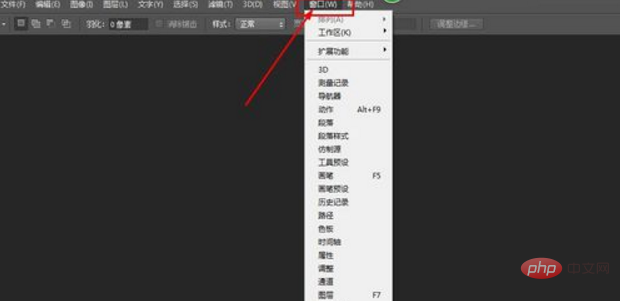
3. Sélectionnez les paramètres [Espace de travail].
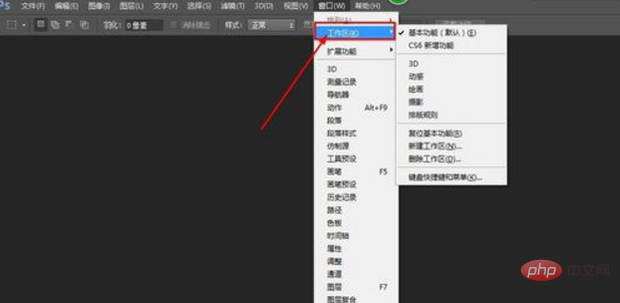
4. Cliquez sur [Réinitialiser les fonctions de base] pour restaurer Photoshop à ses paramètres par défaut.
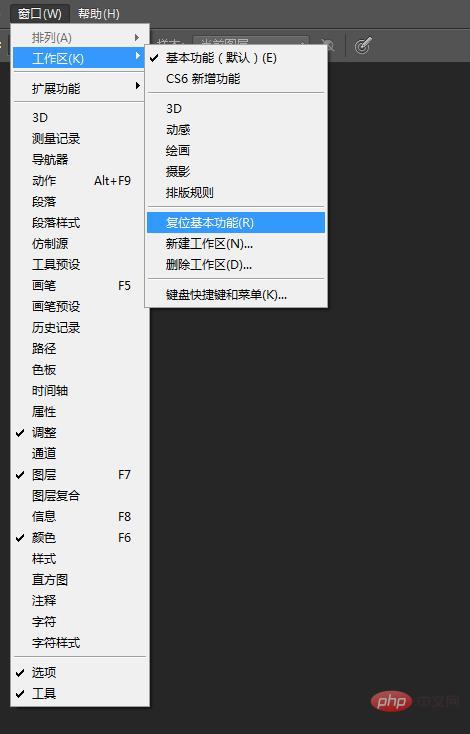
Méthode 2 :
Maintenez enfoncées les touches "Maj+Alt+Ctrl" puis double-cliquez sur l'icône Photoshop pour ouvrez-le. À ce stade, le système affichera une invite [Voulez-vous supprimer le fichier de paramètres Photoshop], cliquez sur [Oui].
Recommandé : "Tutoriel vidéo PS"
Ce qui précède est le contenu détaillé de. pour plus d'informations, suivez d'autres articles connexes sur le site Web de PHP en chinois!

Outils d'IA chauds

Undresser.AI Undress
Application basée sur l'IA pour créer des photos de nu réalistes

AI Clothes Remover
Outil d'IA en ligne pour supprimer les vêtements des photos.

Undress AI Tool
Images de déshabillage gratuites

Clothoff.io
Dissolvant de vêtements AI

AI Hentai Generator
Générez AI Hentai gratuitement.

Article chaud

Outils chauds

Bloc-notes++7.3.1
Éditeur de code facile à utiliser et gratuit

SublimeText3 version chinoise
Version chinoise, très simple à utiliser

Envoyer Studio 13.0.1
Puissant environnement de développement intégré PHP

Dreamweaver CS6
Outils de développement Web visuel

SublimeText3 version Mac
Logiciel d'édition de code au niveau de Dieu (SublimeText3)
 Comment ajouter la barre d'outils de lancement rapide à la barre des tâches dans Windows 11
Apr 14, 2023 pm 02:31 PM
Comment ajouter la barre d'outils de lancement rapide à la barre des tâches dans Windows 11
Apr 14, 2023 pm 02:31 PM
Sous Windows 10 et Windows 11, la barre d'outils de lancement rapide se trouve dans la barre des tâches (avant la barre d'état système) et aide les utilisateurs à ouvrir ou à lancer les fichiers, dossiers, applications, etc. fréquemment consultés. Il s'agit d'une fonctionnalité native de Windows 10 qui permet aux utilisateurs de créer des barres d'outils personnalisées pour accéder aux fichiers, dossiers et applications. Cependant, sous Windows 11, les utilisateurs ne peuvent pas utiliser cette fonctionnalité. Cependant, il est possible de créer et d'ajouter une barre d'outils de lancement rapide pour accéder aux fichiers, dossiers et applications régulièrement consultés depuis la barre d'état système de votre PC Windows 11. Cherchez-vous à utiliser la barre d'outils de lancement rapide sur votre système Windows 11, puis continuez à lire cet article
 numéro de série ps cs5 gratuit en permanence 2020
Jul 13, 2023 am 10:06 AM
numéro de série ps cs5 gratuit en permanence 2020
Jul 13, 2023 am 10:06 AM
Les numéros de série PS CS5 permanents gratuits 2020 incluent : 1. 1330-1384-7388-4265-2355-8589 (chinois) ; 2. 1330-1409-7892-5799-0412-7680 (chinois) ; -8375-9492-6951 (chinois) ; 4. 1330-1971-2669-5043-0398-7801 (chinois), etc.
 Comment résoudre le problème selon lequel la barre d'outils n'est pas visible dans WPS2019
Mar 27, 2024 pm 02:20 PM
Comment résoudre le problème selon lequel la barre d'outils n'est pas visible dans WPS2019
Mar 27, 2024 pm 02:20 PM
1. Comme le montre l'image ci-dessous, après avoir ouvert un logiciel de texte WPS, nous ne pouvons pas voir la barre d'outils ou le ruban requis. C'est parce que nous l'avons masqué. 2. Solution 1 : Nous cliquons d'abord sur le bouton Afficher/Masquer le ruban dans le coin supérieur droit de la barre de menu pour masquer ou afficher le ruban. 3. Cliquez sur ce bouton pour afficher le ruban. 4. Méthode 2 : Lorsque le ruban est masqué, nous pouvons placer la souris sur le nom du ruban, tel que Démarrer et Insérer, pour afficher le ruban masqué. 5. Mais si nous déplaçons la souris vers la zone d'édition et ne la bougeons pas pendant une longue période, comme le montre la figure ci-dessous, le ruban se masquera automatiquement à nouveau. C'est parce que nous avons activé la fonction de masquage/affichage automatique. . 6. À ce stade, nous devons cliquer sur le bouton des paramètres de l'interface dans le coin supérieur droit. 7. Cliquez ensuite sur le menu déroulant
 Que faire si l'installation de PS ne peut pas écrire l'erreur 160 de la valeur de registre
Mar 22, 2023 pm 02:33 PM
Que faire si l'installation de PS ne peut pas écrire l'erreur 160 de la valeur de registre
Mar 22, 2023 pm 02:33 PM
Solution à l'erreur 160 lorsque l'installation de ps ne peut pas écrire la valeur de registre : 1. Vérifiez s'il y a un logiciel 2345 sur l'ordinateur et si c'est le cas, désinstallez le logiciel. 2. Appuyez sur « Win+R » et entrez « Regedit » pour ouvrir le registre système ; , puis recherchez "Photoshop.exe" et supprimez l'élément Photoshop.
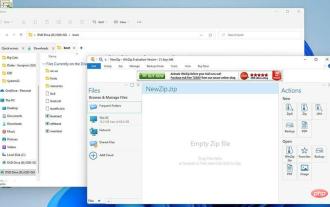 Comment ajouter QT TabBar à l'explorateur de fichiers Windows 11
Apr 14, 2023 am 08:58 AM
Comment ajouter QT TabBar à l'explorateur de fichiers Windows 11
Apr 14, 2023 am 08:58 AM
Lorsque Windows 11 est sorti pour la première fois, il a apporté de nombreux changements importants, simplifiant de nombreux menus et rendant l'ensemble du système plus accessible et convivial. Mais certains aspects du système d’exploitation appartiennent encore au passé, et c’est le cas de l’Explorateur de fichiers. L'Explorateur de fichiers est le gestionnaire de fichiers par défaut du système, et son utilisation était très déroutante. Jusqu'à la sortie de Windows 11, l'application est devenue encore plus simple et plus facile à utiliser. Cependant, si vous souhaitez naviguer, cela vous oblige quand même à ouvrir deux fenêtres distinctes au lieu d'onglets, ce qui peut être un peu ennuyeux. Nous vivons dans un monde où nos navigateurs Web préférés comme Firefox, Chrome et Edge vous permettent de surfer sur le Web avec plusieurs onglets ouverts, sans
 Comment supprimer la zone sélectionnée dans PS
Aug 07, 2023 pm 01:46 PM
Comment supprimer la zone sélectionnée dans PS
Aug 07, 2023 pm 01:46 PM
Étapes pour supprimer la zone sélectionnée dans PS : 1. Ouvrez l'image que vous souhaitez modifier ; 2. Utilisez l'outil approprié pour créer une sélection ; 3. Vous pouvez utiliser diverses méthodes pour supprimer le contenu de la sélection, utilisez le " Supprimer", utilisez l'outil "Healing Brush Tool", utilisez "Content-Aware Fill", utilisez l'"Outil Tampon", etc. ; 4. Utilisez des outils pour réparer les traces ou défauts évidents afin de rendre l'image plus naturelle ; 5 . Une fois l'édition terminée, cliquez sur "Fichier" > dans la barre de menu "Enregistrer" pour enregistrer les résultats de l'édition.
 Introduction au processus d'extraction de dessins au trait dans PS
Apr 01, 2024 pm 12:51 PM
Introduction au processus d'extraction de dessins au trait dans PS
Apr 01, 2024 pm 12:51 PM
1. Ouvrez le logiciel et importez un élément de matériel, comme indiqué dans l'image ci-dessous. 2. Puis ctrl+shift+u pour supprimer la couleur. 3. Appuyez ensuite sur ctrl+J pour copier le calque. 4. Ensuite, inversez ctrl+I, puis définissez le mode de fusion des calques sur Color Dodge. 5. Cliquez sur Filtre--Autres--Minimum. 6. Dans la boîte de dialogue contextuelle, définissez le rayon sur 2 et cliquez sur OK. 7. Enfin, vous pouvez voir le brouillon de ligne extrait.
 Que dois-je faire si la police de l'interface PS est trop petite ?
Dec 01, 2022 am 11:31 AM
Que dois-je faire si la police de l'interface PS est trop petite ?
Dec 01, 2022 am 11:31 AM
Comment réparer la police de l'interface PS qui est trop petite : 1. Ouvrez PS, cliquez sur le bouton "Modifier" dans la barre de menu supérieure de PS pour développer le menu d'édition. 2. Cliquez sur le bouton "Préférences" dans le menu d'édition étendu. puis cliquez sur le bouton "Interface..." ; 3. Dans les paramètres de l'interface, définissez la taille de la police de l'interface utilisateur sur "Grande", définissez la mise à l'échelle de l'interface utilisateur sur "200 %" et enregistrez les paramètres, puis redémarrez PS pour prendre effet.







