Comment ajouter des numéros de page au pied de page
Comment ajouter des numéros de page dans le pied de page : Créez d'abord un nouveau fichier Word ; puis recherchez "Insérer" dans le ruban et cliquez sur "Pied de page" et entrez "Modifier le pied de page" ; Numéro de page" et définissez le format du numéro de page.

L'environnement d'exploitation de ce tutoriel : système Windows 10, Microsoft Office Word 2013, ordinateur Dell G3.
Créez d'abord un nouveau fichier Word là où vous en avez besoin, cliquez avec le bouton droit de la souris, recherchez l'option "[Nouveau]", cliquez pour entrer, recherchez "[document Microsoft Office Word]", cliquez sur Nouveau
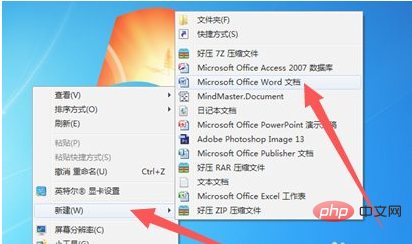
Ouvrez le fichier Word nouvellement créé, recherchez "[Insérer]" dans le ruban supérieur, cliquez pour entrer, recherchez "[Pied de page]", cliquez pour entrer et recherchez "[ Pied de page]" dans l'interface. Modifier le pied de page]" Cliquez pour accéder à l'interface de modification du pied de page
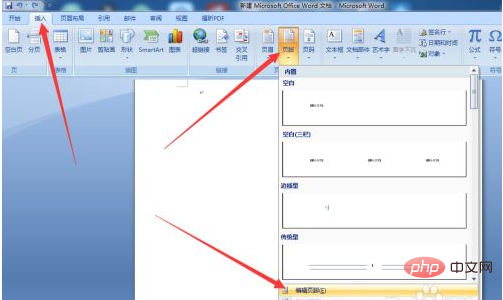
, recherchez l'option "[Numéro de page]" dans la zone fonctionnelle supérieure, cliquez sur pour entrer, et sélectionnez "[Bas de page]", vous pouvez sélectionner l'emplacement du numéro de page
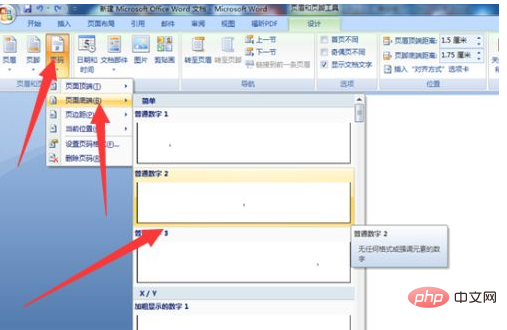
Après avoir sélectionné l'emplacement, cliquez sur "[Numéro de page]", recherchez "[Définir le format du numéro de page]" dans l'interface contextuelle et cliquez pour entrer
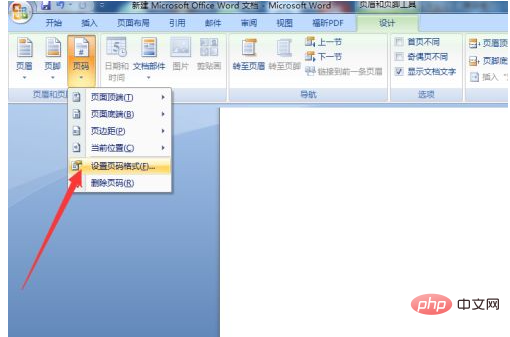
Dans l'interface de configuration du numéro de page, vous pouvez définir la méthode d'affichage de la page numéros, puis sélectionnez "[Numéro de page de démarrage]" ci-dessous pour calculer le numéro de page à partir de la page actuelle
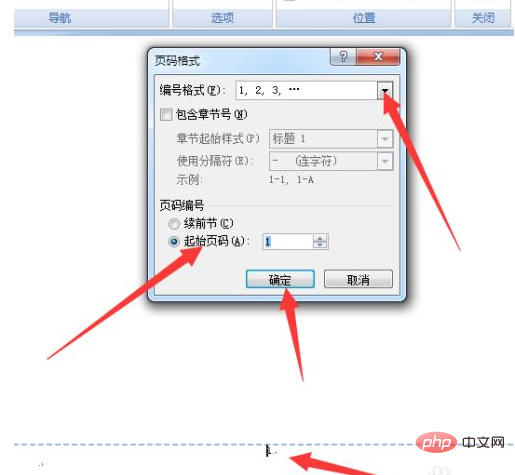
Après la configuration, cliquez sur "[Fermer l'en-tête et le pied de page] " dans le coin supérieur droit du ruban
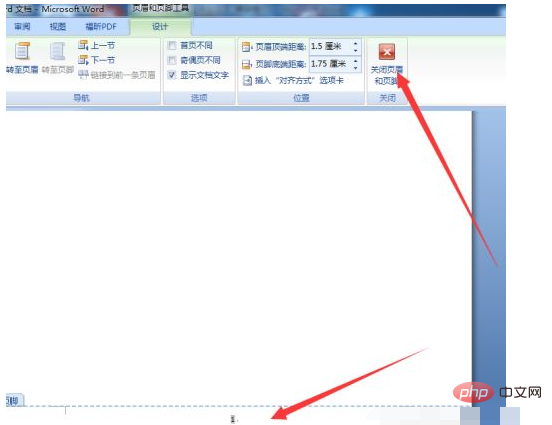
[Apprentissage recommandé : tutoriel de mots】
Ce qui précède est le contenu détaillé de. pour plus d'informations, suivez d'autres articles connexes sur le site Web de PHP en chinois!

Outils d'IA chauds

Undresser.AI Undress
Application basée sur l'IA pour créer des photos de nu réalistes

AI Clothes Remover
Outil d'IA en ligne pour supprimer les vêtements des photos.

Undress AI Tool
Images de déshabillage gratuites

Clothoff.io
Dissolvant de vêtements AI

AI Hentai Generator
Générez AI Hentai gratuitement.

Article chaud

Outils chauds

Bloc-notes++7.3.1
Éditeur de code facile à utiliser et gratuit

SublimeText3 version chinoise
Version chinoise, très simple à utiliser

Envoyer Studio 13.0.1
Puissant environnement de développement intégré PHP

Dreamweaver CS6
Outils de développement Web visuel

SublimeText3 version Mac
Logiciel d'édition de code au niveau de Dieu (SublimeText3)
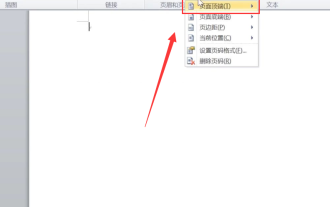 Pourquoi les numéros de page de mots sont-ils les mêmes sur chaque page ? Que dois-je faire si les numéros de page des mots sont les mêmes sur chaque page ?
Mar 13, 2024 pm 09:34 PM
Pourquoi les numéros de page de mots sont-ils les mêmes sur chaque page ? Que dois-je faire si les numéros de page des mots sont les mêmes sur chaque page ?
Mar 13, 2024 pm 09:34 PM
Quel est le problème avec les numéros de page des mots qui sont les mêmes sur chaque page ? Nous utilisons tous un logiciel d'édition de documents dans notre travail quotidien, mais de nombreux utilisateurs constatent que les numéros de page sur chaque page qu'ils définissent sont les mêmes lorsqu'ils utilisent la fonction de numéro de page. Laissez ce site le présenter en détail aux utilisateurs. Les numéros de page de mots sont les mêmes sur chaque page ? Que dois-je faire si les numéros de page des mots sont les mêmes sur chaque page ? 1. Ouvrez Word, puis cliquez sur l'option Insérer dans la barre de menu supérieure. 2. Cliquez ensuite sur le numéro de page et choisissez de définir le format du numéro de page. 3. Puis dans la fenêtre qui s'ouvre, sélectionnez un format "encodage". 4. Cochez ensuite l'option "Numéro de la page de démarrage", entrez 1 et cliquez sur "OK".
 Comment résoudre les numéros de page de mots tronqués
Jun 25, 2023 pm 03:23 PM
Comment résoudre les numéros de page de mots tronqués
Jun 25, 2023 pm 03:23 PM
Solution aux numéros de page de mots tronqués : 1. Ouvrez le document Word et cliquez sur l'option « Fichier » dans le coin supérieur gauche ; 2. Sélectionnez l'option « Plus », puis cliquez sur le bouton « Options » 3. Sélectionnez « Avancé » ; dans les options de mots ; 4. Recherchez "Afficher les codes de champ au lieu des valeurs de champ" dans "Afficher le contenu du document", décochez le devant et cliquez sur OK pour revenir à la page d'accueil.
 Comment supprimer l'en-tête et le pied de page dans Word ?
Feb 26, 2024 am 10:00 AM
Comment supprimer l'en-tête et le pied de page dans Word ?
Feb 26, 2024 am 10:00 AM
Dans cet article, nous allons vous montrer comment supprimer les en-têtes et pieds de page de documents dans Microsoft Word. Comment supprimer l’en-tête et le pied de page dans Word ? Voici les différentes manières de supprimer les en-têtes et pieds de page d'un document dans Microsoft Word : Utilisez la fonction Supprimer l'en-tête/Supprimer le pied de page. Utilisez la touche Suppr pour effacer tous les en-têtes et pieds de page du document. Utilisez la fonction « Inspecter le document » pour supprimer les en-têtes et les pieds de page. Utilisez le script VBA pour supprimer l'en-tête et le pied de page. 1] Utilisez la fonction Supprimer l'en-tête/Supprimer le pied de page Pour supprimer les en-têtes et les pieds de page des pages sélectionnées du document actif, vous pouvez profiter des options dédiées fournies par Word. Ces options incluent les fonctionnalités Supprimer l’en-tête et Supprimer le pied de page. L'utilisation de ces fonctionnalités est très simple : Tout d'abord, ouvrez le texte source
 Comment définir les numéros de page Word pour que les pages paires et impaires soient différentes à gauche et à droite ?
Mar 13, 2024 pm 06:13 PM
Comment définir les numéros de page Word pour que les pages paires et impaires soient différentes à gauche et à droite ?
Mar 13, 2024 pm 06:13 PM
Si vous souhaitez rendre le document plus personnalisé, vous pouvez définir les numéros de page Word pour qu'ils soient différents pour les pages paires et impaires. Alors, comment définir les numéros de page gauche et droite pour les pages paires et impaires de Word ? Jetons un coup d'œil au didacticiel détaillé ci-dessous. Si vous ne savez pas comment l'utiliser, continuez à lire. Méthode de configuration de Word : 1. Tout d'abord, nous cliquons sur « Insérer ». 2. Cliquez ensuite sur « Pied de page ». 3. Cliquez ensuite sur « Modifier le pied de page ». 4. Cliquez ensuite sur « Les pages paires et impaires sont différentes ». 5. Localisez ensuite le pied de page de la page impaire et cliquez sur « Numéro de page ». 6. Ensuite, nous sélectionnons le style de page à droite.
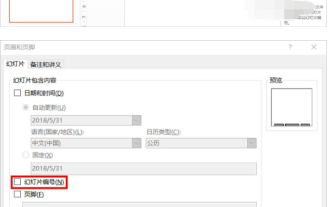 Comment les numéros de page PPT commencent-ils de la page 4 à 1 ? Tutoriel de personnalisation du numéro de page PPT
Mar 13, 2024 pm 05:52 PM
Comment les numéros de page PPT commencent-ils de la page 4 à 1 ? Tutoriel de personnalisation du numéro de page PPT
Mar 13, 2024 pm 05:52 PM
Si le PPT comporte de nombreuses pages, vous pouvez ajouter des numéros de page au PPT pour lui donner un aspect plus organisé. Alors, les numéros de page PPT peuvent-ils être personnalisés ? Puis-je définir des numéros de page à partir d’une certaine page dans PPT ? Si vous ne connaissez pas l'opération spécifique, vous pouvez consulter la méthode du didacticiel ci-dessous. Comment définir la numérotation ppt pour qu'elle commence à partir de la quatrième page : 1. Cliquez sur "Numérotation des diapositives" dans le menu "Insérer". En entrant dans la page des paramètres d’en-tête et de pied de page, nous pouvons voir que le numéro de diapositive n’est pas coché par défaut. 2. Cliquez pour cocher « Numéro de diapositive », puis cliquez sur « Appliquer à tous » pour terminer l'insertion du numéro. 3. Vous pouvez voir l'insertion dans l'image ci-dessous
 Pourquoi le numéro de page du mot est-il toujours le même que celui de la page précédente ?
Mar 13, 2024 pm 06:28 PM
Pourquoi le numéro de page du mot est-il toujours le même que celui de la page précédente ?
Mar 13, 2024 pm 06:28 PM
Lors de la modification d'un mot, vous souhaiterez ajouter des numéros de page au mot pour lui donner un aspect plus organisé. Cependant, après avoir défini le numéro de page, j'ai constaté que le numéro de page de chaque page du document est le même. Ce problème n'est pas rare. Examinons la solution détaillée avec l'éditeur. Tous les numéros de page Word sont-ils exactement les mêmes ? 1. Dans l'interface « Démarrer » de Word, cliquez sur « Numéro de page », cliquez sur « Haut de la page » dans sa barre de menu déroulant et sélectionnez le chiffre ordinaire « 2 ». 2. Cliquez ensuite sur « Numéro de page » sur la page, puis cliquez sur « Définir le format du numéro de page » dans sa barre de menu déroulante&rdq
 Comment ajouter des numéros de page à ppt
Mar 20, 2024 am 11:22 AM
Comment ajouter des numéros de page à ppt
Mar 20, 2024 am 11:22 AM
Dans le processus de création d'un PPT, il semble que tout le monde accorde plus d'attention à son intuitivité et à son opérabilité, au contenu et à la conception. Les numéros de page ne semblent pas préoccuper beaucoup le public dans la conception PPT. Après tout, les PPT sont généralement présentés sous la forme d'un diaporama, dans lequel les numéros de page ne semblent pas jouer un rôle significatif. les chiffres sont également acceptables. Mais du point de vue que la conception doit être complète, la conception des numéros de page doit être un contenu indispensable dans la production PPT. Ici, nous partagerons comment ajouter des numéros de page à ppt. La méthode pour ajouter des numéros de page au ppt est la suivante : 1. Ouvrez un PPT, puis créez une nouvelle diapositive. Nous trouvons « En-tête et pied de page » sous « Insérer » et cliquez sur « En-tête et pied de page ». 2. Après avoir cliqué sur l'en-tête et le pied de page, la fenêtre d'options apparaîtra.
 Comment ajouter des numéros de page aux documents WPS
Mar 20, 2024 pm 03:06 PM
Comment ajouter des numéros de page aux documents WPS
Mar 20, 2024 pm 03:06 PM
De nos jours, de nombreuses personnes utilisent le logiciel WPS, et les documents WPS sont l'un des éléments les plus fréquemment utilisés. Parfois, ils doivent lire les informations contenues dans le document à plusieurs reprises. Afin de faciliter la lecture et l'enregistrement, il est nécessaire d'ajouter des numéros de page au document. Document WPS. Certains amis novices ne le savent toujours pas. Vous connaissez très bien cette opération, l'éditeur ci-dessous va donc vous apprendre cette nouvelle compétence : comment ajouter des numéros de page aux documents WPS. 1. Utilisez d’abord WPS pour ouvrir le document qui doit être modifié. 2. Vous devez cliquer sur l'option "Chapitre" dans la barre d'outils. 3. Recherchez ensuite l'option « Numéro de page » sous le répertoire « Chapitre ». 4. Après avoir cliqué sur « Numéro de page », une page apparaîtra pour sélectionner le style de numéro de page. Il existe de nombreux styles pour les numéros de page. Vous pouvez choisir le style que vous souhaitez ajouter. 5. Ok, comme le montre l'image ci-dessous, le numéro de page a été ajouté






