 Opération et maintenance
Opération et maintenance
 exploitation et entretien des fenêtres
exploitation et entretien des fenêtres
 Comment afficher Windows 10 en plein écran en un seul clic
Comment afficher Windows 10 en plein écran en un seul clic
Comment afficher Windows 10 en plein écran en un seul clic
Méthode plein écran en un clic pour Windows 10 : exécutez d'abord pour ouvrir et entrez regedit ; puis allez dans l'éditeur de registre et sélectionnez Configuration, entrez enfin "Mise à l'échelle" et modifiez la valeur à 3.

L'environnement d'exploitation de cet article : système Windows 10, ordinateur Dell G3.
Méthode plein écran en un clic pour Windows 10 :
La première étape consiste à appuyer sur les touches win+R pour ouvrir Run sur le système win10 et saisir regedit, comme le montre la figure ci-dessous :
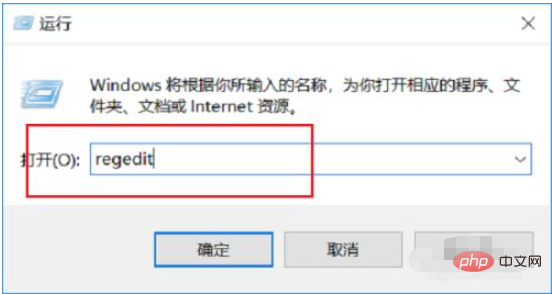
La deuxième étape consiste à accéder à l'éditeur de registre et à cliquer sur HKEY_LOCAL_MACHINE->SYSTEM->ControlSet001->Control->GraphicsDrivers. ->Configuration, comme indiqué ci-dessous Comme indiqué :
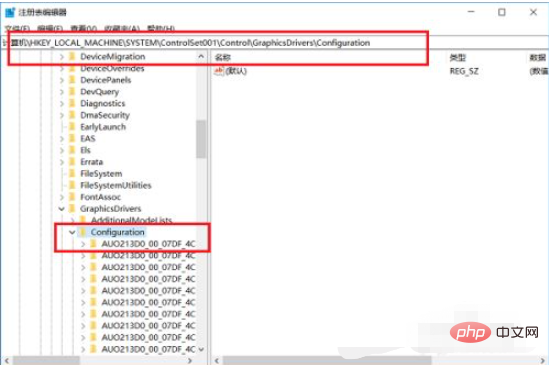
Étape 3 : Sélectionnez Configuration, cliquez avec le bouton droit et sélectionnez Rechercher, entrez dans l'interface de recherche, entrez « Mise à l'échelle » et cliquez pour trouver le suivant, comme indiqué dans la figure ci-dessous :
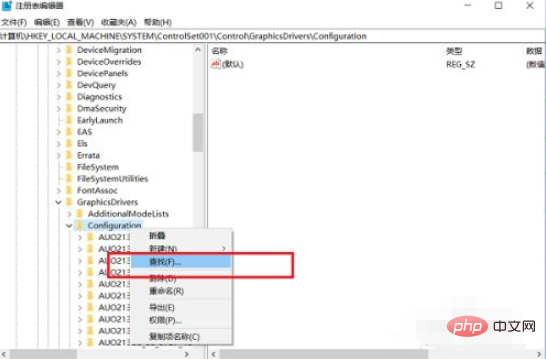
La quatrième étape, vous pouvez voir qu'après avoir trouvé Scaling, double-cliquez dessus, comme indiqué ci-dessous :
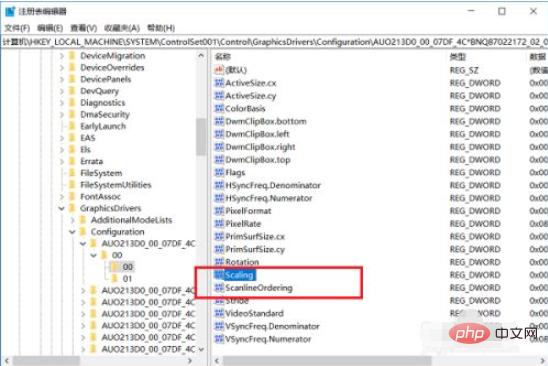
La cinquième étape Étape, après avoir entré la mise à l'échelle, changez la valeur en 3, cliquez sur OK, et vous avez terminé, comme indiqué dans la figure ci-dessous :
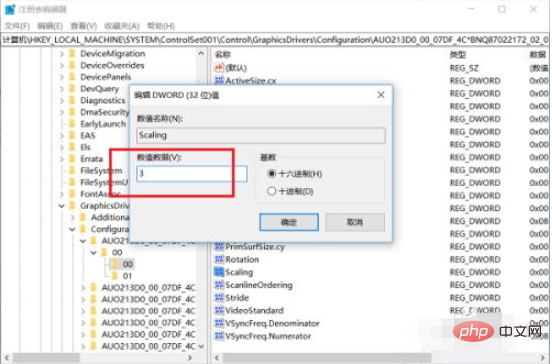
Recommandations d'apprentissage associées : Tutoriel sur le fonctionnement et la maintenance de Windows Server
Ce qui précède est le contenu détaillé de. pour plus d'informations, suivez d'autres articles connexes sur le site Web de PHP en chinois!

Outils d'IA chauds

Undresser.AI Undress
Application basée sur l'IA pour créer des photos de nu réalistes

AI Clothes Remover
Outil d'IA en ligne pour supprimer les vêtements des photos.

Undress AI Tool
Images de déshabillage gratuites

Clothoff.io
Dissolvant de vêtements AI

AI Hentai Generator
Générez AI Hentai gratuitement.

Article chaud

Outils chauds

Bloc-notes++7.3.1
Éditeur de code facile à utiliser et gratuit

SublimeText3 version chinoise
Version chinoise, très simple à utiliser

Envoyer Studio 13.0.1
Puissant environnement de développement intégré PHP

Dreamweaver CS6
Outils de développement Web visuel

SublimeText3 version Mac
Logiciel d'édition de code au niveau de Dieu (SublimeText3)
 Quelle est la touche de raccourci pour le plein écran dans Windows 7
Jun 29, 2023 pm 07:33 PM
Quelle est la touche de raccourci pour le plein écran dans Windows 7
Jun 29, 2023 pm 07:33 PM
Quelle est la touche de raccourci pour le plein écran sous Windows 7 ? Lorsque nous utilisons le système Win7, parfois lorsque nous ouvrons le logiciel, sa fenêtre en cours d'exécution n'est pas en plein écran. À ce stade, nous devons maximiser la fenêtre via la souris. Alors, quelles touches de raccourci existe-t-il pour basculer rapidement entre l'affichage de la fenêtre maximisée ? Ensuite, je partagerai avec vous le didacticiel sur les touches de raccourci pour le plein écran de la fenêtre Win7. 1. Alt+Entrée pour les programmes généraux, y compris la plupart des jeux, qui ne disposent pas de leurs propres touches de raccourci plein écran. 2. F11 Presque tous les navigateurs peuvent utiliser cette touche de raccourci pour passer en plein écran. 3. Alt+V+U La plupart des outils de documentation, y compris les documents Word, peuvent utiliser cette touche de raccourci pour passer en plein écran. 4. Ctrl+F/Espace De nombreux logiciels de lecture permettent au spectateur de
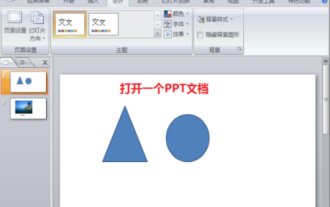 Comment afficher ppt en plein écran ? ppt touche de raccourci plein écran en un clic
Mar 16, 2024 pm 06:16 PM
Comment afficher ppt en plein écran ? ppt touche de raccourci plein écran en un clic
Mar 16, 2024 pm 06:16 PM
Lorsque nous travaillons et étudions, ppt est souvent utilisé pour les présentations. Afin d'améliorer encore l'apparence, nous devons généralement rendre la présentation ppt en plein écran. Alors, quelle est la touche de raccourci plein écran en un clic pour ppt ? Comment afficher ppt en plein écran ? Jetons un coup d'œil aux didacticiels spécifiques. Les touches de raccourci PPT sont l'une des méthodes de fonctionnement en plein écran les plus pratiques. Ouvrez simplement le fichier PPT que vous souhaitez afficher en plein écran et appuyez sur la touche « F5 » du clavier pour afficher les diapositives en plein écran. Cette méthode plein écran en un clic est très simple. Il n'est pas nécessaire de perdre du temps sur les options de menu. Elle peut être facilement complétée par de simples opérations au clavier. 2. De plus, vous pouvez également utiliser d'autres touches de raccourci. Par exemple, appuyez sur les touches « Maj+F5 » pour démarrer le diaporama à partir de la diapositive actuelle ; appuyez sur & ;
 Où ouvrir Windows 10 en cours d'exécution
Mar 19, 2024 pm 05:57 PM
Où ouvrir Windows 10 en cours d'exécution
Mar 19, 2024 pm 05:57 PM
Trois méthodes couramment utilisées : 1. La méthode la plus pratique consiste à appuyer simultanément sur la touche Windows et la touche R ; 2. Accédez à « Exécuter » via le menu contextuel ou le menu Démarrer 3. En entrant des commandes spécifiques, les utilisateurs peuvent démarrer rapidement ; le programme, ouvrez des fichiers ou des dossiers, configurez les paramètres système, et plus encore.
 L'installation de Windows 10 a échoué
Mar 12, 2024 pm 05:09 PM
L'installation de Windows 10 a échoué
Mar 12, 2024 pm 05:09 PM
Solutions en cas d'échec de l'installation de Windows 10 : 1. Vérifiez le matériel ; 2. Mettez à jour le pilote ; 3. Utilisez un support d'installation fiable ; 4. Nettoyez le système existant ; 6. Ajustez les paramètres BIOS/UEFI ; Effacer le virus.
 Liste des clés d'activation Windows 10 la plus récente 2024
Mar 19, 2024 pm 03:45 PM
Liste des clés d'activation Windows 10 la plus récente 2024
Mar 19, 2024 pm 03:45 PM
L'obtention d'une clé d'activation de Windows 10 est essentielle pour profiter pleinement de ses capacités. La manière légale consiste à acheter une clé authentique, puis à l'activer via l'option « Activer » dans les paramètres du système. L'utilisation de clés illégales ou piratées peut présenter des risques pour la sécurité et constitue une violation des droits de propriété intellectuelle. Cet article vous guidera à travers les moyens légaux pour obtenir et activer une clé d'activation Windows 10, garantissant la sécurité de votre ordinateur et soutenant le travail des développeurs de logiciels.
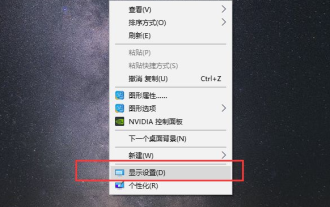 Comment utiliser le plein écran avec des bordures noires sur un ordinateur Win10
Jul 07, 2023 pm 07:53 PM
Comment utiliser le plein écran avec des bordures noires sur un ordinateur Win10
Jul 07, 2023 pm 07:53 PM
Parfois, après l'installation de Win10, je constate qu'il y a des cadres noirs autour ou des deux côtés du bureau, et qu'il n'y a pas d'affichage plein écran. Alors, comment puis-je régler le plein écran s'il y a des bordures noires sur l'ordinateur Win10 ? Beaucoup d'amis ne savent pas comment y faire face, donc pour le problème de l'ajustement des bordures noires sur les ordinateurs Win10, je vais vous apprendre à ajuster les bordures noires en plein écran sur les ordinateurs Win10. Comment utiliser le plein écran avec des bordures noires sur un ordinateur Windows 10 ? Cliquez avec le bouton droit de la souris dans une position vide sur le bureau et sélectionnez Paramètres d'affichage dans le menu contextuel. Recherchez la résolution qui correspond à l'écran de votre ordinateur dans la barre de résolution. Un mot de recommandation sera généralement affiché, tel que 1920 * 1080, 1366 * 768, etc. ; une boîte de dialogue apparaît, nous permettant de confirmer s'il faut conserver ces paramètres d'affichage, cliquez directement pour conserver les modifications ; au paysage, actuellement la plupart
 Partage de touche de raccourci de capture d'écran Win10
Mar 19, 2024 pm 04:05 PM
Partage de touche de raccourci de capture d'écran Win10
Mar 19, 2024 pm 04:05 PM
Les touches de raccourci les plus couramment utilisées : 1. Capture d'écran de sélection de cadre : Win + Shift + S, vous pouvez sélectionner un rectangle, une fenêtre ou une zone de n'importe quel format pour prendre une capture d'écran, et la capture d'écran sera automatiquement copiée dans le presse-papiers 2 ; . Capture d'écran plein écran : Win + Printscreen, prenez une capture d'écran de tout l'écran. Enregistrez-la dans le dossier "Ce PC - Images - Captures d'écran" ; 3. Prenez une capture d'écran en plein écran et modifiez-la : Win + W pour afficher l'écran. outil d'esquisse, qui peut recadrer, modifier et enregistrer ou copier la capture d'écran ; 4. Prendre une capture d'écran en plein écran dans le presse-papiers : Imprimer l'écran.
 Sur quelle touche appuyer pour le plein écran sur un ordinateur Win10_Comment définir le plein écran sur un ordinateur Win10
Mar 27, 2024 pm 12:26 PM
Sur quelle touche appuyer pour le plein écran sur un ordinateur Win10_Comment définir le plein écran sur un ordinateur Win10
Mar 27, 2024 pm 12:26 PM
1. Si cela ne fonctionne pas, vous pouvez appuyer sur la touche de raccourci win+R pour faire apparaître Exécuter, ou cliquer sur Démarrer dans le coin inférieur gauche de l'ordinateur, rechercher Exécuter dans le menu Démarrer et saisir : regedit dans Exécuter. 2. Après être entré dans l'éditeur de registre, sélectionnez HEKY_LOCAL_MACHINE——SYSTEM——ControlSet001——Control. 3. Sélectionnez ensuite la configuration GraphicsDrevers. 4. Cliquez avec le bouton droit sur la configuration et sélectionnez Rechercher. 5. Entrez [mise à l'échelle] et cliquez sur [Rechercher suivant]. 6. Cliquez avec le bouton droit sur la mise à l'échelle et sélectionnez Modifier. 7. Modifiez les données numériques de 4 à 3.





