Comment installer VNC sur Centos
Méthode : 1. Utilisez la commande "yum install..." pour installer le logiciel de service VNC ; 2. Modifiez le script d'opération vnc 3. Définissez le mot de passe vnc et démarrez le service ; Port 5901 du pare-feu ; 5. Désactivez SELinux et configurez le fichier « /etc/selinux/config ».

L'environnement d'exploitation de ce tutoriel : système centos7, ordinateur thinkpad t480.
VNC nécessite que le système soit installé avec un bureau. S'il s'agit d'un serveur d'environnement de production et qu'une installation minimale est utilisée lors de l'installation, effectuez les opérations suivantes en fonction du bureau GNOME.
# 列出的组列表里有GNOME Desktop。 yum grouplist #安装之 yum groupinstall -y "GNOME Desktop" # 安装完成后,修改默认启动方式为图形化界面 systemctl set-default graphical.target //设置成图形模式 # 如果要换回来 systemctl set-default multi-user.target //设置成命令模式 #然后重启系统即可
Étape 1 : Installez le logiciel de service VNC et utilisez l'utilisateur root pour exécuter les commandes suivantes (les opérations suivantes sont effectuées par l'utilisateur root, sauf indication contraire) :
yum install tigervnc-server -y
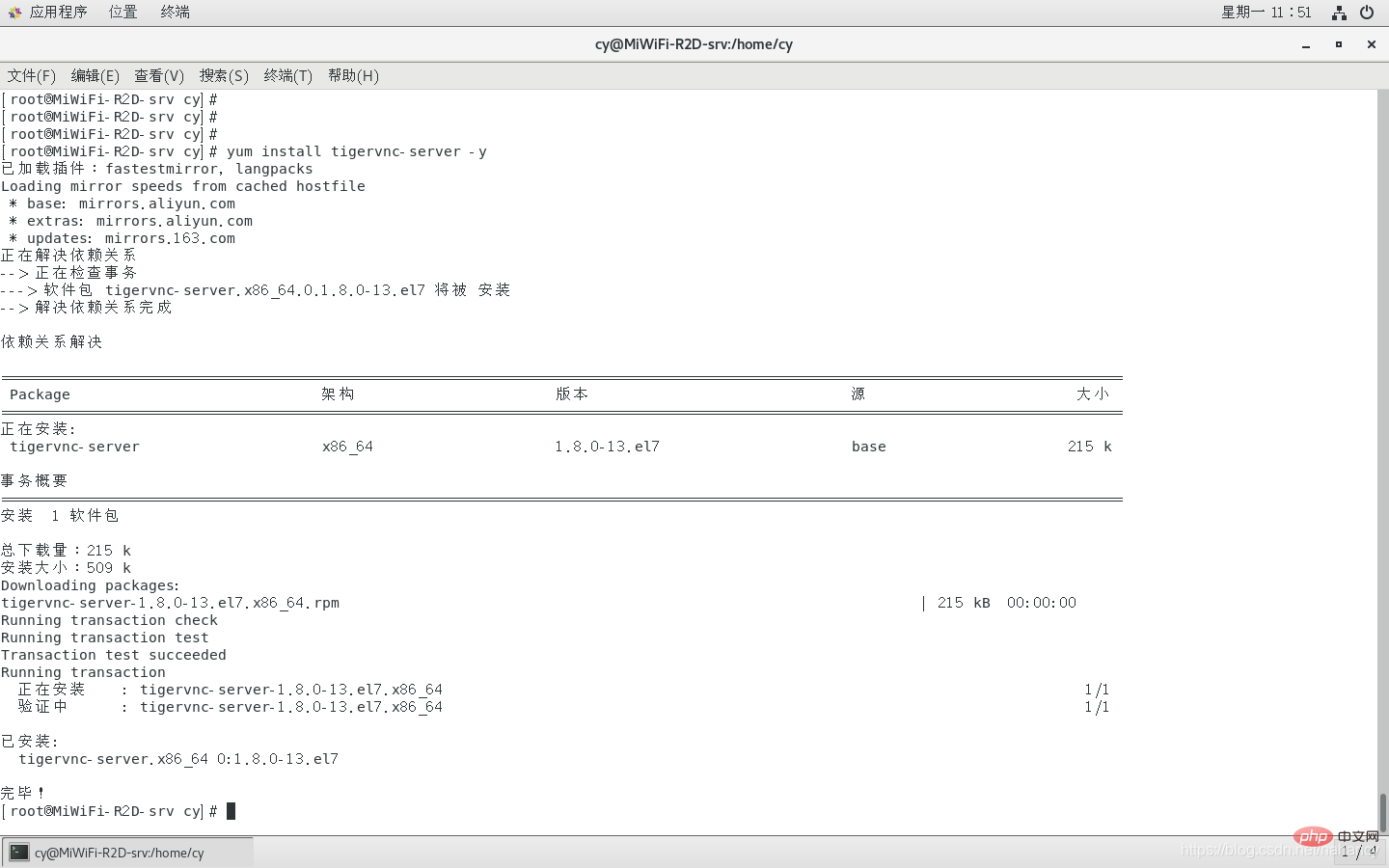
Après l'installation, vous pouvez utiliser la commande suivante pour vérifier si l'installation a réussi :
rpm -qa|grep tigervnc-server
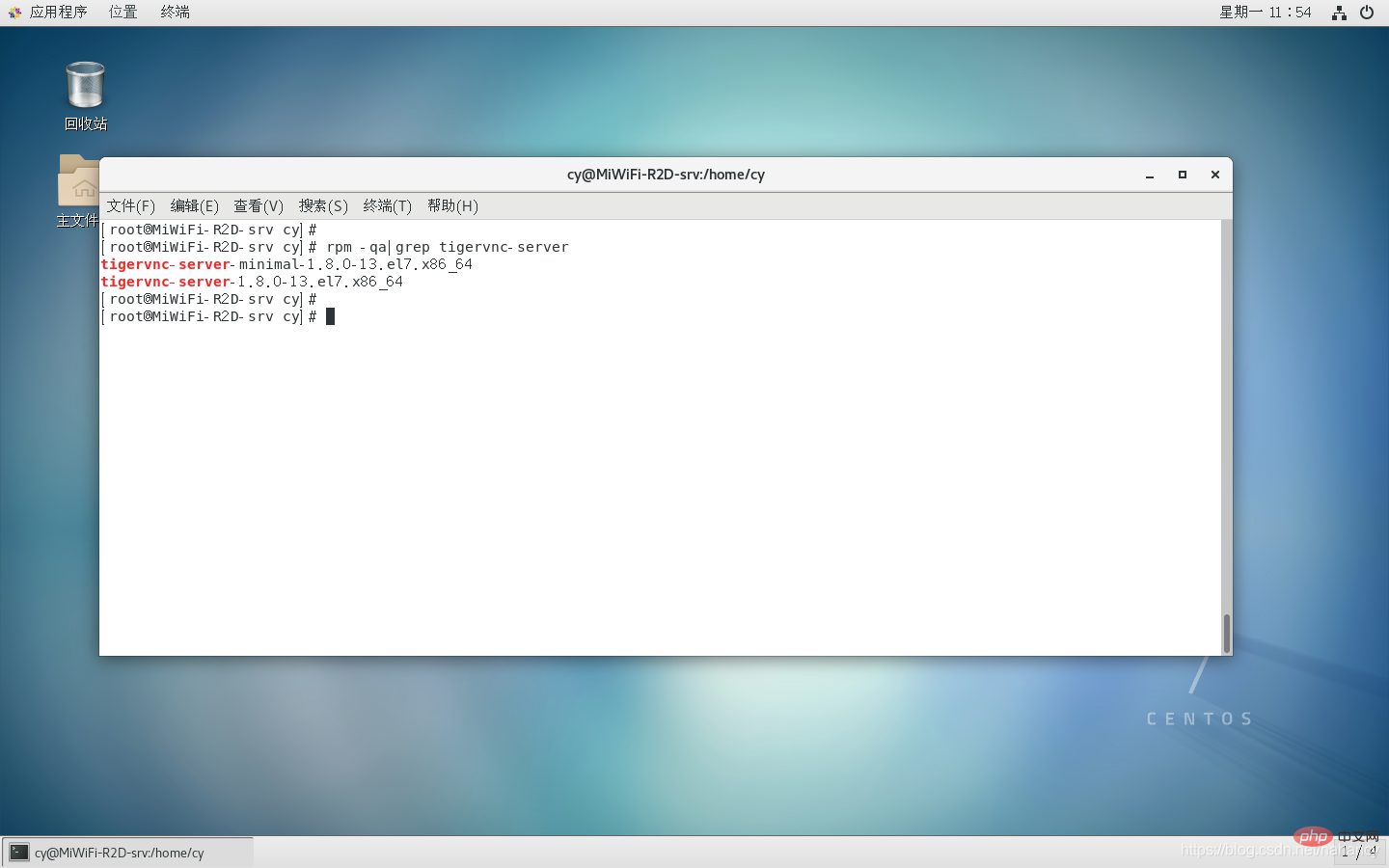
Étape 2 : Copiez le script d'opération de démarrage de vnc , dans vncserver@:1.service : 1 signifie "numéro de bureau", le numéro de port démarré est 5900+numéro de bureau, qui est 5901, s'il y en a un autre, c'est 2 , le numéro de port plus 1 est 5902, et ainsi de suite :
cp /lib/systemd/system/vncserver@.service /etc/systemd/system/vncserver@:1.service
Étape 3 : Modifier /etc/systemd/system/vncserver@:1.service
vim /etc/systemd/system/vncserver@\:1.service

Recherchez
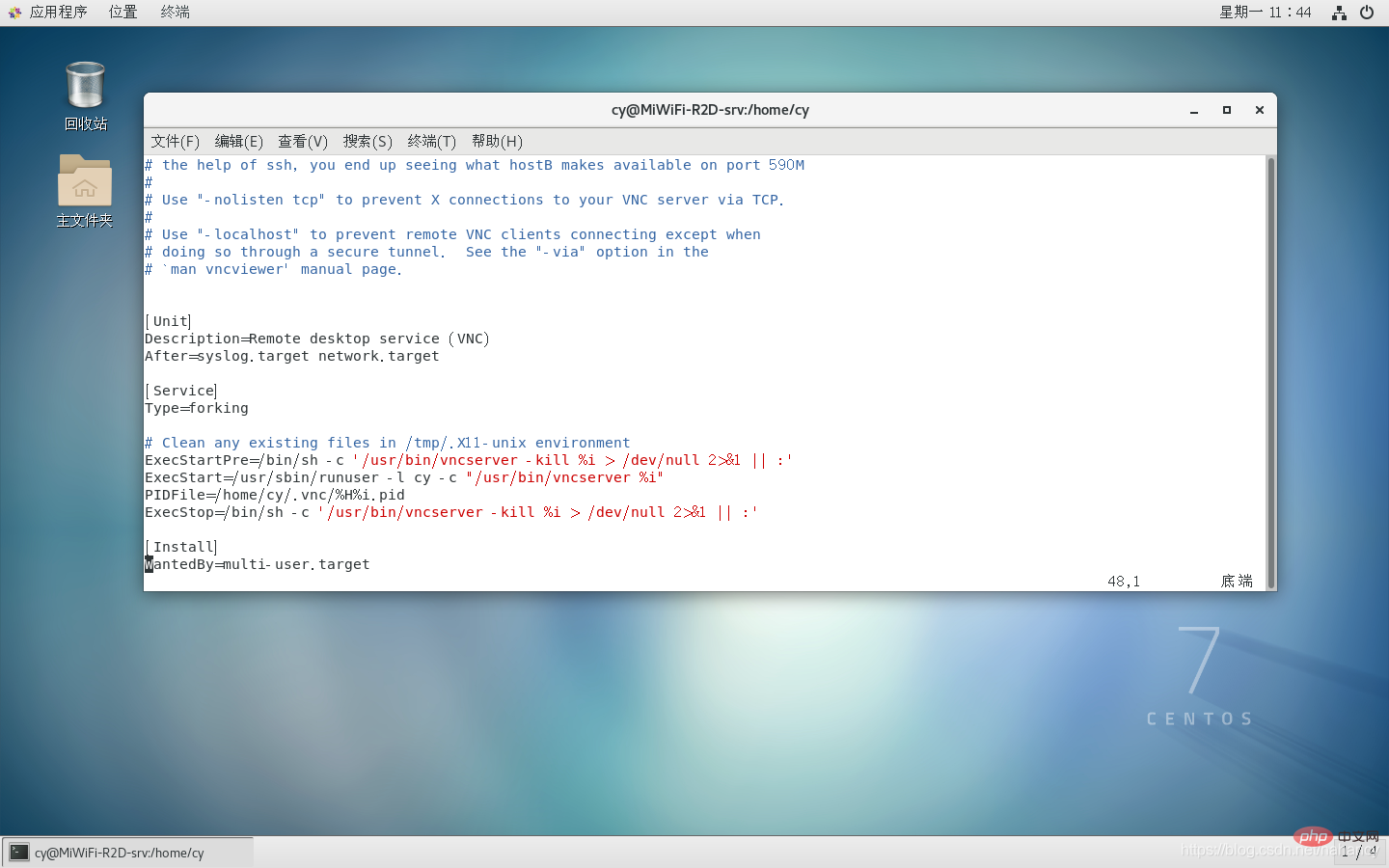
enregistrez et quittez vim après modification.
Étape 4 : Définissez le mot de passe vnc , exécutez su cy, passez à l'utilisateur cy que vous venez de définir dans le fichier de configuration, exécutez (cette étape est effectuée sous l'utilisateur cy), entrez le mot de passe deux fois, une fois la saisie terminée, il vous sera demandé si vous souhaitez définir le mot de passe d'affichage uniquement ( Mot de passe "Affichage uniquement mot de passe", autorise uniquement l'affichage, aucune autorisation de contrôle. ) Cela peut être défini ou non :
vncpasswd
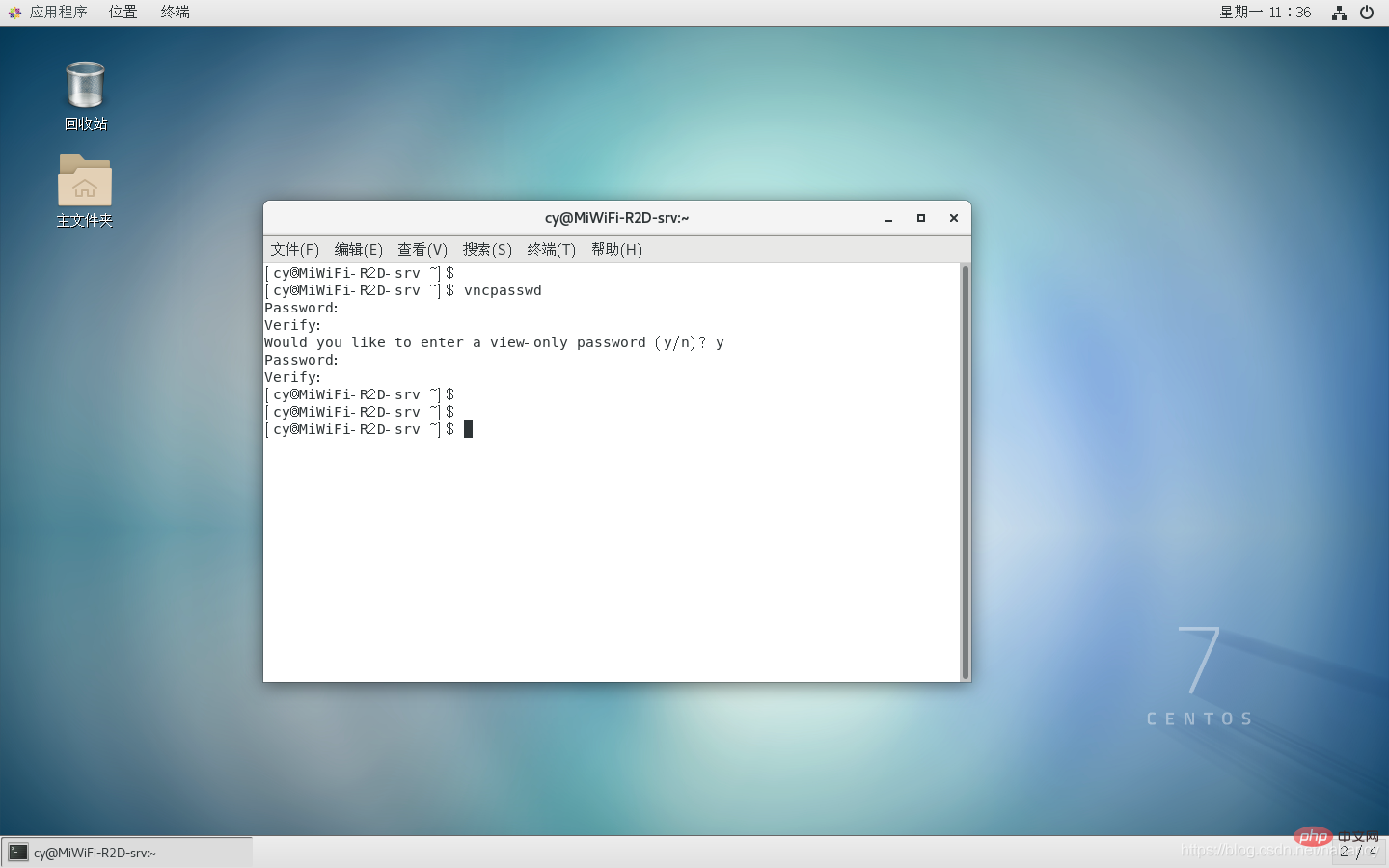
Étape 5 : Démarrez le service :
systemctl start vncserver@\:1.service
Il vous sera peut-être demandé d'entrer la commande start service pour la première fois (rechargez le fichier de configuration, vous devez exécuter la sous-commande daemon-reload lorsque de nouveaux ajouts et fichiers de configuration changent) :
systemctl daemon-reload
Après l'exécution, exécutez simplement la commande de démarrage :
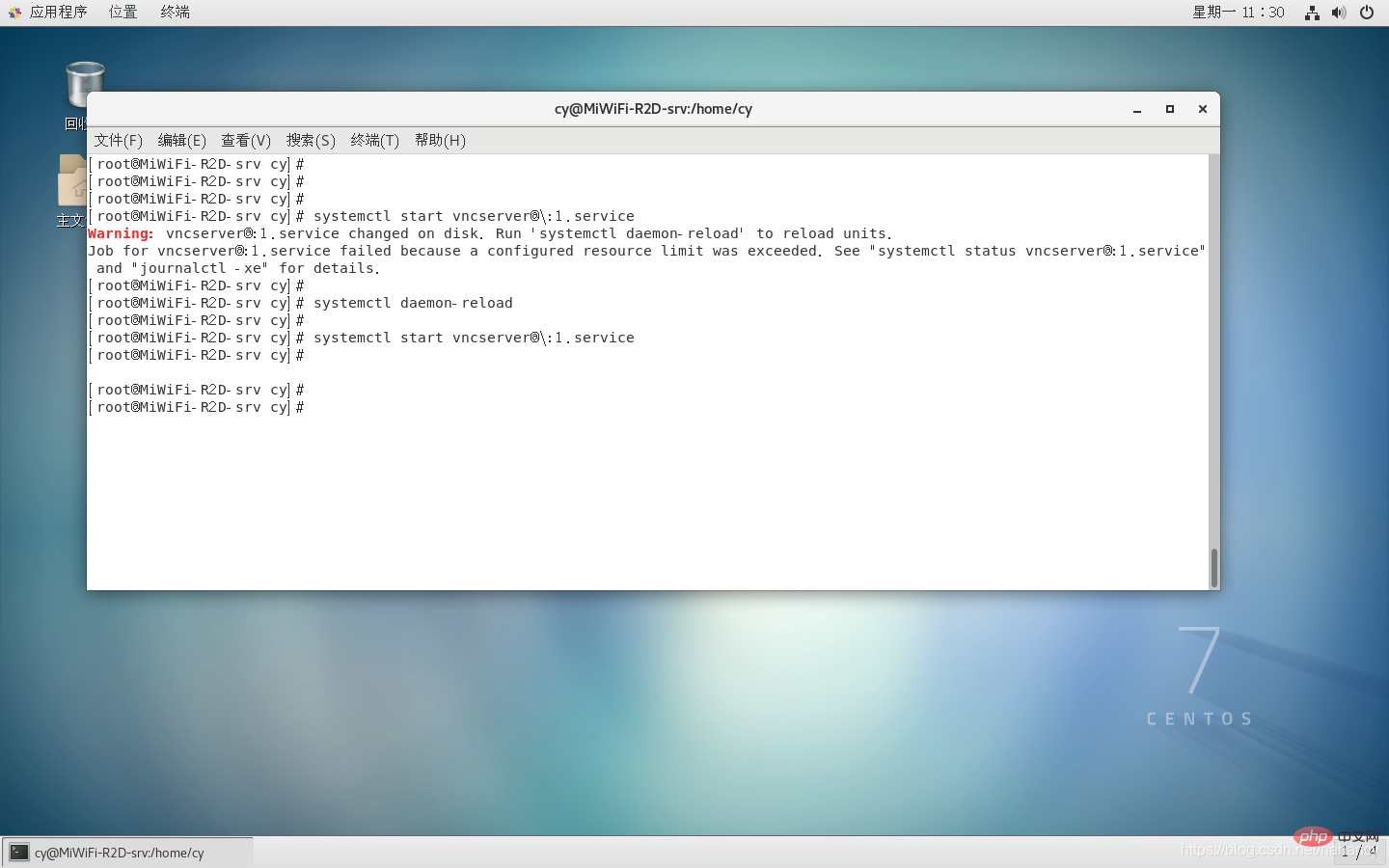
Vous pouvez l'ajouter au démarrage, et il démarrera automatiquement au prochain démarrage :
systemctl enable vncserver@\:1.service
Étape 6 : Vérifiez si le port écoute :
netstat -lnpt|grep Xvnc
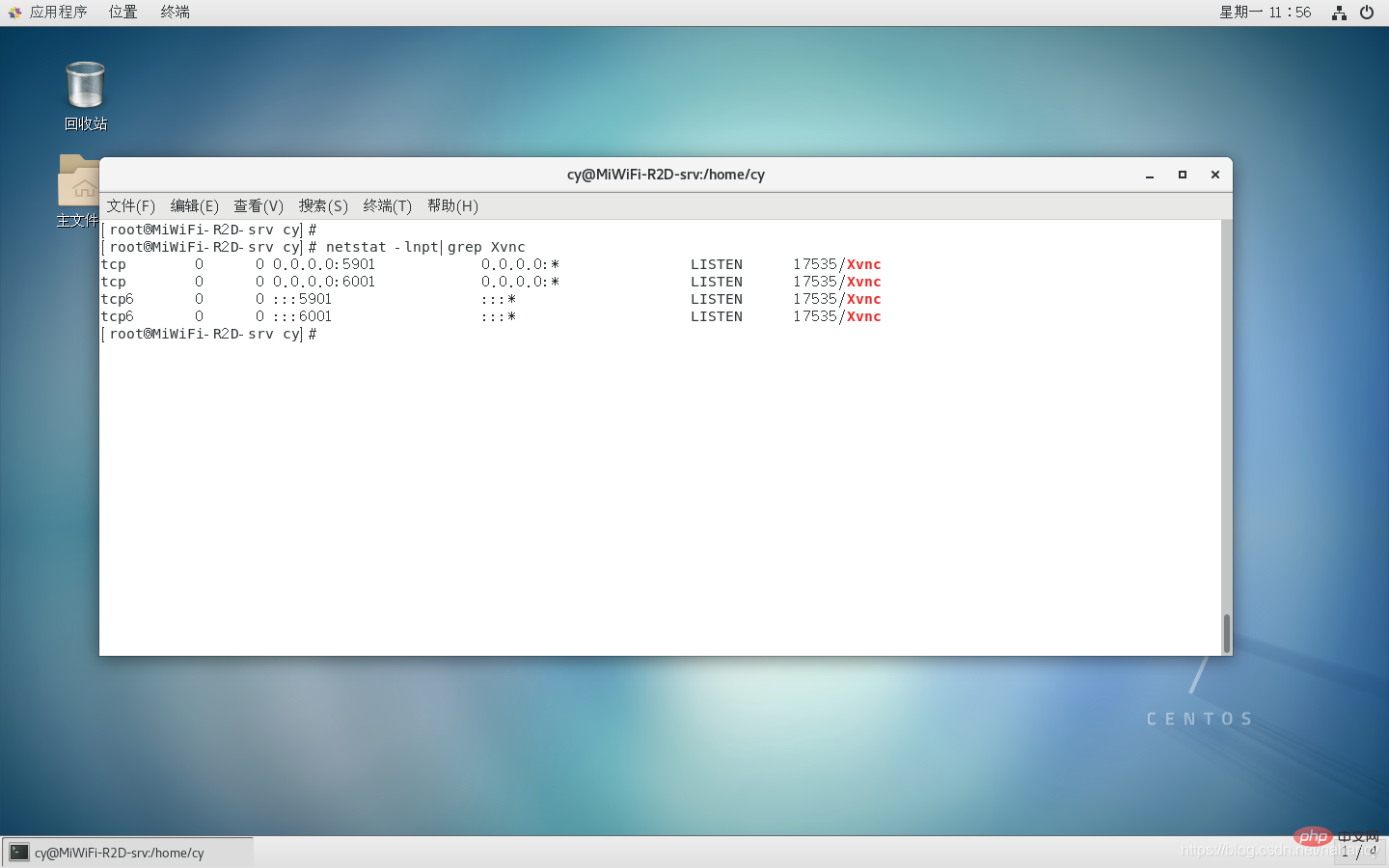
Étape 7 : Ouvrez le port 5901 du pare-feu :
firewall-cmd --zone=public --add-port=5901/tcp --permanent
Si le pare-feu n'est pas démarré, il faut d'abord le démarrer.

Bien sûr, vous pouvez aussi être plus impitoyable et arrêter le pare-feu directement :
systemctl stop firewalld.service
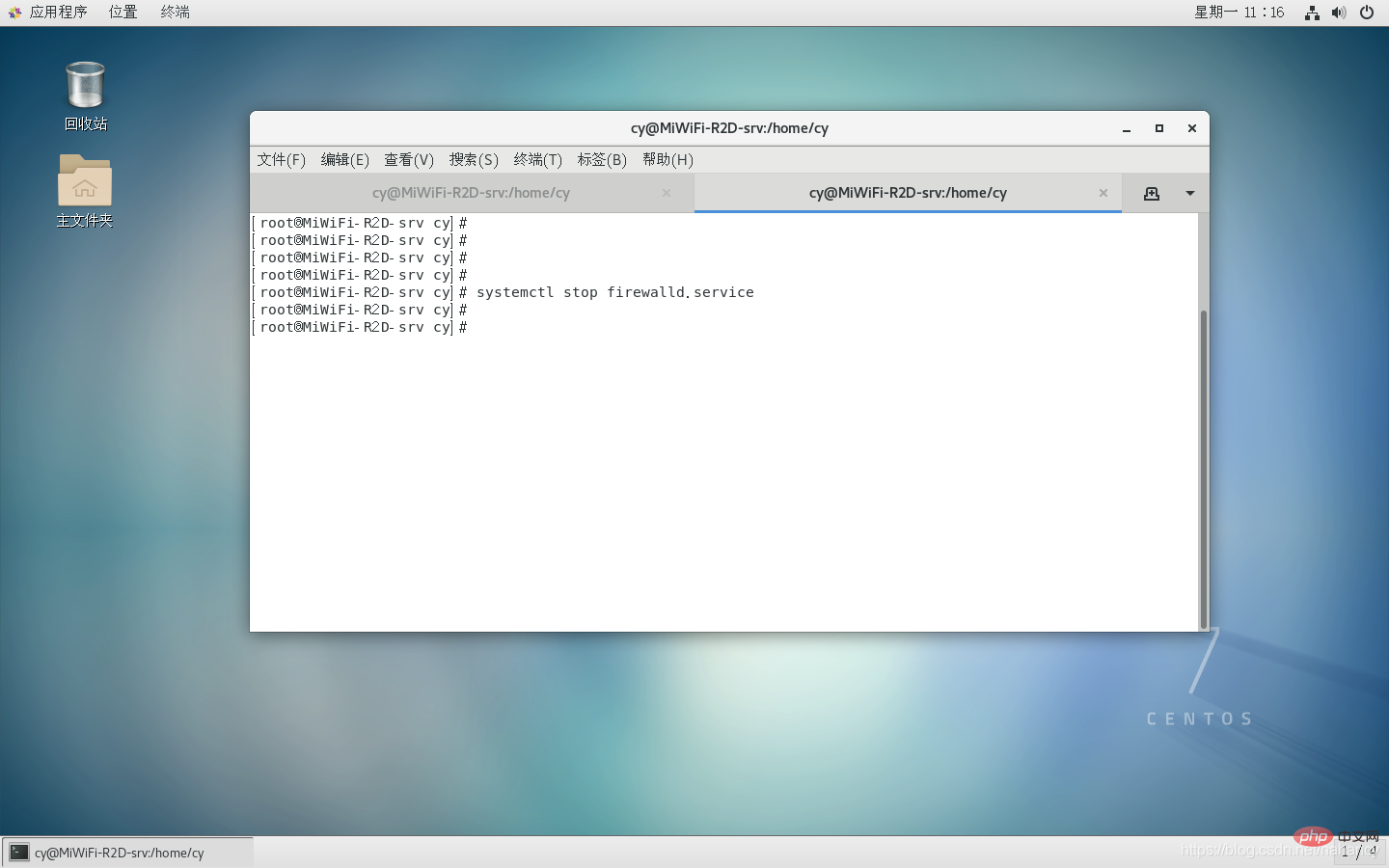
Après l'arrêt, vous devez désactiver le démarrage :
systemctl disable firewalld.service
Étape 8 : Désactivez SELinux et modifiez le fichier /etc/selinux/config :
vim /etc/selinux/config
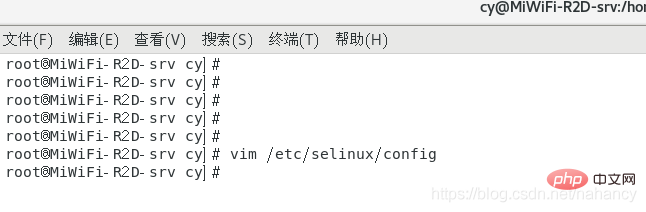
Définissez Selinux sur désactivé
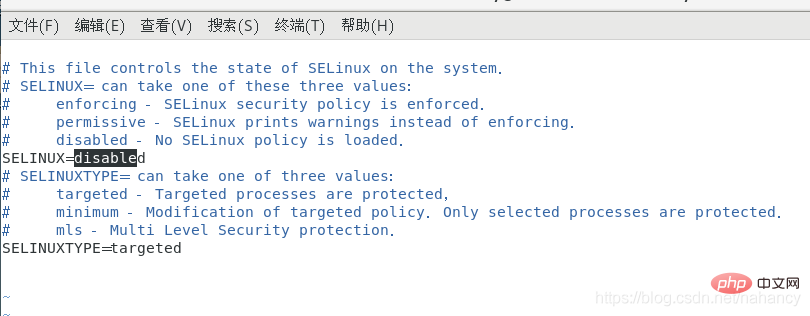
Maintenant que le service vnc est installé, vous pouvez utiliser le client vnc pour vous connecter.
Étape 9 : Entrez l'IP du serveur : numéro de bureau (tel que 192.168.31.100:1) dans le client vnc (visualiseur vnc), entrez après avoir entré :

Étape 10 : Après avoir entré l'adresse IP, une confirmation apparaîtra, cliquez sur continuer :
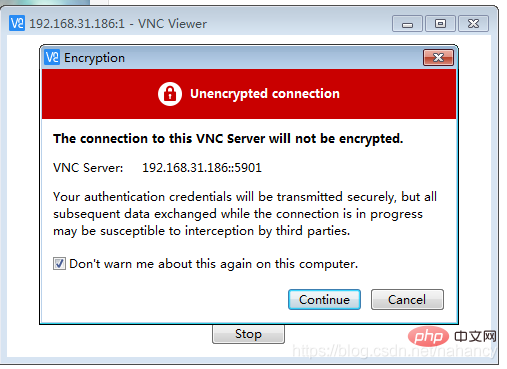
Étape 11 : Entrez le mot de passe vnc :
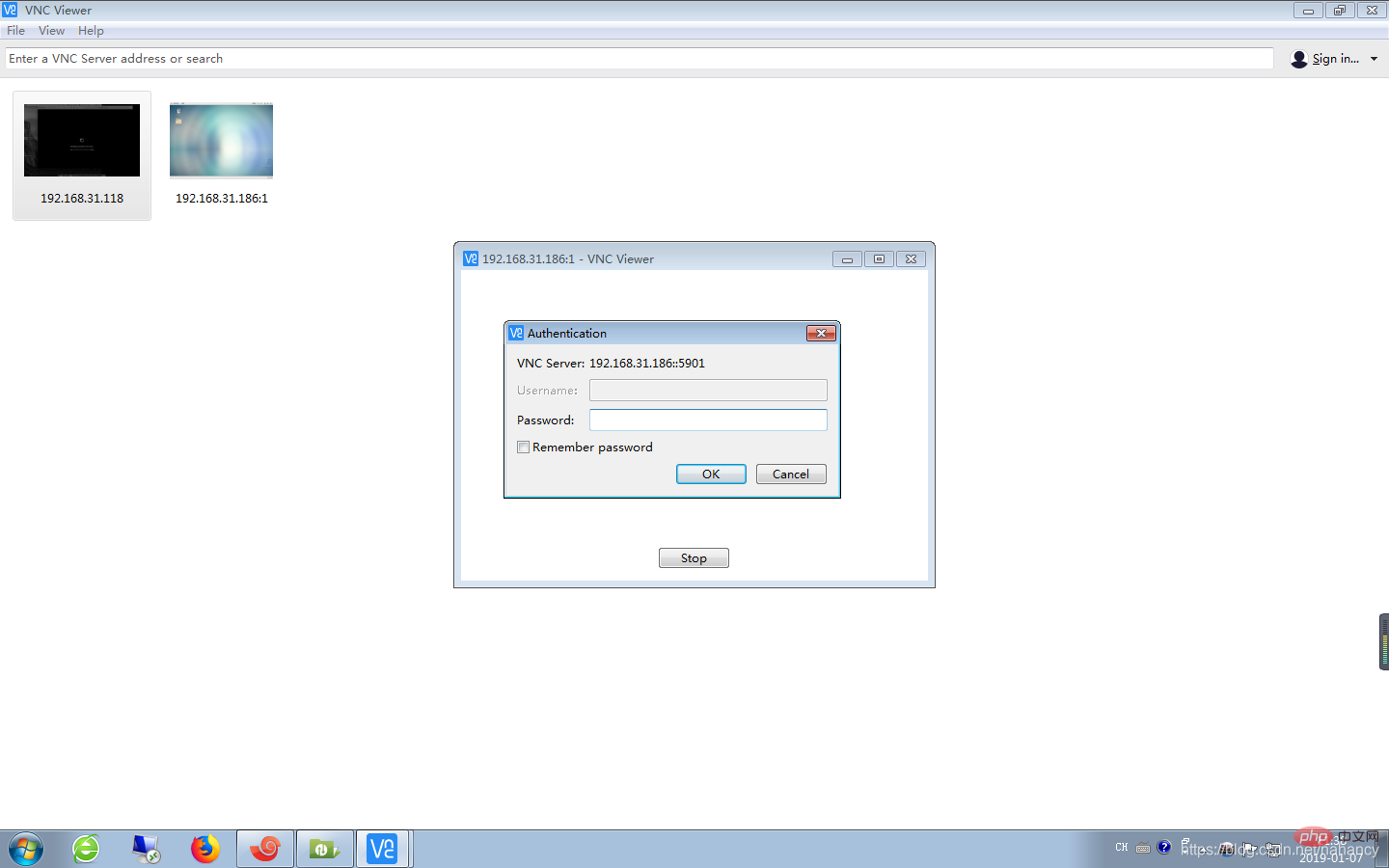
Étape 12 : Connectez-vous avec succès et entrez le mot de passe de la machine distante (après une connexion réussie, vous devez entrer le mot de passe de l'utilisateur de la machine distante. Si vous n'avez pas de mot de passe, vous pouvez entrer directement dans le système) :
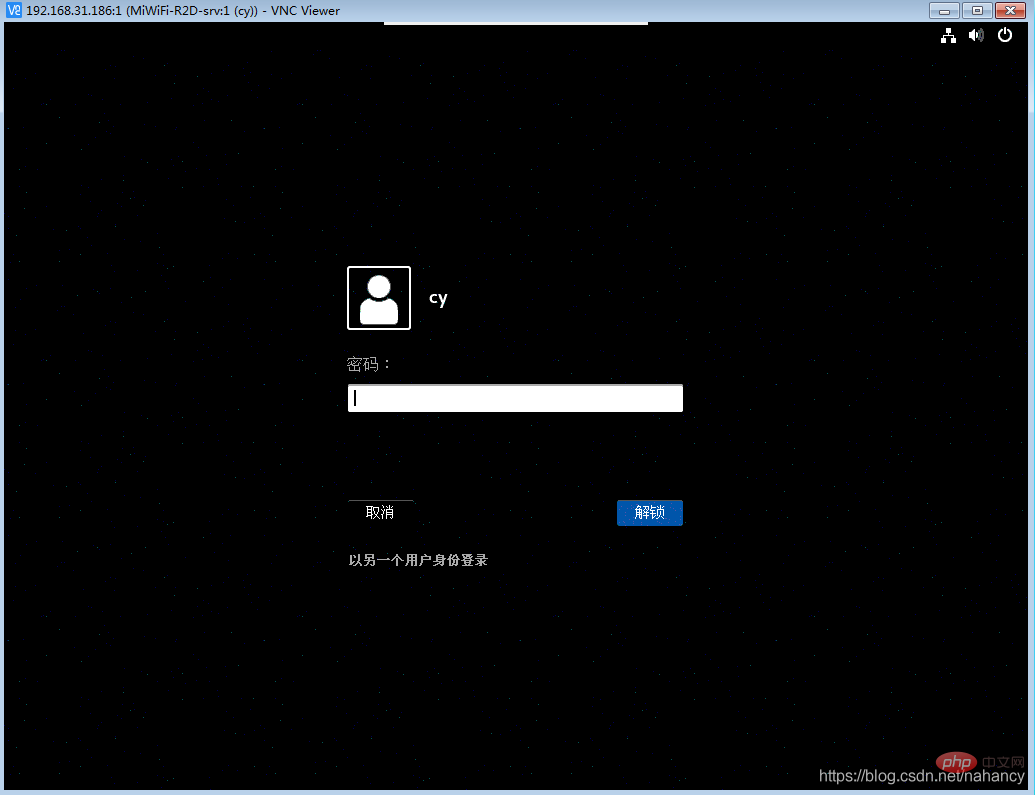
Étape 13 : Entrez avec succès dans le bureau distant :
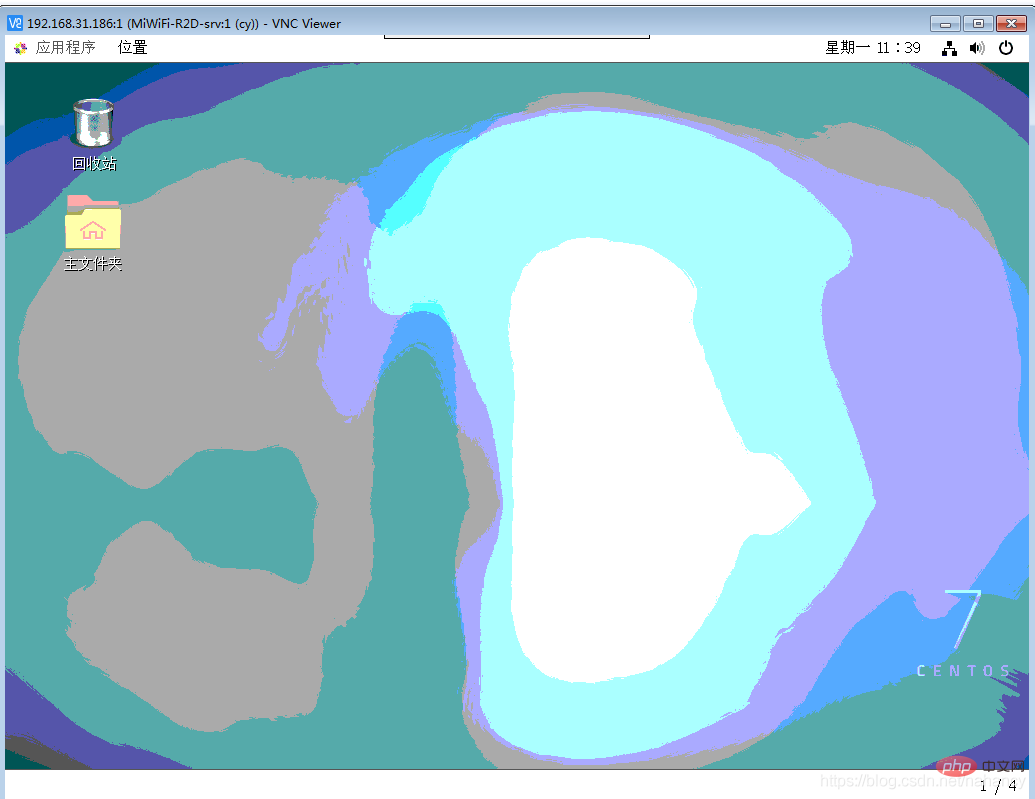
Maintenant, l'intégralité de CentOS7 Le service .x VNC est installé ^_^.
Conseils : Le service vnc ne peut être utilisé que sur le réseau local. S'il se trouve sur le réseau externe, vous avez besoin d'une adresse IP publique. VNC n'a pas seulement la fonction de pénétration intranet.
Tutoriels associés recommandés : tutoriel centos
Ce qui précède est le contenu détaillé de. pour plus d'informations, suivez d'autres articles connexes sur le site Web de PHP en chinois!

Outils d'IA chauds

Undresser.AI Undress
Application basée sur l'IA pour créer des photos de nu réalistes

AI Clothes Remover
Outil d'IA en ligne pour supprimer les vêtements des photos.

Undress AI Tool
Images de déshabillage gratuites

Clothoff.io
Dissolvant de vêtements AI

AI Hentai Generator
Générez AI Hentai gratuitement.

Article chaud

Outils chauds

Bloc-notes++7.3.1
Éditeur de code facile à utiliser et gratuit

SublimeText3 version chinoise
Version chinoise, très simple à utiliser

Envoyer Studio 13.0.1
Puissant environnement de développement intégré PHP

Dreamweaver CS6
Outils de développement Web visuel

SublimeText3 version Mac
Logiciel d'édition de code au niveau de Dieu (SublimeText3)
 Comment saisir le chinois en centos
Apr 07, 2024 pm 08:21 PM
Comment saisir le chinois en centos
Apr 07, 2024 pm 08:21 PM
Les méthodes d'utilisation de la saisie chinoise dans CentOS incluent : l'utilisation de la méthode de saisie fcitx : installez et activez fcitx, définissez les touches de raccourci, appuyez sur les touches de raccourci pour changer de méthode de saisie et saisissez le pinyin pour générer des mots candidats. Utiliser la méthode de saisie iBus : installez et activez iBus, définissez les touches de raccourci, appuyez sur les touches de raccourci pour changer de méthode de saisie et saisissez le pinyin pour générer des mots candidats.
 Comment lire les fichiers du disque USB dans centos7
Apr 07, 2024 pm 08:18 PM
Comment lire les fichiers du disque USB dans centos7
Apr 07, 2024 pm 08:18 PM
Pour lire les fichiers du disque U dans CentOS 7, vous devez d'abord connecter le disque U et confirmer son nom de périphérique. Ensuite, suivez les étapes suivantes pour lire le fichier : Montez la clé USB : mount /dev/sdb1 /media/sdb1 (remplacez "/dev/sdb1" par le nom réel du périphérique) Parcourez le fichier de la clé USB : ls /media /sdb1; cd /media /sdb1/répertoire; nom du fichier cat
 Comment saisir les autorisations root dans centos7
Apr 02, 2024 pm 08:57 PM
Comment saisir les autorisations root dans centos7
Apr 02, 2024 pm 08:57 PM
Il existe deux manières de saisir l'autorité racine de CentOS 7 : utilisez la commande sudo : saisissez sudo su - dans le terminal et saisissez le mot de passe de l'utilisateur actuel. Connectez-vous directement en tant qu'utilisateur root : sélectionnez "Autre" sur l'écran de connexion, saisissez "root" et le mot de passe root. Remarque : agissez avec précaution avec les privilèges root, effectuez des tâches avec les privilèges sudo et modifiez régulièrement le mot de passe root.
 Conseils d'utilisation de SCP : exclure les fichiers de manière récursive
Apr 22, 2024 am 09:04 AM
Conseils d'utilisation de SCP : exclure les fichiers de manière récursive
Apr 22, 2024 am 09:04 AM
On peut utiliser la commande scp pour copier en toute sécurité des fichiers entre les hôtes du réseau. Il utilise ssh pour le transfert de données et l'authentification. La syntaxe typique est la suivante : scpfile1user@host:/path/to/dest/scp -r/path/to/source/user@host:/path/to/dest/scp exclure les fichiers. Je ne pense pas que vous puissiez le faire lorsque vous utilisez la commande scp. Filtrez ou excluez des fichiers. Cependant, il existe une bonne solution pour exclure le fichier et le copier en toute sécurité à l'aide de ssh. Cette page explique comment filtrer ou exclure des fichiers lors de la copie récursive de répertoires à l'aide de scp. Comment utiliser la commande rsync pour exclure des fichiers La syntaxe est : rsyncav-essh-
 Que faire si vous oubliez votre mot de passe pour vous connecter à centos
Apr 07, 2024 pm 07:33 PM
Que faire si vous oubliez votre mot de passe pour vous connecter à centos
Apr 07, 2024 pm 07:33 PM
Les solutions pour les mots de passe CentOS oubliés incluent : Mode mono-utilisateur : entrez en mode mono-utilisateur et réinitialisez le mot de passe à l'aide de passwd root. Mode de secours : démarrez à partir de CentOS Live CD/USB, montez la partition racine et réinitialisez le mot de passe. Accès à distance : utilisez SSH pour vous connecter à distance et réinitialisez le mot de passe avec sudo passwd root.
 Comment activer les autorisations root dans centos7
Apr 07, 2024 pm 08:03 PM
Comment activer les autorisations root dans centos7
Apr 07, 2024 pm 08:03 PM
CentOS 7 désactive les autorisations root par défaut. Vous pouvez l'activer en suivant les étapes suivantes : Activez-le temporairement : saisissez « su root » sur le terminal et saisissez le mot de passe root. Activé en permanence : modifiez "/etc/ssh/sshd_config", remplacez "PermitRootLogin no" par "yes" et redémarrez le service SSH.
 Comment obtenir les autorisations root dans centos7
Apr 07, 2024 pm 07:57 PM
Comment obtenir les autorisations root dans centos7
Apr 07, 2024 pm 07:57 PM
Il existe plusieurs façons d'obtenir les privilèges root dans CentOS 7 : 1. Exécutez la commande en utilisant "su". 2. Utilisez "sudo" pour exécuter une seule commande. 3. Activez l'utilisateur root et définissez un mot de passe. REMARQUE : Soyez prudent lorsque vous utilisez les privilèges root car ils peuvent endommager le système.
 Comment saisir les autorisations root dans centos
Apr 07, 2024 pm 08:06 PM
Comment saisir les autorisations root dans centos
Apr 07, 2024 pm 08:06 PM
Il existe deux manières d'effectuer des tâches avec les privilèges root dans CentOS : 1) Utilisez la commande sudo pour obtenir temporairement les privilèges root 2) Connectez-vous directement en utilisant le mot de passe de l'utilisateur root ; Une extrême prudence doit être utilisée lors de l'utilisation des privilèges root et il est recommandé de ne les utiliser que lorsque cela est nécessaire.






