 Opération et maintenance
Opération et maintenance
 exploitation et entretien des fenêtres
exploitation et entretien des fenêtres
 Comment quitter le mode sans échec sous Windows 10
Comment quitter le mode sans échec sous Windows 10
Comment quitter le mode sans échec sous Windows 10
Comment quitter le mode sans échec sous Windows 10 : Ouvrez d'abord Démarrer et cliquez sur Exécuter ; puis remplissez « msconfig » pour ouvrir l'interface de configuration du système ; puis sélectionnez « Démarrage de diagnostic » dans le menu « Général » du système ; configuration ; sélectionnez enfin "Redémarrer" Démarrer" puis redémarrez l'ordinateur pour quitter le mode sans échec.

L'environnement d'exploitation de cet article : système Windows 10, ordinateur Dell G3.
Comment quitter le mode sans échec dans Windows 10 :
1 Tout d'abord, nous faisons un clic droit sur "Démarrer" dans le coin inférieur gauche et trouvons "Exécuter" dans. la barre de menu contextuelle, vous pouvez également utiliser la touche de raccourci "win+R" pour l'ouvrir rapidement.
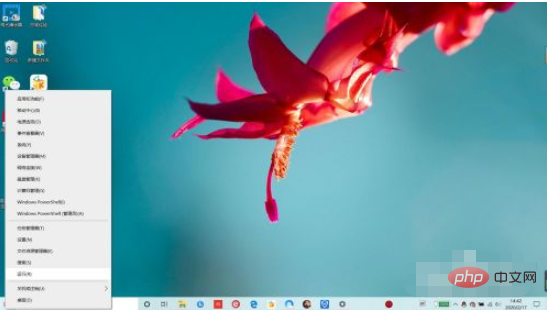
2. Dans le menu contextuel d'exécution, remplissez « msconfig » après « Ouvrir » et cliquez sur « Ouvrir » pour ouvrir l'interface de configuration du système.
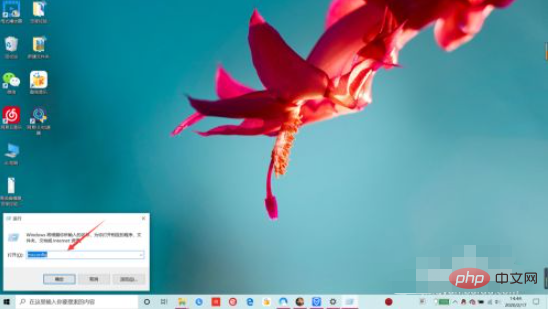
3. "Démarrage de diagnostic" dans le menu "Général" de la configuration du système est le mode sans échec. Pour désactiver le mode sans échec, nous devons cliquer sur "Démarrage normal". - OK" pour quitter le mode sans échec.
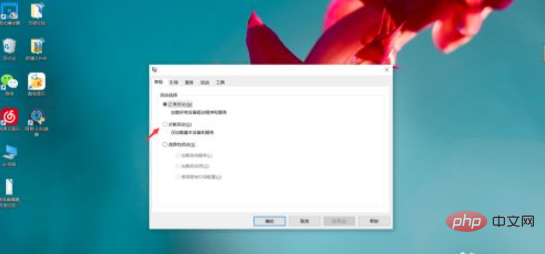
4. Sélectionnez directement « Redémarrer » pour quitter le mode sans échec et restaurer le mode normal après le redémarrage de l'ordinateur. N'est-ce pas très simple ?

Recommandations d'apprentissage associées : Tutoriel sur le fonctionnement et la maintenance du serveur Windows
Ce qui précède est le contenu détaillé de. pour plus d'informations, suivez d'autres articles connexes sur le site Web de PHP en chinois!

Outils d'IA chauds

Undresser.AI Undress
Application basée sur l'IA pour créer des photos de nu réalistes

AI Clothes Remover
Outil d'IA en ligne pour supprimer les vêtements des photos.

Undress AI Tool
Images de déshabillage gratuites

Clothoff.io
Dissolvant de vêtements AI

Video Face Swap
Échangez les visages dans n'importe quelle vidéo sans effort grâce à notre outil d'échange de visage AI entièrement gratuit !

Article chaud

Outils chauds

Bloc-notes++7.3.1
Éditeur de code facile à utiliser et gratuit

SublimeText3 version chinoise
Version chinoise, très simple à utiliser

Envoyer Studio 13.0.1
Puissant environnement de développement intégré PHP

Dreamweaver CS6
Outils de développement Web visuel

SublimeText3 version Mac
Logiciel d'édition de code au niveau de Dieu (SublimeText3)

Sujets chauds
 1393
1393
 52
52
 1205
1205
 24
24
 Comment supprimer le pilote de la carte graphique en mode sans échec
Feb 20, 2024 am 11:57 AM
Comment supprimer le pilote de la carte graphique en mode sans échec
Feb 20, 2024 am 11:57 AM
Comment désinstaller le pilote de la carte graphique en mode sans échec Avec le développement continu de la technologie, les ordinateurs sont devenus l'un des outils indispensables dans la vie et le travail des gens. Dans le cadre de l'utilisation quotidienne des ordinateurs, les internautes rencontrent souvent divers problèmes, parmi lesquels les problèmes de pilote de carte graphique sont relativement courants. Lorsqu'il y a un problème avec le pilote de la carte graphique, nous devons parfois désinstaller le pilote en mode sans échec. Cet article présentera les étapes à suivre pour désinstaller le pilote de la carte graphique en mode sans échec. Qu’est-ce que le mode sans échec ? Le mode sans échec est un mode spécial utilisé pour réparer et résoudre les problèmes informatiques. Quand l'électricité
 8 façons simples de démarrer Windows 11 en mode sans échec
Apr 25, 2023 pm 12:37 PM
8 façons simples de démarrer Windows 11 en mode sans échec
Apr 25, 2023 pm 12:37 PM
Si vous rencontrez un bug dans le système d’exploitation et devez démarrer Windows 11 en mode sans échec, nous avons ce qu’il vous faut. Il existe plusieurs méthodes éprouvées qui peuvent vous aider à démarrer votre PC et à corriger les erreurs. Windows est l’un des systèmes d’exploitation les plus populaires du marché, et ce depuis un certain temps. Pourquoi devrais-je démarrer en mode sans échec sous Windows 11 ? Bien que Microsoft travaille toujours dur pour optimiser et améliorer l'expérience avec chaque nouvelle version (et vous savez déjà qu'il existe des fonctionnalités intéressantes dans Windows 11 vers lesquelles mettre à niveau), il existe encore de nombreux problèmes avec ce système d'exploitation. Par exemple, il arrive parfois que le menu Démarrer de Windows 11 ne fonctionne pas correctement. Les utilisateurs se sont également plaints des micros récurrents
 Où ouvrir Windows 10 en cours d'exécution
Mar 19, 2024 pm 05:57 PM
Où ouvrir Windows 10 en cours d'exécution
Mar 19, 2024 pm 05:57 PM
Trois méthodes couramment utilisées : 1. La méthode la plus pratique consiste à appuyer simultanément sur la touche Windows et la touche R ; 2. Accédez à « Exécuter » via le menu contextuel ou le menu Démarrer 3. En entrant des commandes spécifiques, les utilisateurs peuvent démarrer rapidement ; le programme, ouvrez des fichiers ou des dossiers, configurez les paramètres système, et plus encore.
 L'installation de Windows 10 a échoué
Mar 12, 2024 pm 05:09 PM
L'installation de Windows 10 a échoué
Mar 12, 2024 pm 05:09 PM
Solutions en cas d'échec de l'installation de Windows 10 : 1. Vérifiez le matériel ; 2. Mettez à jour le pilote ; 3. Utilisez un support d'installation fiable ; 4. Nettoyez le système existant ; 6. Ajustez les paramètres BIOS/UEFI ; Effacer le virus.
 Liste des clés d'activation Windows 10 la plus récente 2024
Mar 19, 2024 pm 03:45 PM
Liste des clés d'activation Windows 10 la plus récente 2024
Mar 19, 2024 pm 03:45 PM
L'obtention d'une clé d'activation de Windows 10 est essentielle pour profiter pleinement de ses capacités. La manière légale consiste à acheter une clé authentique, puis à l'activer via l'option « Activer » dans les paramètres du système. L'utilisation de clés illégales ou piratées peut présenter des risques pour la sécurité et constitue une violation des droits de propriété intellectuelle. Cet article vous guidera à travers les moyens légaux pour obtenir et activer une clé d'activation Windows 10, garantissant la sécurité de votre ordinateur et soutenant le travail des développeurs de logiciels.
 Coincé sur « N'éteignez pas votre ordinateur tant que la mise à jour n'est pas terminée à 100 % » ? C'est la solution
Apr 18, 2023 pm 06:43 PM
Coincé sur « N'éteignez pas votre ordinateur tant que la mise à jour n'est pas terminée à 100 % » ? C'est la solution
Apr 18, 2023 pm 06:43 PM
Votre ordinateur Windows 10 est-il bloqué sur « Traitement de la mise à jour terminé à 100 % ? N'éteignez pas l'ordinateur » ? Il s'agit d'un problème courant qui se produit lorsque Windows tente d'installer des mises à jour lors de l'arrêt ou du redémarrage. Dans ce cas, la première chose que vous pouvez essayer est de forcer le redémarrage de votre PC. Toutefois, si cela ne résout pas le problème, vous pouvez continuer à essayer les solutions potentielles suivantes. Scénario 1 : Quand vous pouvez accéder à Windows Avant de suivre la méthode ci-dessous, assurez-vous d'attendre quelques heures et de voir si cela fonctionne ou redémarrez votre PC : Méthode 1 : Exécutez l'utilitaire de résolution des problèmes de Windows Update Étape 1 : Cliquez avec le bouton droit sur Démarrer et sélectionnez Exécuter pour ouvrir la fenêtre de commande d'exécution. Étape 2 : Exécutez la commande
 Comment résoudre le problème de l'écran de verrouillage qui ne fonctionne pas dans Windows 11 ?
Apr 25, 2023 pm 06:49 PM
Comment résoudre le problème de l'écran de verrouillage qui ne fonctionne pas dans Windows 11 ?
Apr 25, 2023 pm 06:49 PM
De nombreuses personnes sont ravies d’avoir enfin Windows 11 en raison des fonctionnalités et mises à jour étonnantes qui l’accompagnent. Cependant, il présente également quelques bugs qui gâchent complètement l’expérience utilisateur. L'un des problèmes majeurs rencontrés par les utilisateurs est de rester bloqué sur l'écran de connexion. Cela peut être très frustrant car cela vous empêche de travailler puisque vous n'avez pas accès à votre appareil. Dans certains cas, le formulaire de connexion n'apparaît pas. Une solution rapide à cette erreur d’écran de verrouillage consiste à redémarrer votre PC pour démarrer correctement. Pourquoi l'écran de verrouillage ne fonctionne-t-il pas sur les appareils Windows 11 ? Le problème de l’écran de verrouillage a agacé de nombreux utilisateurs de Windows 11. Le problème est apparu à l'origine sous Windows 11 sur la version 22000.4
 Un tutoriel simple pour entrer en mode sans échec dans Dellwin10
Dec 30, 2023 pm 12:49 PM
Un tutoriel simple pour entrer en mode sans échec dans Dellwin10
Dec 30, 2023 pm 12:49 PM
Comment accéder au mode sans échec du système Win10 de l'ordinateur Dell ? Lorsque notre ordinateur présente une erreur de pilote ou d'autres défauts mineurs, entrer en mode sans échec est une bonne solution. Aujourd'hui, je vais vous apprendre à entrer en mode sans échec sur Dell. Comment entrer en mode sans échec dans Dellwin10 1. Cliquez sur le bouton Démarrer, sélectionnez Alimentation, maintenez la touche Maj enfoncée, puis cliquez sur « Redémarrer ». 2. Après le redémarrage, entrez dans le menu et sélectionnez d'abord « Dépannage ». 3. Sélectionnez ensuite « Options avancées ». 4. Sélectionnez ensuite « Paramètres de démarrage ». 5. À ce stade, cliquez sur « Redémarrer » pour accéder au menu de sélection « Mode sans échec ». 6. Vous pouvez choisir le type d'entrée en fonction de la situation du moment.



