tutoriel d'installation centos7
Tutoriel d'installation de Centos7 : Téléchargez d'abord le fichier image "CentOS-7-x86_64-bin-DVD1.iso" ; puis sélectionnez "Fichier->Nouvelle machine virtuelle->Personnaliser" puis suivez l'assistant Créer ; une machine virtuelle ; entrez enfin dans l’interface d’installation de CentOS et effectuez les paramètres d’installation.

L'environnement d'exploitation de cet article : système centos7, DELL Ordinateur G3
Tutoriel d'installation de CentOS 7 (images et textes détaillés)
Tutoriel d'installation de CentOS 7 :
Préparation :
Logiciel : VMware Workstation
Fichier image : CentOS-7-x86_64-bin-DVD1.iso
(Pièce jointe : Le tutoriel est plus détaillé et contient de nombreux commentaires, donc le des options de fonctionnement ont été ajoutées. Affichées en caractères gras)
1. Fichier--Nouvelle machine virtuelle--Personnalisé
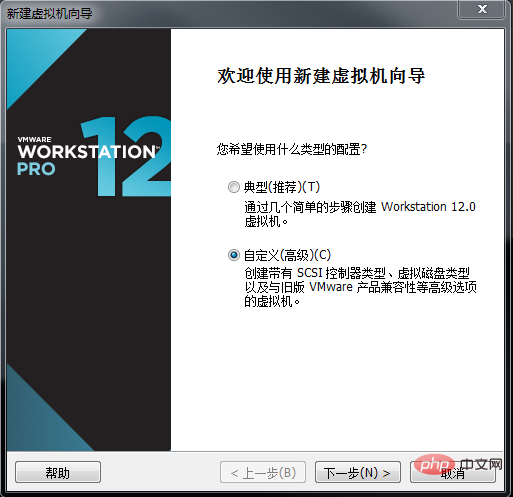
2. . Compatibilité du disque dur- -Par défaut
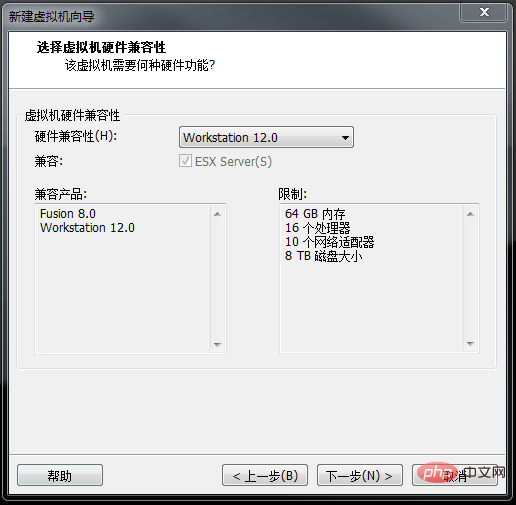
3. Installez le système d'exploitation plus tard (vous devez supprimer le matériel inutile une fois l'installation de la machine virtuelle terminée, donc installez-le plus tard Système) [Recommandé : tutoriel centos]
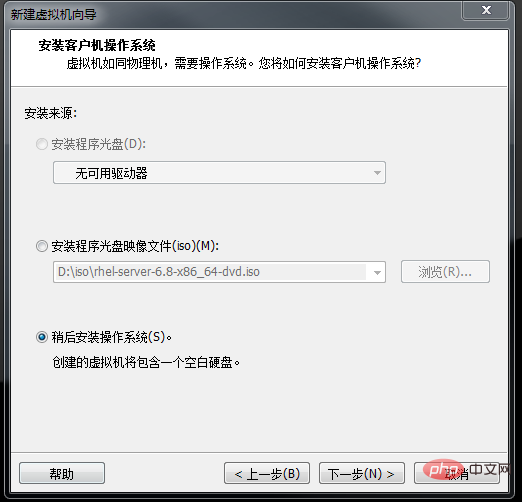
4. Sélectionnez le système d'exploitation client : Système d'exploitation invité--Linux
Version--centos 64bit
(Remarque : la version doit correspondre à la version du fichier image, où centos est 32 -bit et centos 64 bits Ensuite, il s'agit de 64 bits et le système Windows doit installer la version 64 bits)
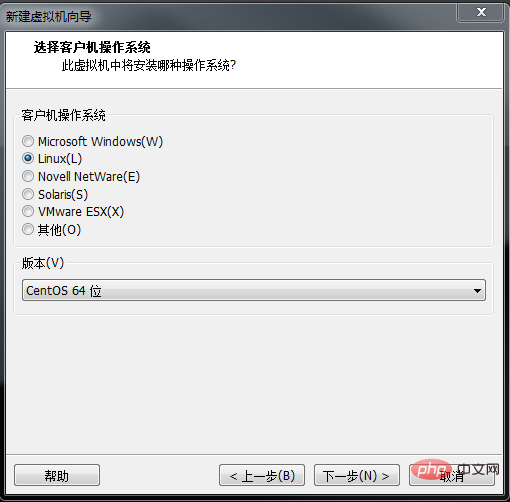
Nommez la machine virtuelle. (indiquez brièvement le type et la version de la machine virtuelle. Par exemple : centos-7)
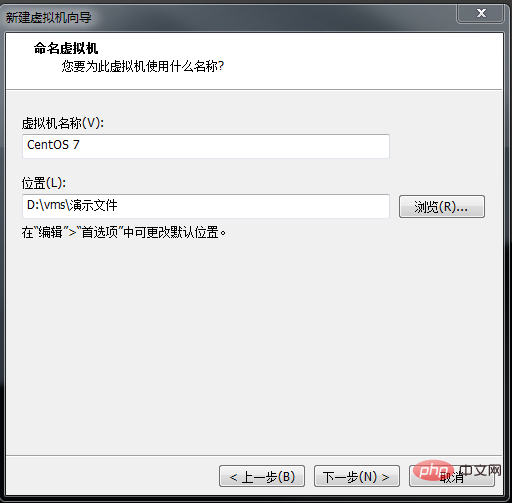
Configuration du processeur (CPU) --Le nombre total de cœurs de processeur est généralement de 4
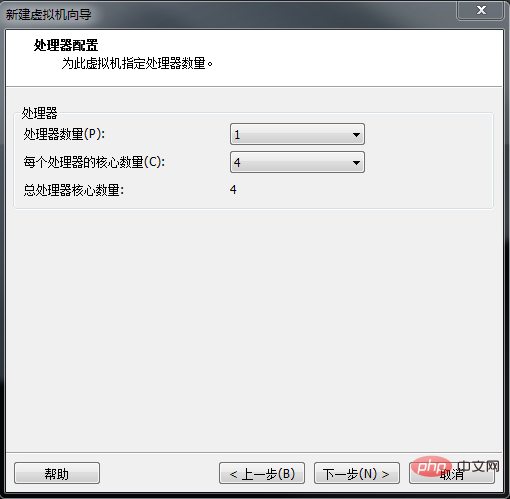
Le nombre total de cœurs de la machine virtuelle ne peut pas dépasser le nombre de cœurs de l'hôte. En cas de dépassement, un avertissement apparaîtra.
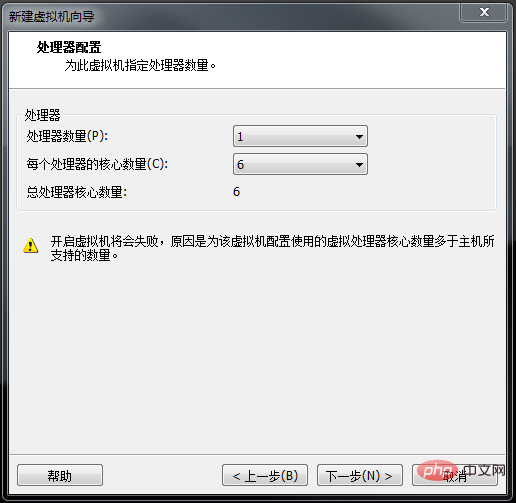
7. Cette mémoire de machine virtuelle--Généralement 2G 1M=1024K E>P>T>G>M> K
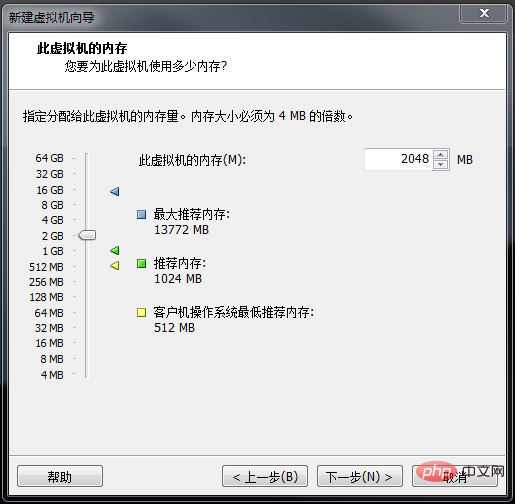
8. Type de réseau--Réseau ponté (la machine virtuelle et l'hôte peuvent utiliser le même réseau)
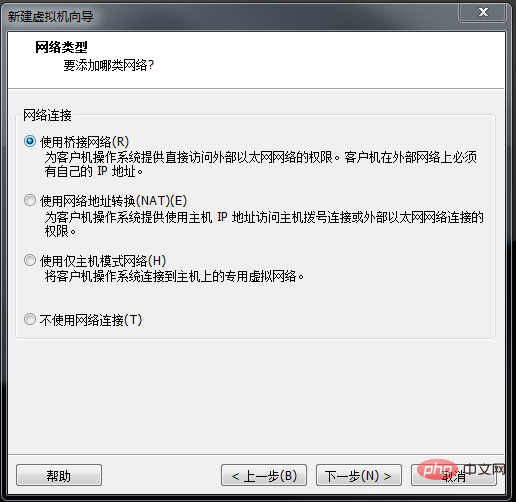
Remarque : Le port réseau VMnet1 correspond au mode hôte uniquement
Le port réseau VMnet8 correspond au mode NAT
Le port réseau VMnet0 correspond au pont mode
Afficher l'édition correspondante ci-dessus dans VMware workstation - Virtual Network Editor
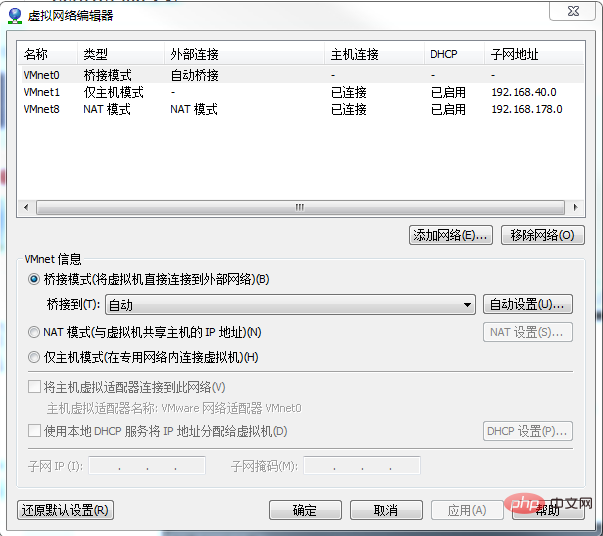
9. Sélectionnez le type de contrôleur d'E/S ( par rapport au disque dur)--Par défaut
Du disque dur à la mémoire c'est I (entrée)
De la mémoire au disque dur c'est O (sortie )
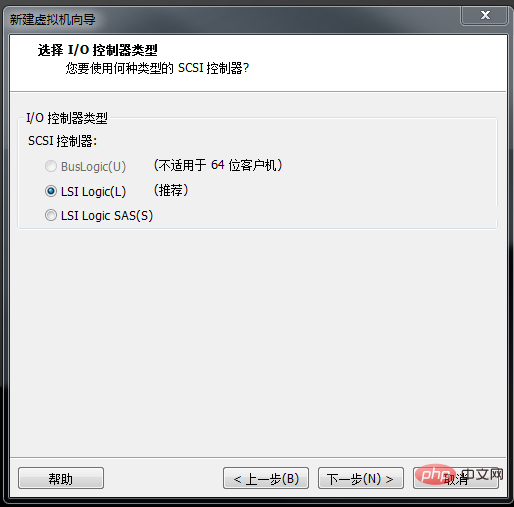
10. Sélectionnez le type de disque --Par défaut (interface de disque dur, type SATA couramment utilisé par les particuliers à la maison, type SCSI couramment utilisé par serveurs)
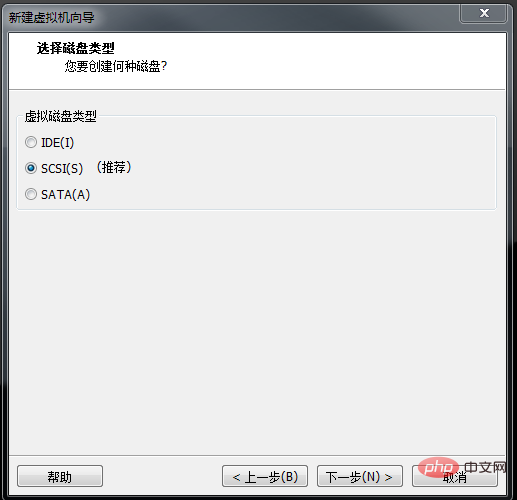
11. Sélectionnez le disque--Créez un nouveau disque virtuel (les deux autres ne sont pas couramment utilisés)
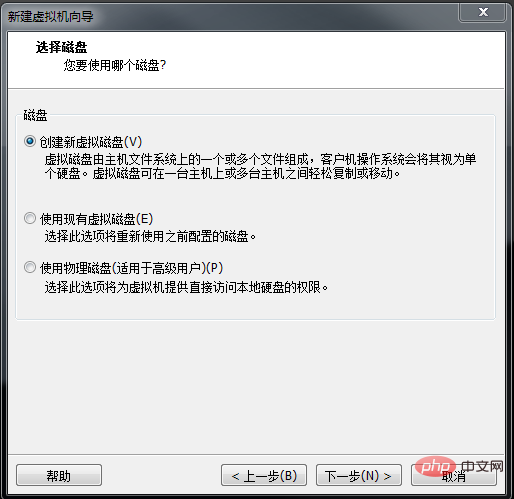
12. Spécifiez la capacité du disque--200G (elle est fausse et virtuelle et n'occupe pas la mémoire hôte)
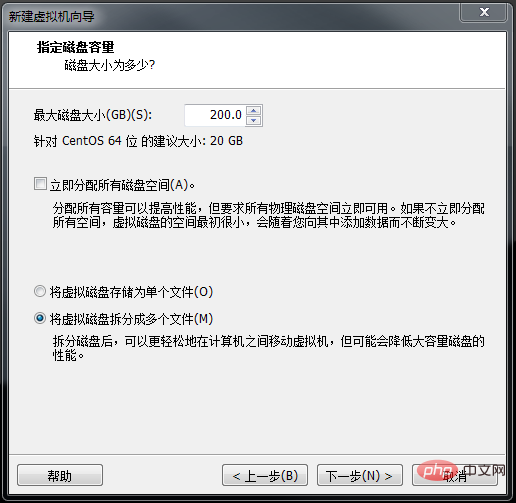
13. Spécifiez le fichier disque (.vmdk) Fichier
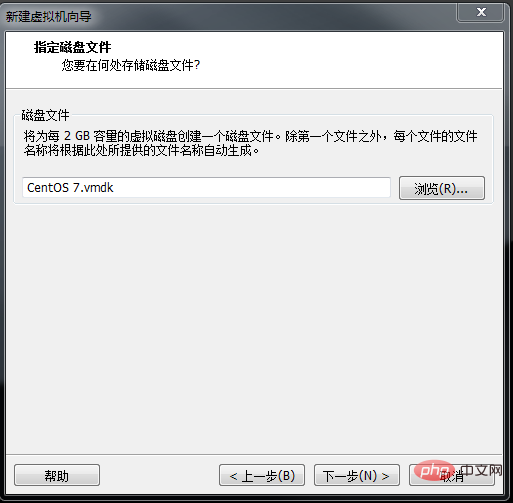
14 Terminé
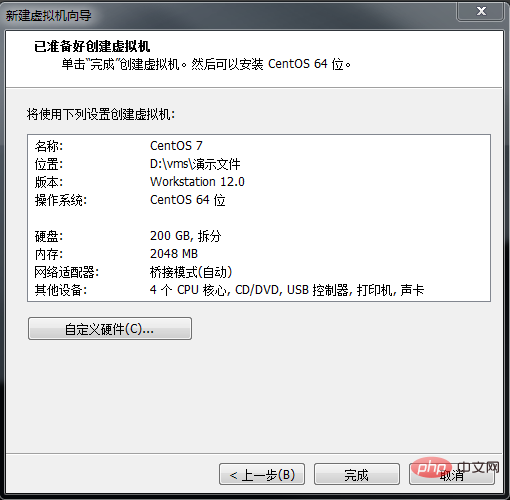
suppression du matériel inutile--Modifier les paramètres de la machine virtuelle--Supprimer-Contrôleur USB, carte son, imprimante (peut accélérer le démarrage de la machine virtuelle)
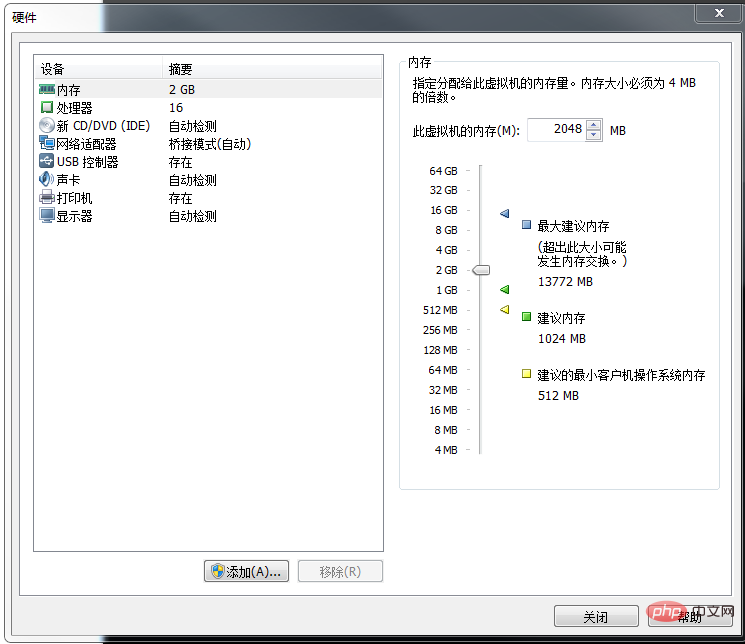
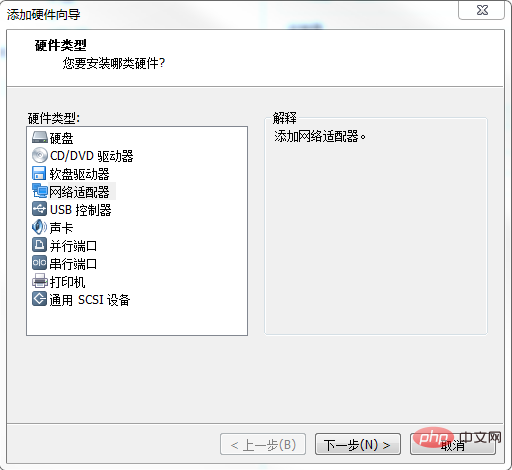
Mode pont
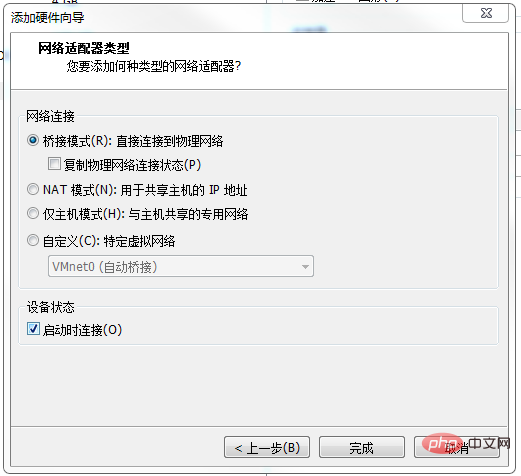
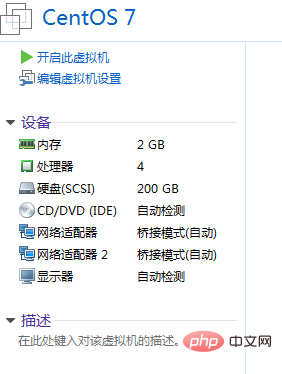
.
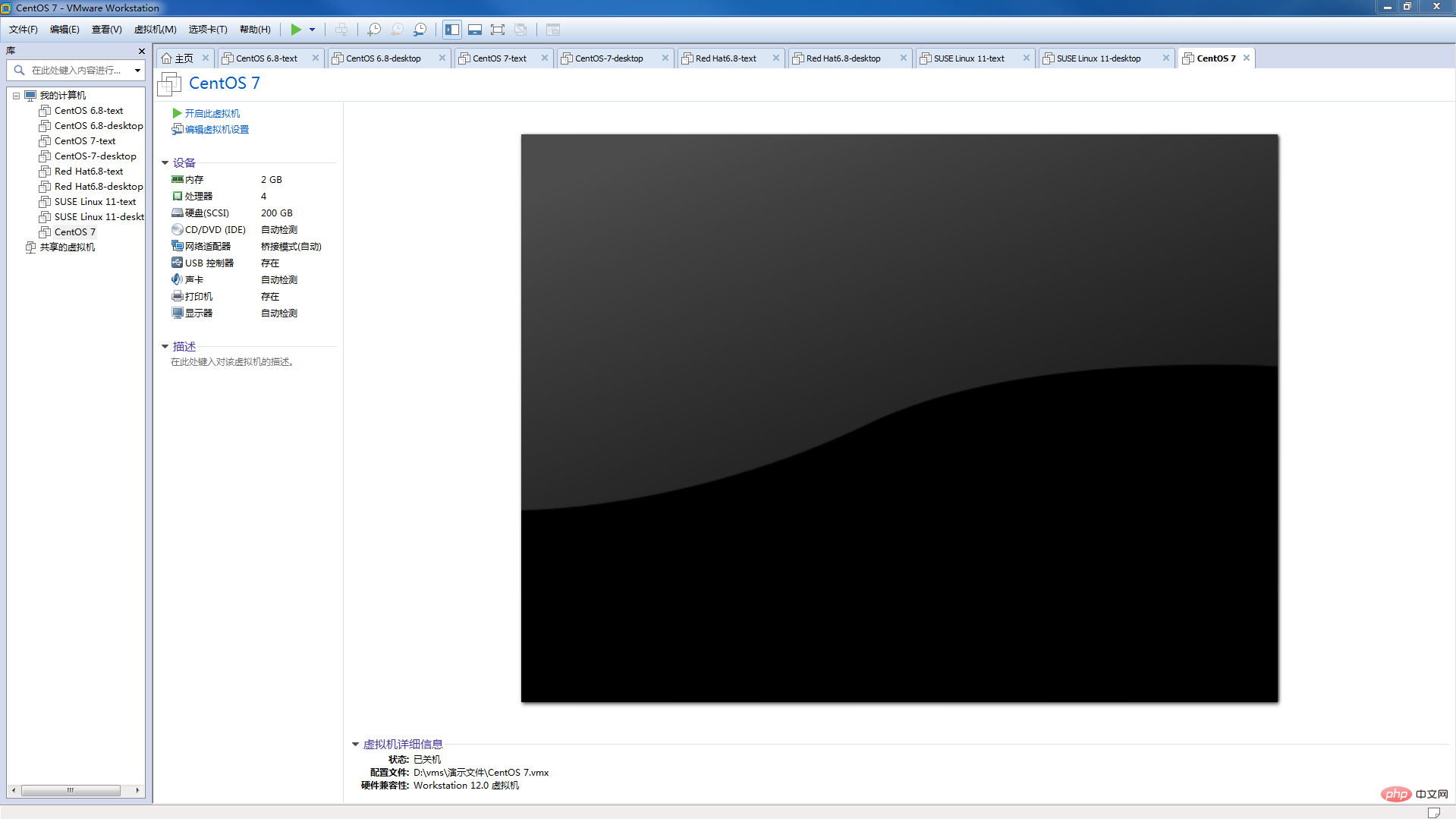
CD/DVD (IDE) dans l'appareil
Sélectionnez à la connexion--Utiliser le fichier image ISO--Confirmer
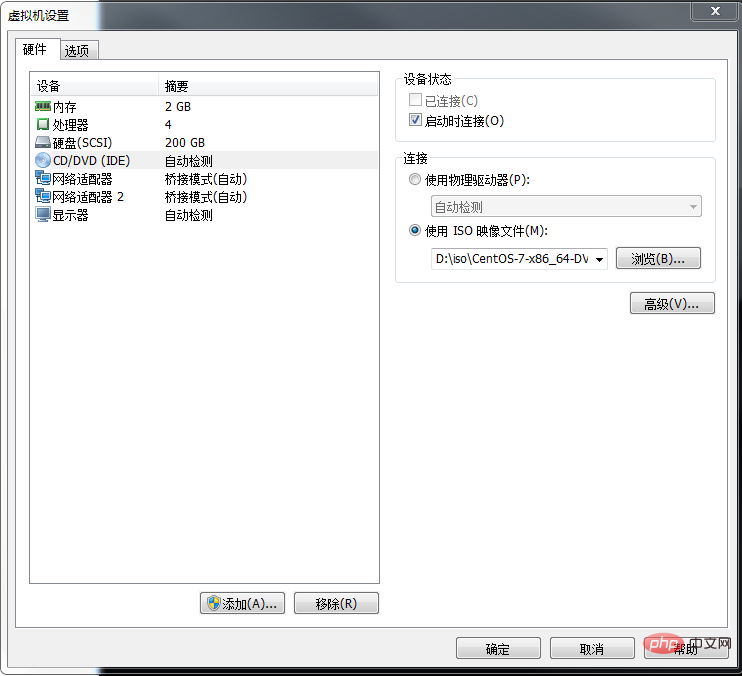
Installez CentOS 7
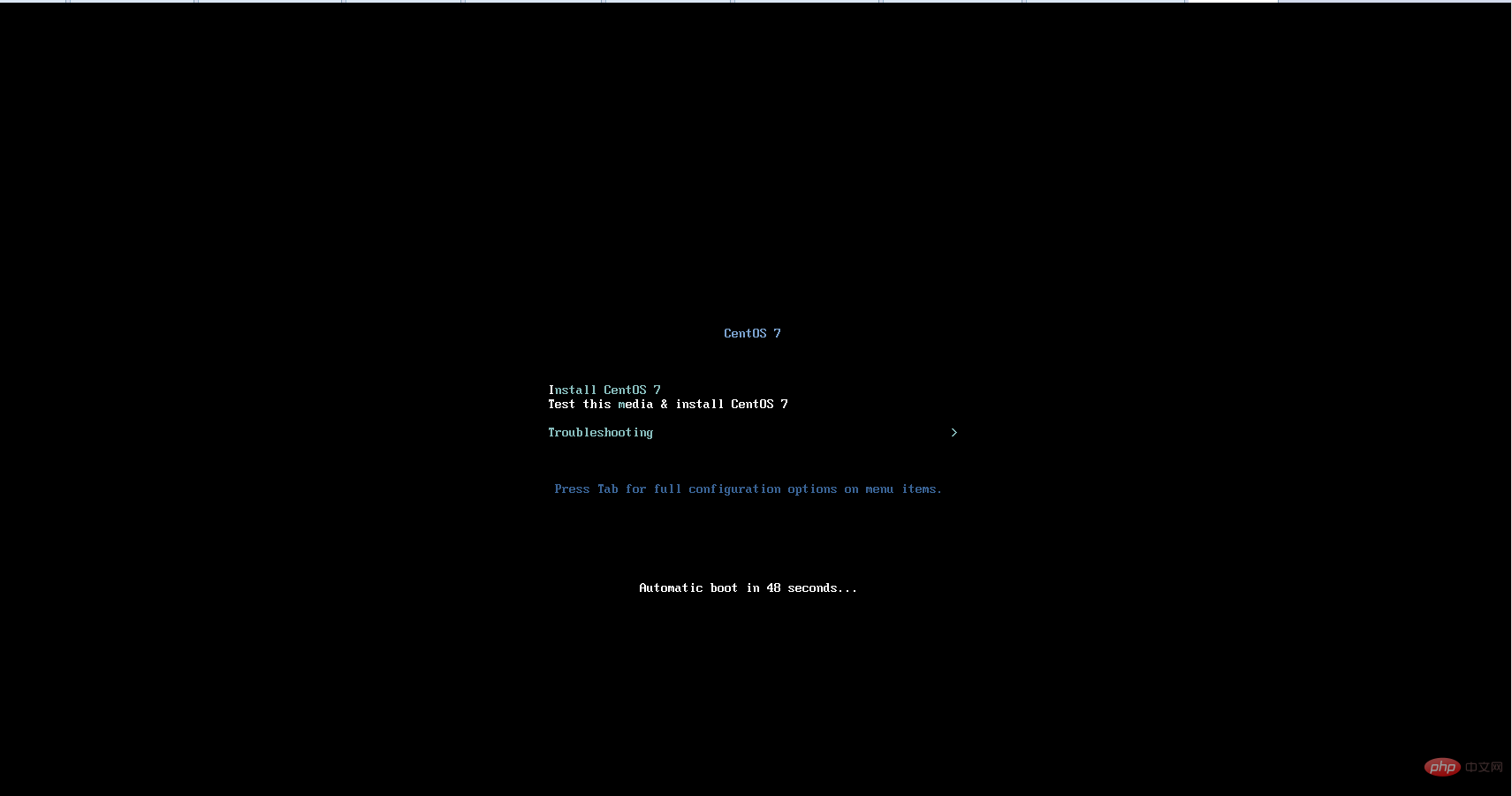
anglais--Cliquez sur Continuer
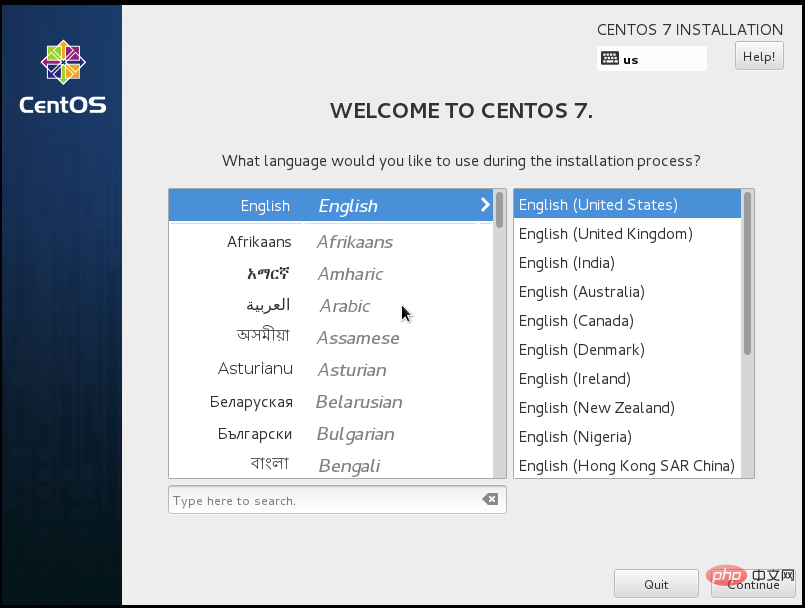
DATE et HEURE
RechercherAsie - -Shanghai et cliquez sur--Terminé
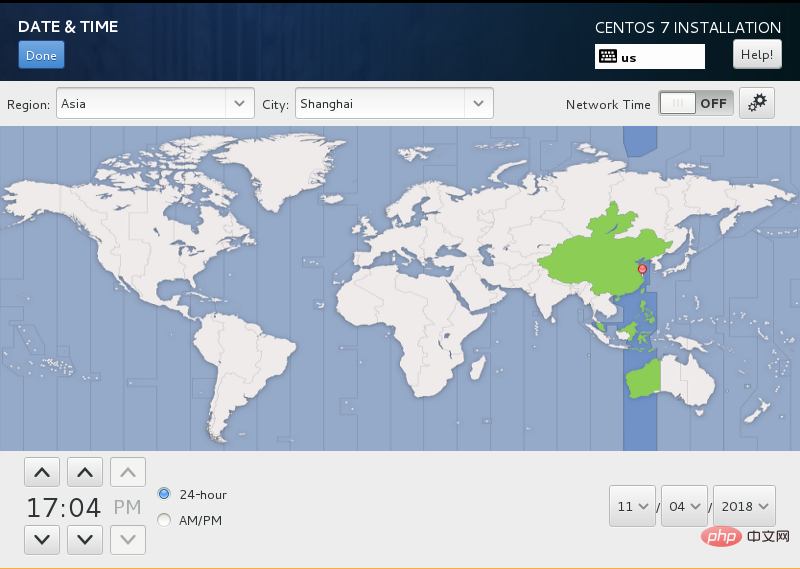
anglais (US)
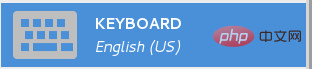
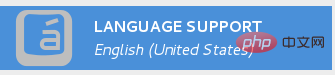
peut être L'anglais par défaut peut également ajouter la prise en charge du chinois simplifié
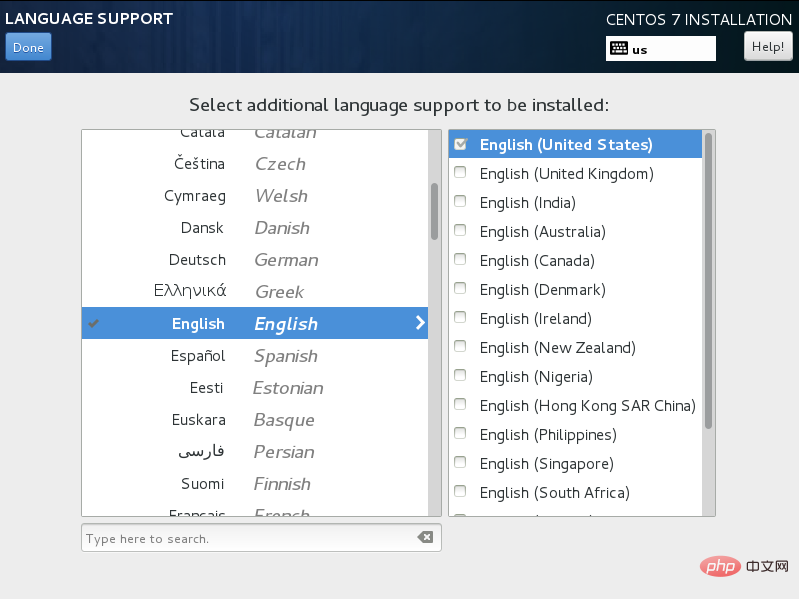
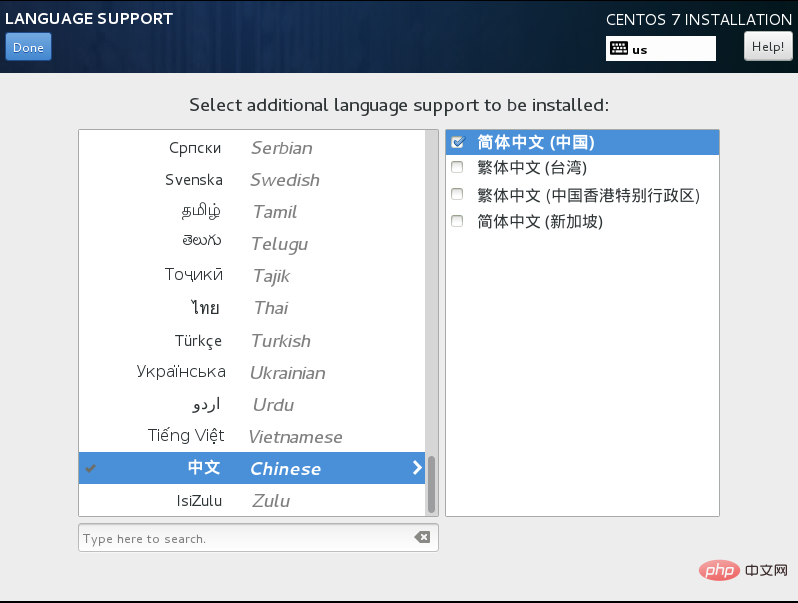
Médias locaux Fichiers multimédias locaux
(5) SÉLECTION DE LOGICIEL sélection d'installation du logiciel Installation de l'interface de personnage- -Installation minimale ou serveur Web de base
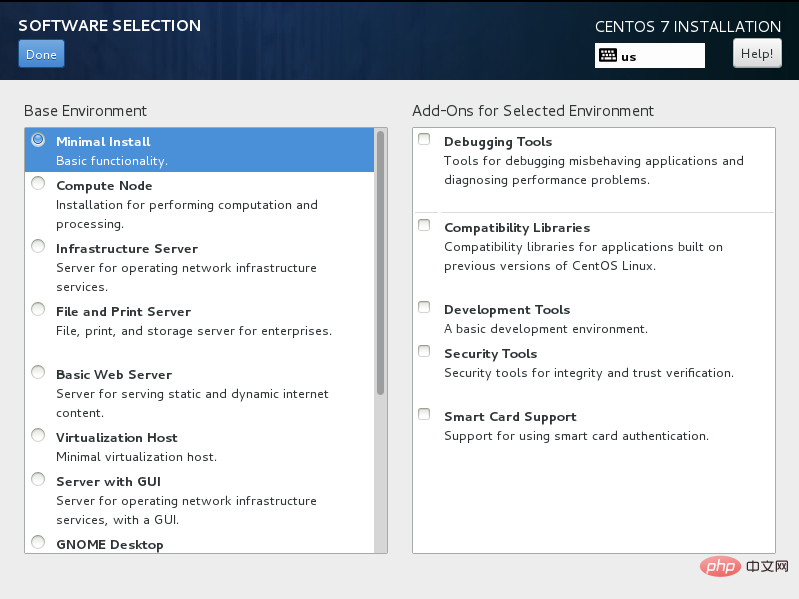
Installation de l'interface graphique--Serveur avec GUI ou GNOME Desktop
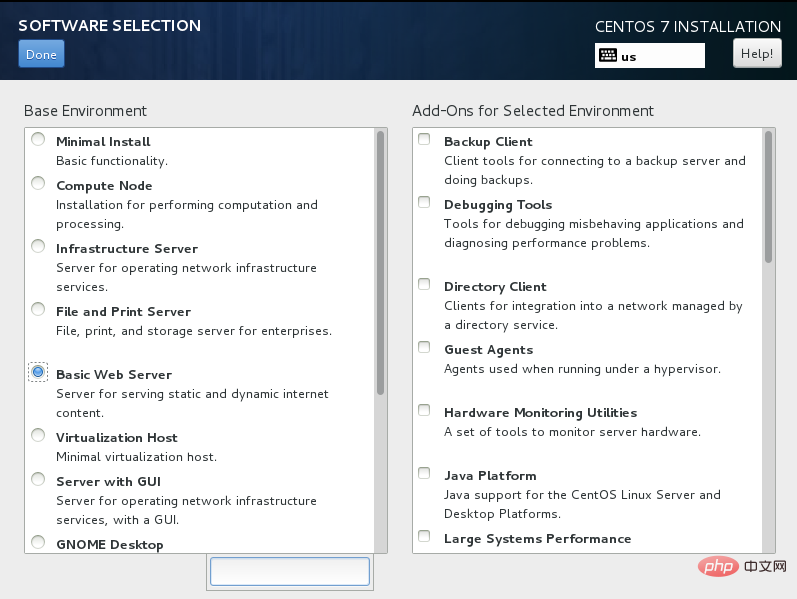
Le processus d'installation de l'interface de personnage est le même comme celle de l'interface graphique. Il n'y a qu'une distinction dans cette étape.
Cliquez sur--Terminé pour passer à l'étape suivante
20. Emplacement d'installation de la DESTINATION DE L'INSTALLATION --- c'est-à-dire la partition système
(1) Sélectionnez d'abord le disque dur virtuel de 200 Go
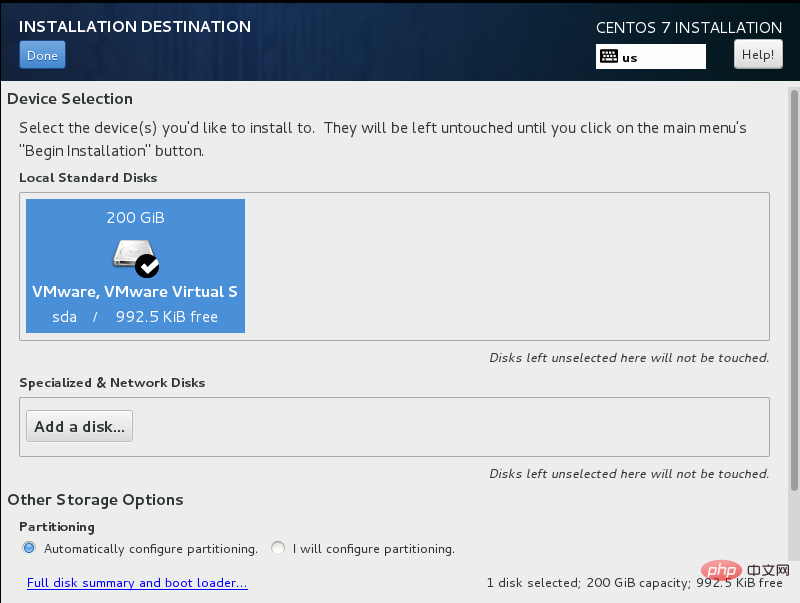
lorsque nous avons créé la machine virtuelle (2) Faites glisser le menu vers le bas et recherchez Autres options de stockage - Partitionnement - -Je vais configurer le partitionnementSélectionner
Je vais configurer le partitionnement Partition personnalisée
--Cliquez sur terminé
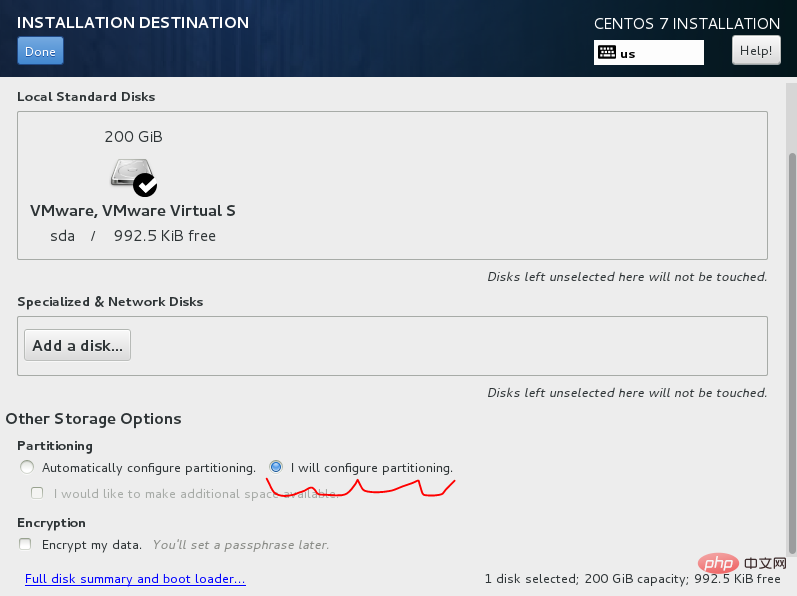
(3) Sélectionnez Partition standard Partition standard - cliquez sur + dans le coin inférieur gauche pour ajouter une partition
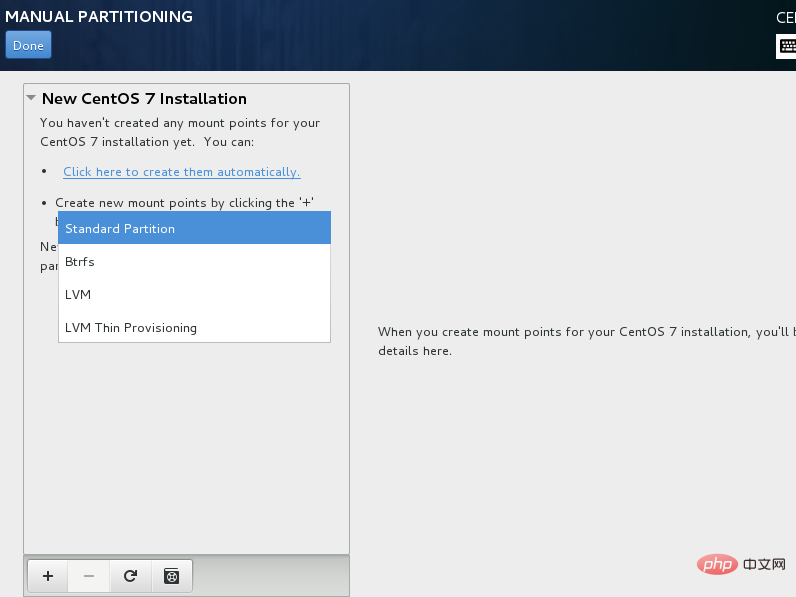
(4) Partition
creat--Partition standard--creat--point de montage (point de montage) et type de système de fichiers (type de fichier système)
Créez la zone /boot et échangez respectivement la partition Swap, la partition racine/
Remarque : Le schéma de partitionnement le plus simple pour le système Linux :
1 Divisez la zone /boot, donnez 200 M. , et placez les fichiers de démarrage dans /boot.
2. Divisez la partition de swap (espace de swap) en swap et regardez la taille totale de la mémoire. Si la mémoire est suffisamment grande, l'espace doit être trop grand. Si la mémoire est inférieure à 2G. Ensuite, cet espace est défini à 2 fois la taille de la mémoire.
3. Tout l'espace pour / (partition racine)
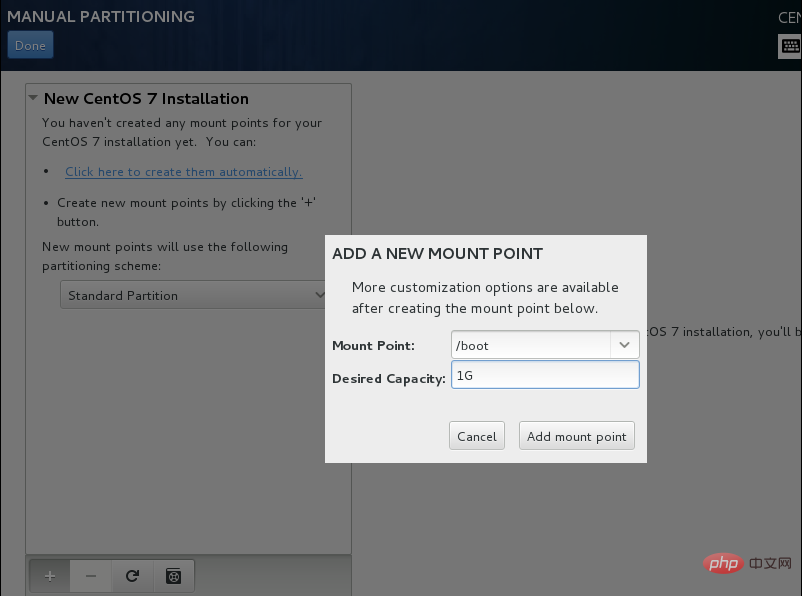
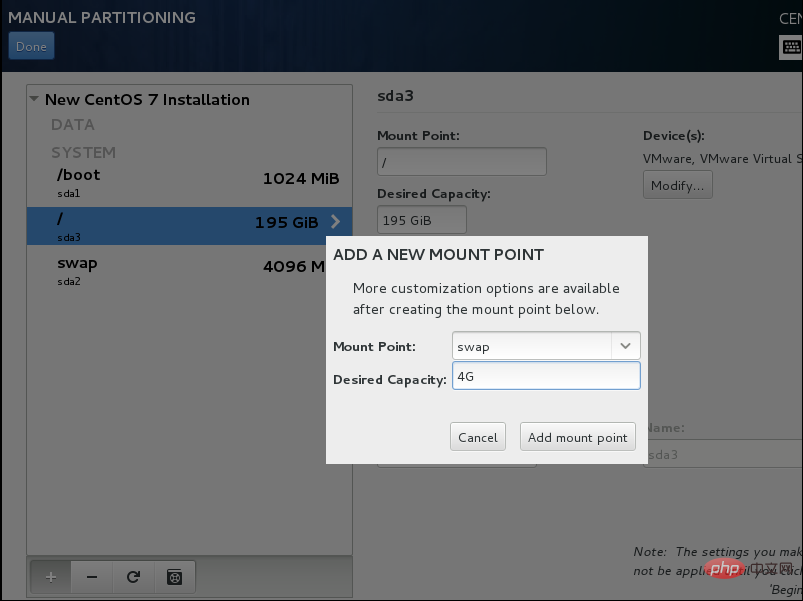
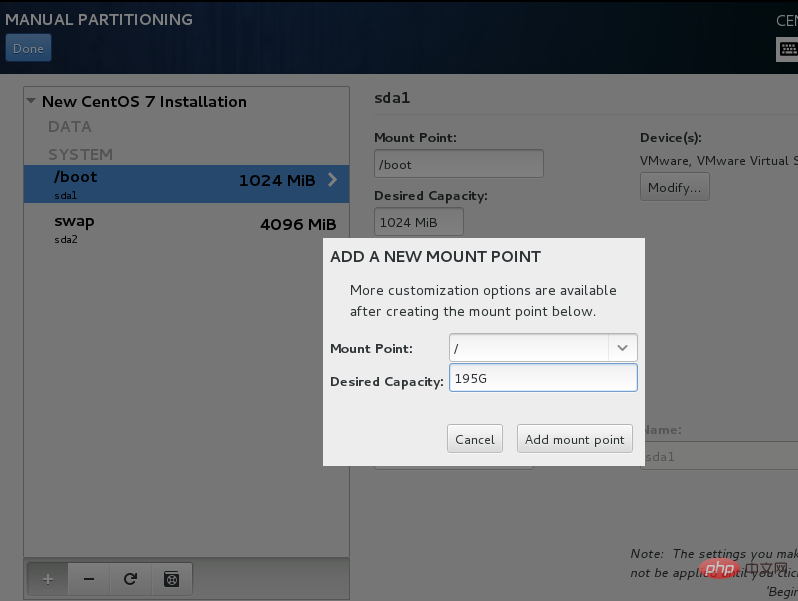
(5) Partition terminée !
Cliquez surTerminé
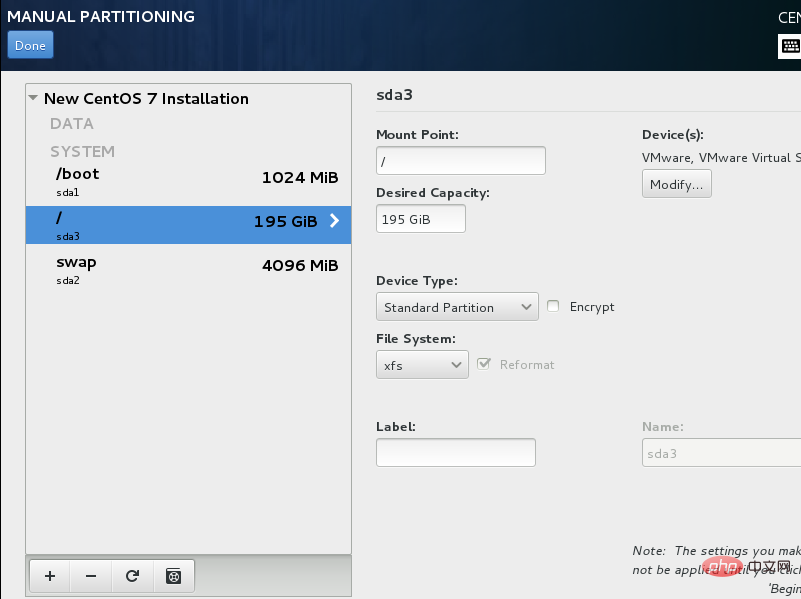
Cliquez sur Accepter les modifications
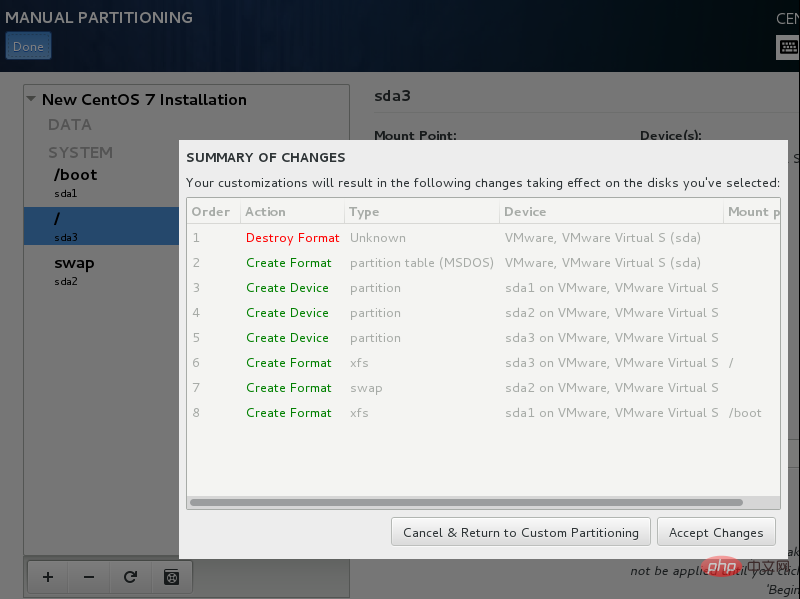
21. Revenir au RÉSUMÉ DE L'INSTALLATION
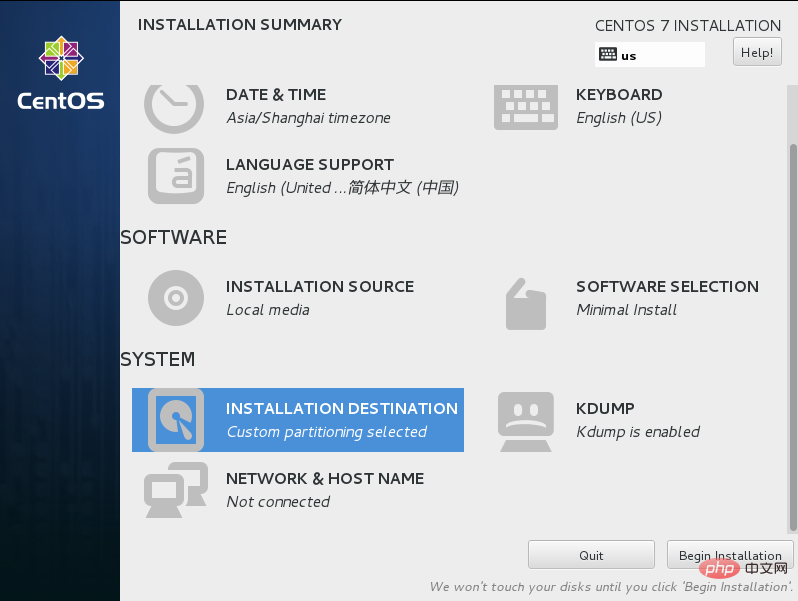
22. 23. RÉSEAU ET NOM D'HÔTE Définissez la connexion réseau et le nom d'hôte
Définissez le nom d'hôte sur Nom d'hôte
: (tel que centos-7)
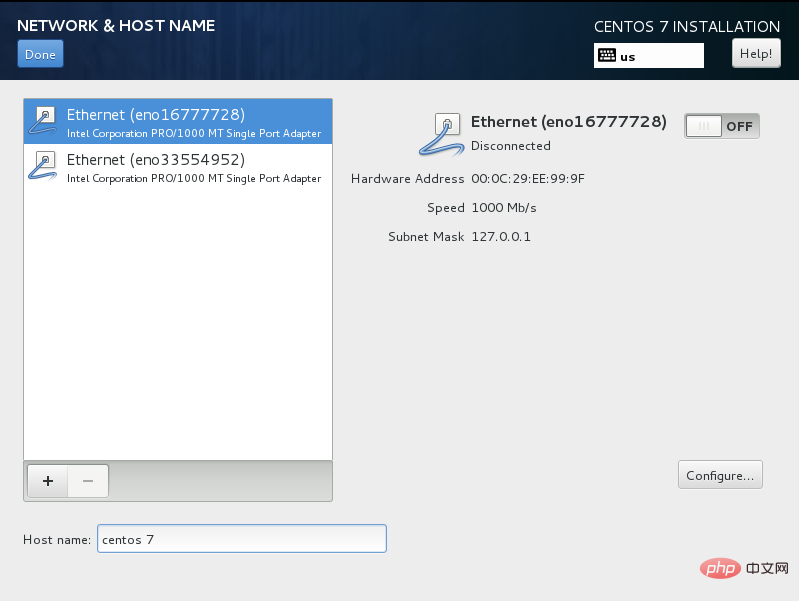
Commencer l'installation
À ce stade, vous devez configurer un administrateur 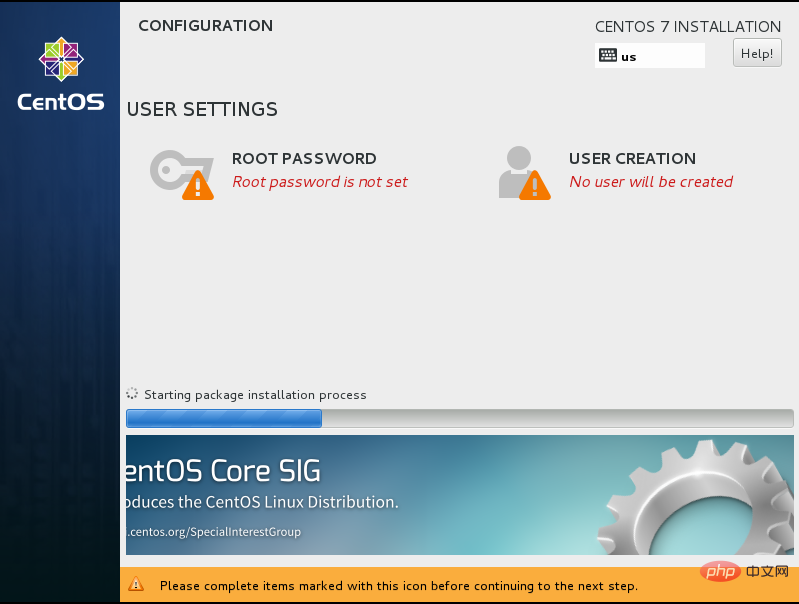 Mot de passe root
Mot de passe root
Assurez-vous de vous souvenir du mot de passe !)
Une fois la configuration du mot de passe terminée, cliquez sur 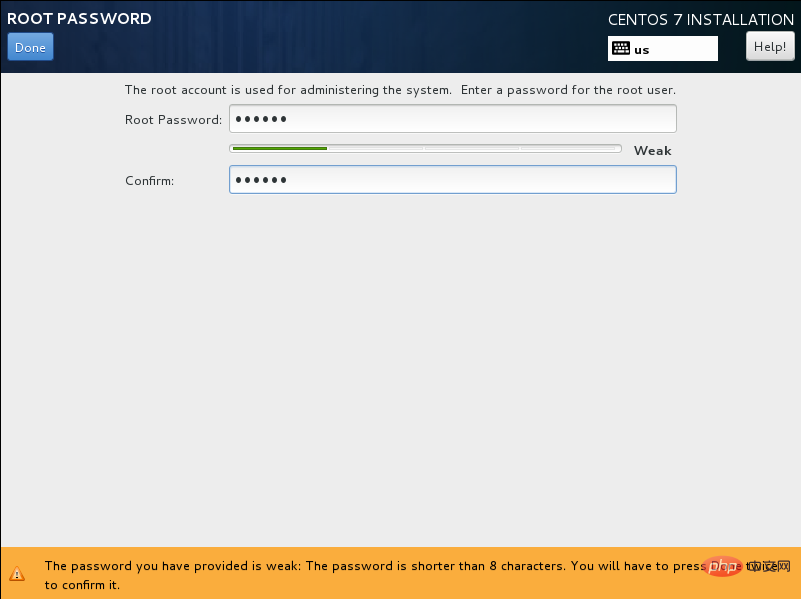 Terminé
Terminé
pour créer un utilisateur (vous ne pouvez pas le créer ici, vous pouvez également créer à nouveau en entrant root une fois l'installation terminée)
25. L'installation de Centos 7 est terminée - cliquez sur 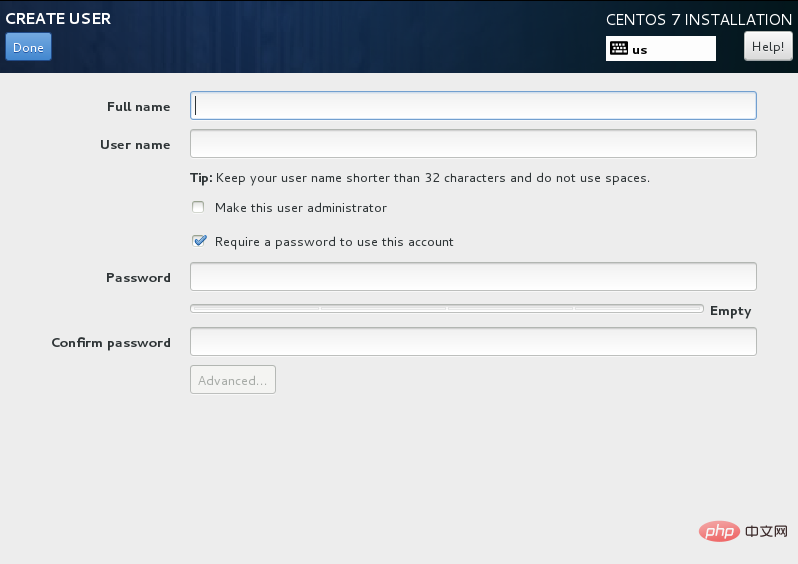 reboot
reboot
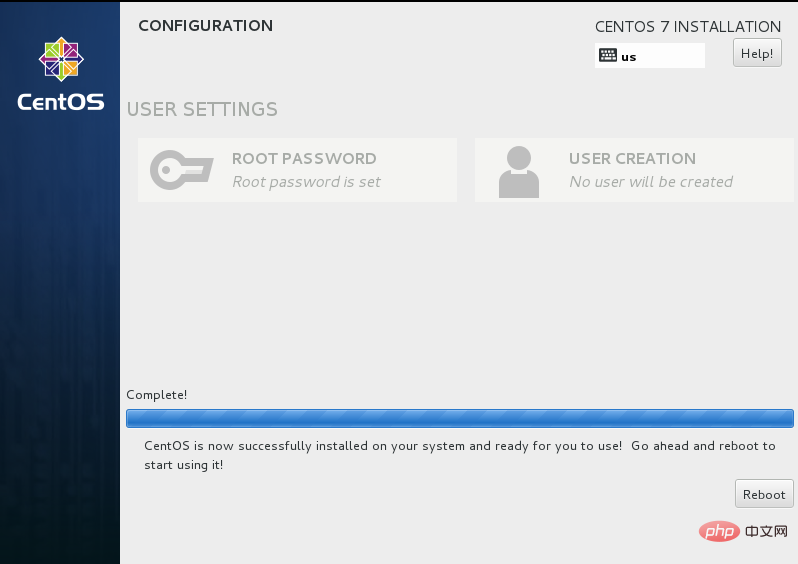
L'interface des personnages est présentée ci-dessous
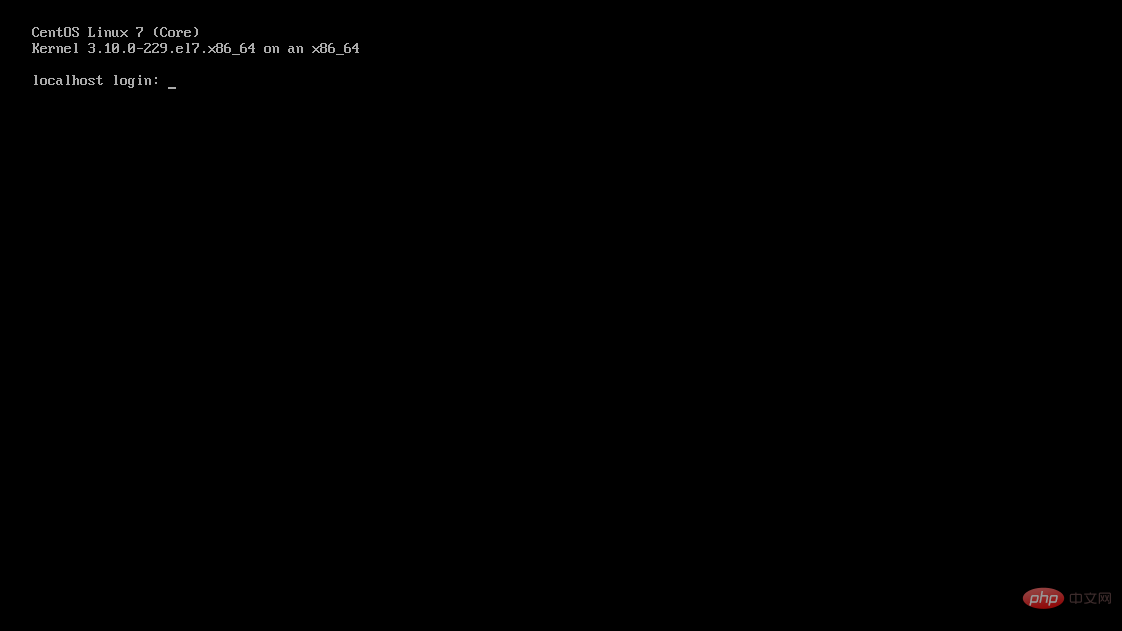
L'interface graphique est présentée ci-dessous l'image
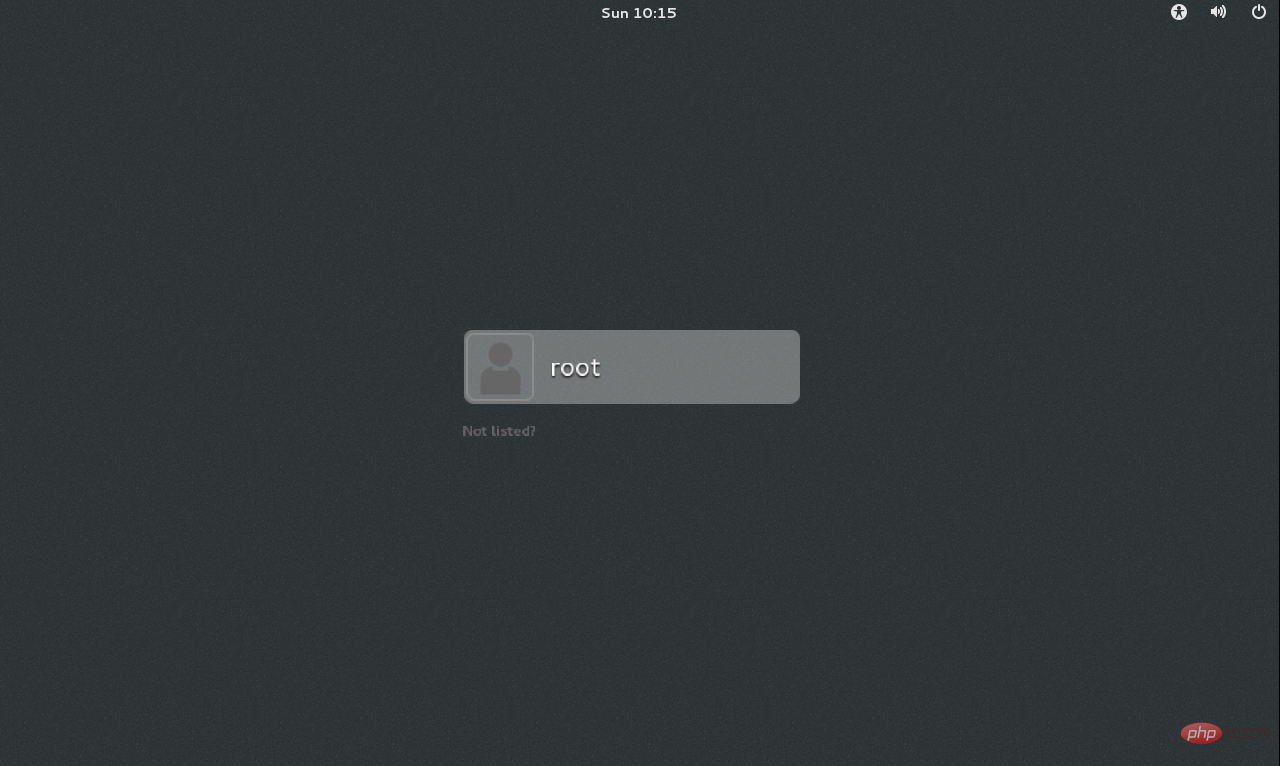
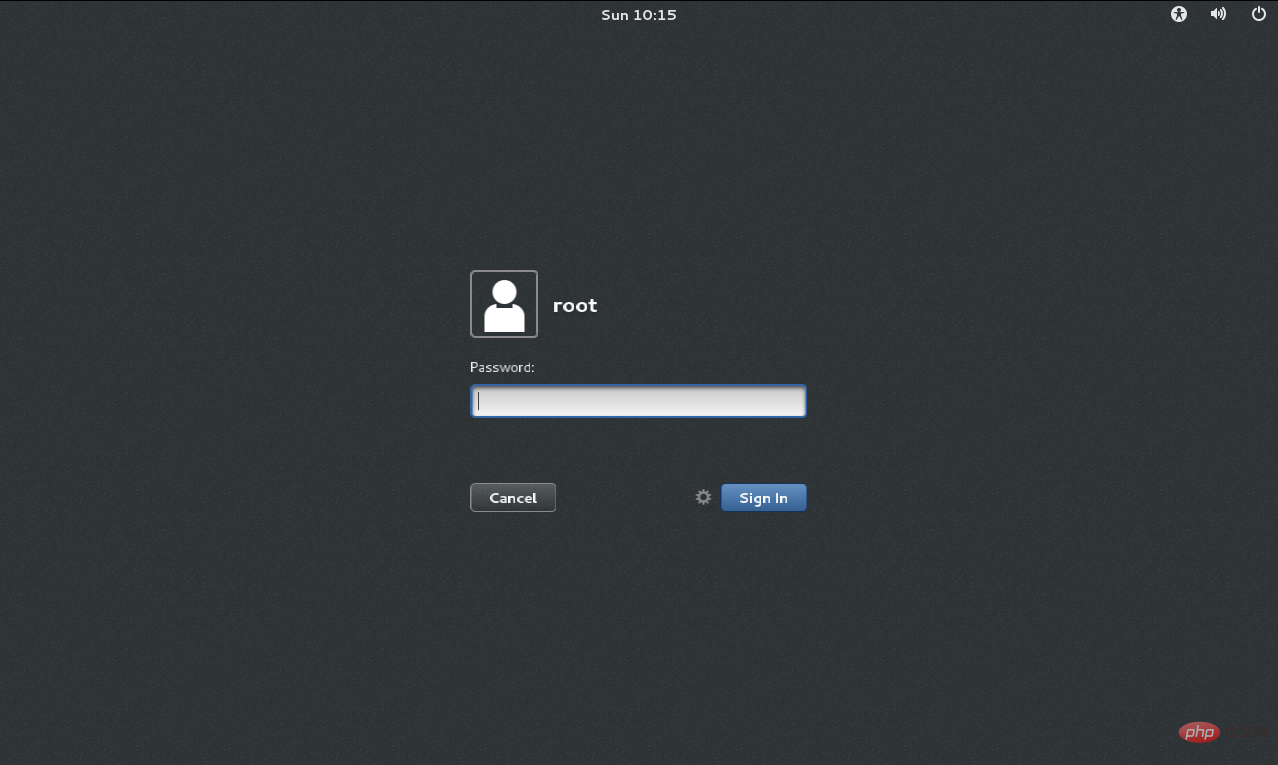
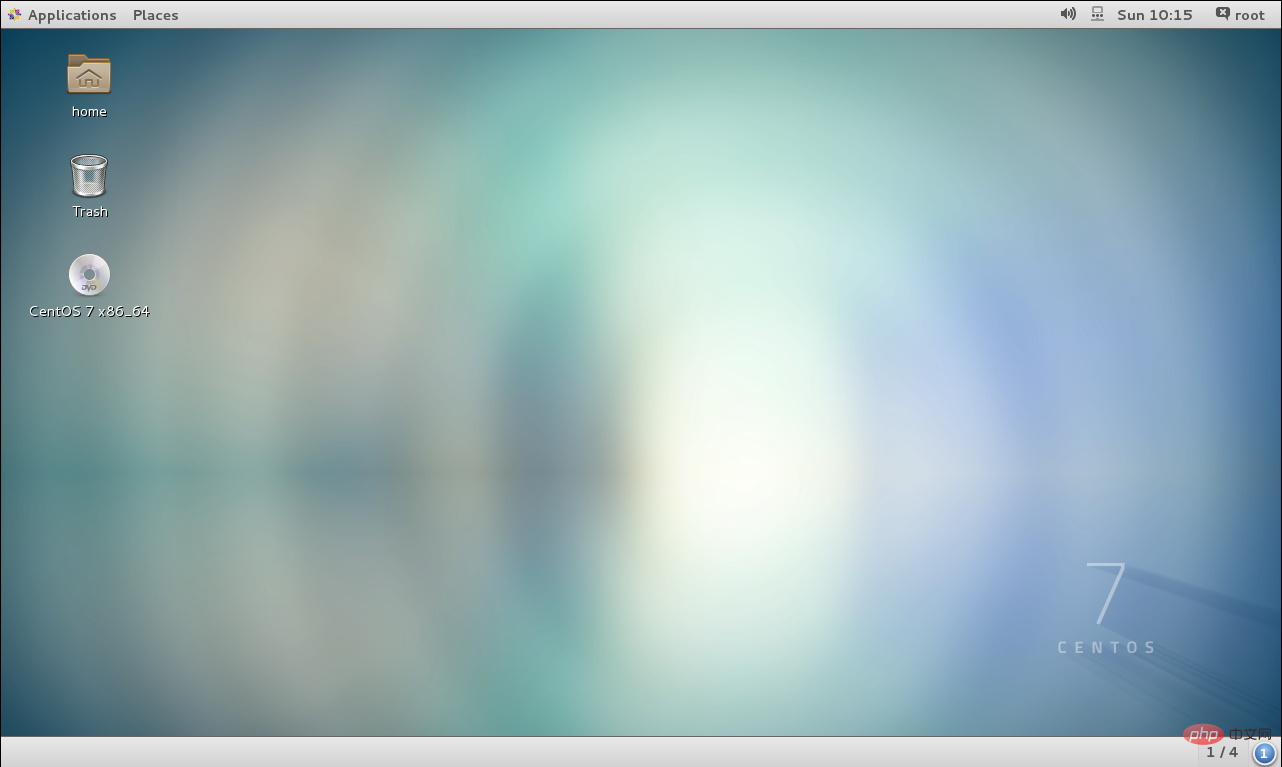
Pièce jointe :
Après avoir ouvert le terminal, utilisez la commande su root pour basculer l'utilisateur vers l'administrateur root, puis effectuez les opérations d'administrateur :
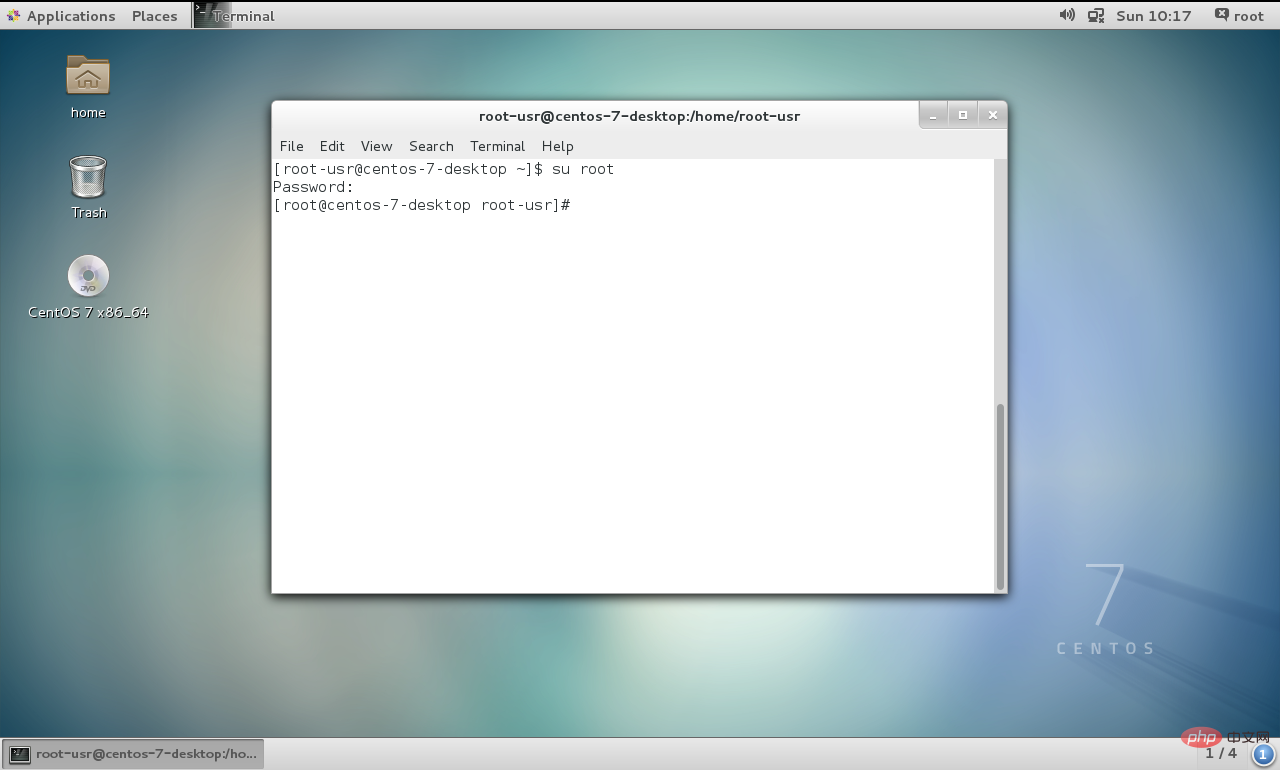
Ce qui précède est le contenu détaillé de. pour plus d'informations, suivez d'autres articles connexes sur le site Web de PHP en chinois!

Outils d'IA chauds

Undresser.AI Undress
Application basée sur l'IA pour créer des photos de nu réalistes

AI Clothes Remover
Outil d'IA en ligne pour supprimer les vêtements des photos.

Undress AI Tool
Images de déshabillage gratuites

Clothoff.io
Dissolvant de vêtements AI

AI Hentai Generator
Générez AI Hentai gratuitement.

Article chaud

Outils chauds

Bloc-notes++7.3.1
Éditeur de code facile à utiliser et gratuit

SublimeText3 version chinoise
Version chinoise, très simple à utiliser

Envoyer Studio 13.0.1
Puissant environnement de développement intégré PHP

Dreamweaver CS6
Outils de développement Web visuel

SublimeText3 version Mac
Logiciel d'édition de code au niveau de Dieu (SublimeText3)
 Adresses de téléchargement d'images de différentes versions de CentOS7 et descriptions de versions (y compris la version Everything)
Feb 29, 2024 am 09:20 AM
Adresses de téléchargement d'images de différentes versions de CentOS7 et descriptions de versions (y compris la version Everything)
Feb 29, 2024 am 09:20 AM
Lors du chargement de CentOS-7.0-1406, il existe de nombreuses versions facultatives. Pour les utilisateurs ordinaires, ils ne savent pas laquelle choisir : (1) CentOS-xxxx-LiveCD.ios et CentOS-xxxx- Quoi. est la différence entre bin-DVD.iso ? Le premier n’a que 700 Mo et le second 3,8 Go. La différence ne réside pas seulement dans la taille, mais la différence la plus essentielle est que CentOS-xxxx-LiveCD.ios ne peut être chargé que dans la mémoire et exécuté, et ne peut pas être installé. Seul CentOS-xxx-bin-DVD1.iso peut être installé sur le disque dur. (2) CentOS-xxx-bin-DVD1.iso, Ce
 Étapes pour accéder au mode de réparation d'urgence de CentOS 7
Jan 13, 2024 am 09:36 AM
Étapes pour accéder au mode de réparation d'urgence de CentOS 7
Jan 13, 2024 am 09:36 AM
Ouvrez la page centos7 et apparaissez : bienvenue en mode urgence ! après vous être connecté, tapez « journalctl -xb » pour afficher les journaux système, « systemctlreboot » pour redémarrer, « systemctldefault » pour réessayer de démarrer en mode par défaut. giverootpasswordformaintenance(??Control-D???) : Solution : exécuter r
 Comment accéder et nettoyer les fichiers indésirables dans le répertoire /tmp dans CentOS 7 ?
Dec 27, 2023 pm 09:10 PM
Comment accéder et nettoyer les fichiers indésirables dans le répertoire /tmp dans CentOS 7 ?
Dec 27, 2023 pm 09:10 PM
Il y a beaucoup de déchets dans le répertoire tmp du système centos7. Si vous souhaitez nettoyer les déchets, comment devez-vous procéder ? Jetons un coup d'œil au didacticiel détaillé ci-dessous. Pour afficher la liste des fichiers dans le répertoire de fichiers tmp, exécutez la commande cdtmp/ pour basculer vers le répertoire de fichiers actuel de tmp, et exécutez la commande ll pour afficher la liste des fichiers dans le répertoire actuel. Comme indiqué ci-dessous. Utilisez la commande rm pour supprimer des fichiers. Il convient de noter que la commande rm supprime définitivement les fichiers du système. Par conséquent, il est recommandé que lors de l'utilisation de la commande rm, il soit préférable de donner une invite avant de supprimer le fichier. Utilisez la commande rm-i file name, attendez que l'utilisateur confirme la suppression (y) ou ignore la suppression (n), et le système effectuera les opérations correspondantes. Comme indiqué ci-dessous.
 Comment définir des règles de mot de passe dans centos7 ?
Jan 07, 2024 pm 01:17 PM
Comment définir des règles de mot de passe dans centos7 ?
Jan 07, 2024 pm 01:17 PM
Définir des règles de mot de passe pour des raisons de sécurité. Définissez le nombre de jours d'expiration du mot de passe. L'utilisateur doit changer le mot de passe dans les jours. Ce paramètre affecte uniquement les utilisateurs créés, pas les utilisateurs existants. Si vous définissez un utilisateur existant, exécutez la commande "chage -M (jours) (utilisateur)". PASS_MAX_DAYS60#Délai d'expiration du mot de passe PASS_MIN_DAYS3#Délai de changement de mot de passe initial PASS_MIN_LEN8#Longueur minimale du mot de passe PASS_WARN_AGE7#Délai d'invite d'expiration du mot de passe Répétez l'utilisation de la restriction du mot de passe [root@linuxprobe~]#vi/etc/pam.d/system-auth#nearline15 :
 Comment installer l'extension mbstring sous CENTOS7 ?
Jan 06, 2024 pm 09:59 PM
Comment installer l'extension mbstring sous CENTOS7 ?
Jan 06, 2024 pm 09:59 PM
1.UncaughtError:Calltoundefinedfunctionmb_strlen(); Lorsque l'erreur ci-dessus se produit, cela signifie que nous n'avons pas installé l'extension mbstring ; 2. Entrez dans le répertoire d'installation de PHP cd/temp001/php-7.1.0/ext/mbstring ; /usr/local/bin /phpize ou /usr/local/php7-abel001/bin/phpize) pour installer l'extension php 4../configure--with-php-config=/usr/local/php7-abel
 Comment installer Mysql dans CentOS7 et le configurer pour qu'il démarre automatiquement au démarrage
Jun 02, 2023 pm 08:36 PM
Comment installer Mysql dans CentOS7 et le configurer pour qu'il démarre automatiquement au démarrage
Jun 02, 2023 pm 08:36 PM
Centos7 n'a pas de base de données MySQL. La base de données par défaut est Mariadb (une branche de MySQL). Vous pouvez installer la base de données MySQL manuellement en suivant les étapes ci-dessous. 1. Téléchargez le fichier d'installation rpm wgethttp://repo.mysql.com/mysql-community-release-el7.rpm 2. Exécutez rpm pour installer rpm-ivhmysql-community-release-el7.rpm Une fois la résolution des dépendances terminée. , les options suivantes apparaissent : dependenciesresolved ==================================
 Comment modifier et définir les touches de raccourci par défaut de CentOS7 ?
Jan 09, 2024 pm 06:14 PM
Comment modifier et définir les touches de raccourci par défaut de CentOS7 ?
Jan 09, 2024 pm 06:14 PM
Lorsque les touches de raccourci par défaut entrent en conflit avec les touches du logiciel que vous utilisez ou que vous devez utiliser les touches de raccourci selon vos propres habitudes, vous devez modifier et définir les touches de raccourci par défaut. Comment modifier les touches de raccourci par défaut de CentOS7 ? Jetons un coup d'œil au didacticiel détaillé ci-dessous. 1. Démarrez le système Centos7 dans la machine virtuelle et accédez au bureau. 2. Cliquez sur Applications->Outils système->Paramètres dans le coin supérieur gauche. 3. Entrez dans l'interface de configuration et cliquez sur le périphérique. 4. Sélectionnez Clavier et cliquez sur n'importe lequel. à droite. Et appuyez sur la touche de raccourci à définir sur le clavier pour modifier sa touche de raccourci (notez que certaines ne peuvent pas être modifiées !) 5. Après le changement, comme indiqué ci-dessous, cliquez enfin sur Paramètres, pour que le paramètre de la touche de raccourci soit défini. la modification est terminée.
 Explication détaillée de la commande du fichier de décompression (zip) sous centos7
Jan 07, 2024 pm 06:30 PM
Explication détaillée de la commande du fichier de décompression (zip) sous centos7
Jan 07, 2024 pm 06:30 PM
1. Le dossier compressé est un fichier zip [root@cgls]#zip-rmydata.zipmydata2. Décompressez mydata.zip dans le répertoire mydatabak [root@cgls]#unzipmydata.zip-dmydatabak3.mydata01 et mydata02.txt sont compressés dans mydata.zip[root@cgls]#zipmydata.zipmydata01mydata02.txt4. Décompressez directement le fichier mydata.zip [root@cgls]#unzipmydata.zip5.






