 outils de développement
outils de développement
 git
git
 Jetons un coup d'œil au didacticiel d'utilisation de Git le plus détaillé de l'histoire
Jetons un coup d'œil au didacticiel d'utilisation de Git le plus détaillé de l'histoire
Jetons un coup d'œil au didacticiel d'utilisation de Git le plus détaillé de l'histoire
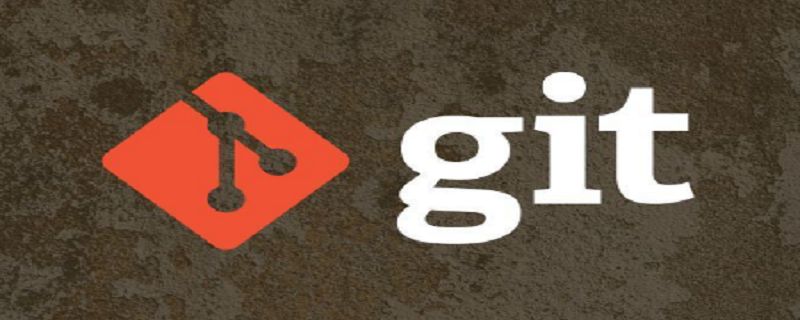
Git est le système de contrôle de version distribué le plus avancé au monde. Le clonage d'un projet est très rapide
Chaque développement peut être cloné à partir d'un référentiel local principal. , même s'il n'y a pas de réseau, vous pouvez soumettre du code à l'entrepôt local, afficher les journaux, créer des branches de projet, etc.
Chaque référentiel peut créer un nombre illimité de branches, et une branche est un répertoire complet, et ce Le le répertoire contient des fichiers réels complets
Recommandé (gratuit) : git
1. Installation
Recherchez en ligne des didacticiels d'installation, Je ne le présenterai pas ici
Une fois l'installation terminée, recherchez "Git" -> "Git Bash" dans le menu Démarrer et faites apparaître quelque chose de similaire à une fenêtre de ligne de commande, ce qui signifie que Git est installé avec succès
Ensuite, vous devez définir les informations de la machine. Tous les référentiels Git sur cette machine utiliseront cette configuration
$ git config --global user.name "username" $ git config --global user.email "email@example.com"
2 Créer un référentiel
1. répertoire (il est préférable de ne pas contenir de chinois)
$ mkdir mymenu $ cd mymenu $ pwd /Users/hxk/mymenu
la commande pwd affiche le répertoire courant
2. Initialiser l'entrepôt
La commande git init transforme ce répertoire en entrepôt qui peut être géré par git
$ git init Initialized empty Git repository in /Users/hxk/mymenu/.git/
Un entrepôt vide est initialisé, et il y a plus de répertoires .git dans le répertoire
Le système crée automatiquement la seule branche principale
La Le système de contrôle de version ne peut suivre que les modifications apportées aux fichiers texte et la méthode d'encodage est utf -8
3 Opérations de base sur les fichiers
Créez un fichier test.txt avec le contenu suivant :
.Hello World
1. Ajouter des fichiers à l'entrepôt
$ git add readme.txt
2. Soumettez le fichier à l'entrepôt
$ git commit -m "a new file"
-m est entré après la description de cette soumission. , il s'affichera :
1 file changed : 1 fichier a été modifié (nous avons nouvellement ajouté le fichier readme.txt
2 insertions : Deux lignes de contenu sont insérées (readme) ; .txt a deux lignes de contenu).
Pourquoi Git demande-t-il add,commit d'ajouter un fichier en deux étapes ? Parce que commit peut soumettre plusieurs fichiers à la fois, vous pouvez add différents fichiers plusieurs fois
$ git add file1.txt $ git add file2.txt file3.txt $ git commit -m "add 3 files."
Si la remarque soumise est fausse, vous pouvez utiliser la commande suivante pour modifier la remarque qui vient d'être soumise
$ git commit --amend
3. Modifiez le fichier
Modifiez le fichier test.txt comme suit :
Hello World ABC
Soumettre
$ git add test.txt $ git commit -m "append ABC"
Chaque commit générera un "instantané"
4. Afficher l'historique
$ git log
commit 1094adb7b9b3807259d8cb349e7df1d4d6477073 (HEAD -> master)
Author: hxk <hxk@gmail.com>
Date: Fri July 20 21:06:15 2018 +0800
append ABC
commit eaadf4e385e865d25c48e7ca9c8395c3f7dfaef0
Author: hxk <hxk@gmail.com>
Date: Fri July 20 20:59:18 2018 +0800
a new filele journal de git affiche le journal de soumission le plus récent au plus éloigné. Nous pouvons voir deux soumissions, la dernière est ajoutée à ABC
Le numéro de version de git est calculé à l'aide. SHA1 Le nombre hexadécimal résultant
Si vous pensez que les informations de sortie sont trop nombreuses, vous pouvez ajouter --pretty=oneline
$ git log --pretty=oneline 1094adb7b9b3807259d8cb349e7df1d4d6477073 (HEAD -> master) append ABC eaadf4e385e865d25c48e7ca9c8395c3f7dfaef0 a new file
5. Restaurer la version historique
$ git reset
. Tout d'abord, Git doit savoir quelle version est la version actuelle. Dans Git, HEAD est utilisé pour représenter la version actuelle, qui est le dernier commit 1094adb..., la version précédente est HEAD^ et la version précédente est <🎜. >, bien sûr en montant Il est plus facile de compter 100 versions de 100 HEAD^^, donc ça s'écrit ^. HEAD~100
$ git reset --hard HEAD^ HEAD is now at eaadf4e a new file
$ git log
commit eaadf4e385e865d25c48e7ca9c8395c3f7dfaef0
Author: hxk <hxk@gmail.com>
Date: Fri July 20 20:59:18 2018 +0800
a new file$ git reset --hard 1094adb7
$ git reflog
$ git status
est automatiquement créée, et un pointeur pointant vers master est appelé master. HEAD
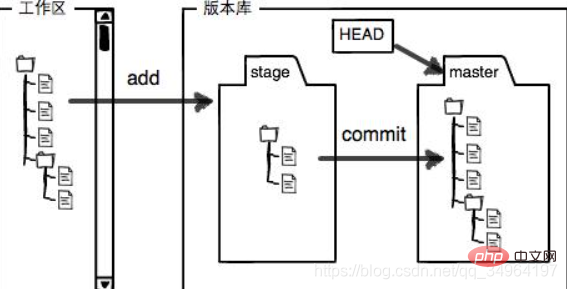
d'abord pour vérifier l'état : git status
$ git status
On branch master
Changes not staged for commit:
(use "git add <file>..." to update what will be committed)
(use "git checkout -- <file>..." to discard changes in working directory)
modified: test.txt
Untracked files:
(use "git add <file>..." to include in what will be committed)
testfile
no changes added to commit (use "git add" and/or "git commit -a") a été modifié, mais test.txt n'a jamais été ajouté, son statut est donc testfile. Untracked
$ git status
On branch master
Changes to be committed:
(use "git reset HEAD <file>..." to unstage)
new file: testfile
modified: test.txt$ git status On branch master nothing to commit, working tree clean
那么,为什么说git比svn优秀呢?因为git跟踪并管理的是修改,而不是文件
修改test.txt文件内容,添加一行
$ cat test.txt Hello World ABC This is the second line
然后添加文件
$ git add test.txt
再次修改test.txt
$ cat test.txt Hello World ABC This is the second line This is the third line
提交
$ git commit -m "test add lines"
这时我们发现,第二次的修改未提交,这是为什么呢?
第一次修改-->git add-->第二次修改-->git commit
add将工作区的修改存入暂存区,但是第二次修改并未存入暂存区,git commit只负责把暂存区的修改提交,所以正确的顺序应该是:
第一次修改 --> git add --> 第二次修改 --> git add --> git commit
提交后,查看工作区和版本库里面最新版本的区别:
$ git diff HEAD -- test.txt
2、撤销修改
1)丢弃工作区的修改 git checkout -- file(--很重要,没有--,就变成了“切换到另一个分支”的命令):
$ git checkout -- test.txt
命令git checkout -- test.txt意思就是,把test.txt文件在工作区的修改全部撤销,这里有两种情况:
一种是test.txt自修改后还没有被放到暂存区,现在,撤销修改就回到和版本库一模一样的状态;
一种是test.txt已经添加到暂存区后,又作了修改,现在,撤销修改就回到添加到暂存区后的状态。
总之,就是让这个文件回到最近一次git commit或git add时的状态。
2)把暂存区的修改撤销掉(unstage),重新放回工作区 git reset HEAD <file>:
$ git reset HEAD test.txt Unstaged changes after reset: M test.txt
git reset命令既可以回退版本,也可以把暂存区的修改回退到工作区。当我们用HEAD时,表示最新的版本。
3、删除文件
工作区中删除文件
$ rm test.txt
一是要从版本库中删除该文件,那就用命令git rm删掉,并且git commit:
$ git rm test.txt $ git commit -m "remove test.txt"
二是删错了,因为版本库里还有呢,所以可以很轻松地把误删的文件恢复到最新版本:
$ git checkout -- test.txt
git checkout其实是用版本库里的版本替换工作区的版本,无论工作区是修改还是删除,都可以“一键还原”。
PS: 手动删除文件,然后使用git rm
六、分支管理
1、创建与合并分支
每次提交,Git都把它们串成一条时间线,这条时间线就是一个分支。截止到目前,只有一条时间线,在Git里,这个分支叫主分支,即master分支。HEAD严格来说不是指向提交,而是指向master,master才是指向提交的,所以,HEAD指向的就是当前分支。
一开始的时候,master分支是一条线,Git用master指向最新的提交,再用HEAD指向master,就能确定当前分支,以及当前分支的提交点:
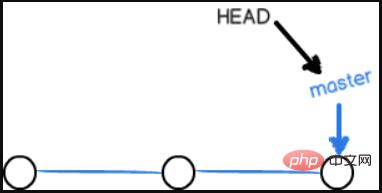
每次提交,master分支都会向前移动一步,这样,随着你不断提交,master分支的线也越来越长。
当我们创建新的分支,例如dev时,Git新建了一个指针叫dev,指向master相同的提交,再把HEAD指向dev,就表示当前分支在dev上:
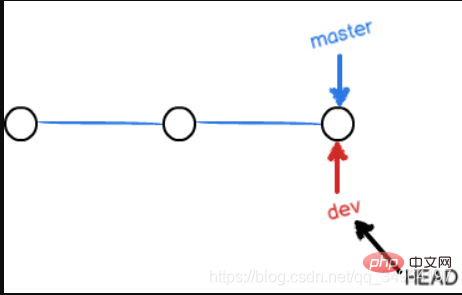
你看,Git创建一个分支很快,因为除了增加一个dev指针,改改HEAD的指向,工作区的文件都没有任何变化!
不过,从现在开始,对工作区的修改和提交就是针对dev分支了,比如新提交一次后,dev指针往前移动一步,而master指针不变:
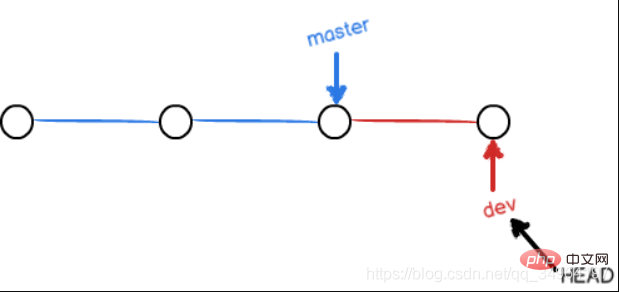
假如我们在dev上的工作完成了,就可以把dev合并到master上。Git怎么合并呢?最简单的方法,就是直接把master指向dev的当前提交,就完成了合并:
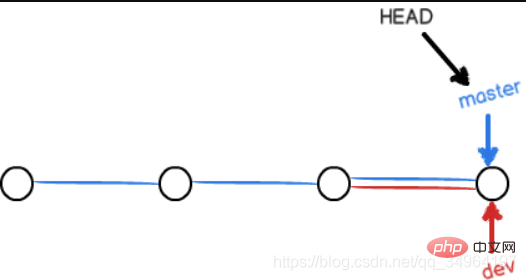
所以Git合并分支也很快!就改改指针,工作区内容也不变!
合并完分支后,甚至可以删除dev分支。删除dev分支就是把dev指针给删掉,删掉后,我们就剩下了一条master分支:
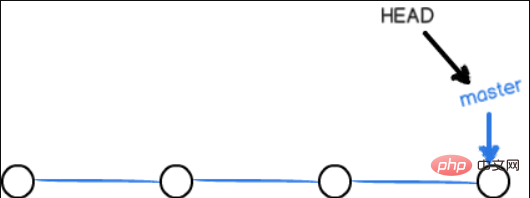
------------------------------------测试开始---------------------------------------------------
1)创建分支 git branch
切换分支 git checkout
首先,我们创建dev分支,然后切换到dev分支:
$ git checkout -b dev Switched to a new branch 'dev'
git checkout命令加上-b参数表示创建并切换,相当于以下两条命令:
$ git branch dev $ git checkout dev Switched to branch 'dev'
2)查看分支 git branch
然后,用git branch命令查看当前分支:
$ git branch * dev master
git branch命令会列出所有分支,当前分支前面会标一个*号。
然后,我们就可以在dev分支上正常提交,比如对test.txt做个修改,再提交,dev分支的工作完成后,我们就可以切换回master分支:
$ git checkout master Switched to branch 'master'
切换回master分支后,再查看一个test.txt文件,刚才添加的内容不见了!因为那个提交是在dev分支上,而master分支此刻的提交点并没有变:
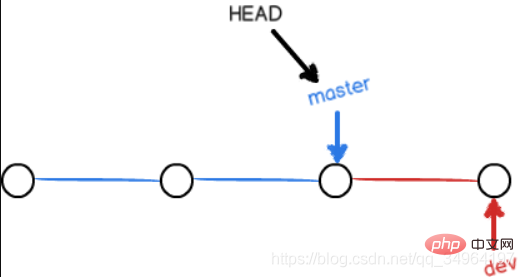
3)合并某个分支到当前分支 git merge
现在,我们把dev分支的工作成果合并到master分支上:
$ git merge dev
git merge命令用于合并指定分支到当前分支。合并后,再查看test.txt的内容,就可以看到,和dev分支的最新提交是完全一样的。
4)删除分支 git branch -d
合并完成后,就可以放心地删除dev分支了:
$ git branch -d dev Deleted branch dev (was b17d20e).
删除后,查看branch,就只剩下master分支了:
$ git branch * master
因为创建、合并和删除分支非常快,所以Git鼓励你使用分支完成某个任务,合并后再删掉分支,这和直接在master分支上工作效果是一样的,但过程更安全。
2、解决冲突
创建一个新的分支feature1
$ git checkout -b feature1 Switched to a new branch 'feature1'
将test.txt修改了一下,加上“AND Simple”,在feature1分支上提交
Hello World ABC This is the second line AND Simple
切换到master分支
$ git checkout master
在master分支上,将test.txt的最后一行加上“& Simple”,提交:
Hello World ABC This is the second line & Simple
当两个分支都分别有了新的提交,如下图所示:
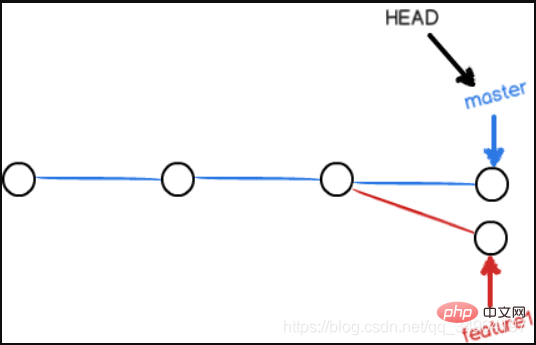
这种情况下无法进行快速合并,只能试图把各自的修改合并起来,这样有可能会造成冲突:
$ git merge feature1 Auto-merging test.txt CONFLICT (content): Merge conflict in test.txt Automatic merge failed; fix conflicts and then commit the result.
这时我们必须手动解决冲突后再提交,git status可以查看冲突的文件:
$ git status
On branch master
Your branch is ahead of 'origin/master' by 2 commits.
(use "git push" to publish your local commits)
You have unmerged paths.
(fix conflicts and run "git commit")
(use "git merge --abort" to abort the merge)
Unmerged paths:
(use "git add <file>..." to mark resolution)
both modified: test.txt
no changes added to commit (use "git add" and/or "git commit -a")
查看test.txt文件的内容:
Hello World ABC <<<<<<< HEAD This is the second line & Simple ======= This is the second line AND Simple >>>>>>> feature1
Git用<<<<<<<,=======,
This is the second line and Simple
再提交
$ git add test.txt $ git commit -m "conflict fixed" [master cf810e4] conflict fixed
现在,master分支和feature1分支变成了下图所示:
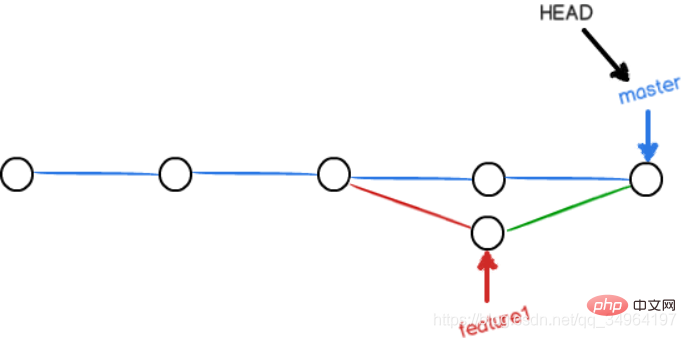
用git log --graph --pretty=oneline --abbrev-commit可以看到分支的合并情况,包括分支合并图(--graph)、一行显示(--pretty=oneline)、提交校验码缩略(--abbrev-commit)显示:
$ git log --graph --pretty=oneline --abbrev-commit * cf810e4 (HEAD -> master) conflict fixed |\ | * 14096d0 (feature1) AND simple * | 5dc6824 & simple |/ * b17d20e branch test * d46f35e (origin/master) remove test.txt * b84166e add test.txt * 519219b git tracks changes * e43a48b understand how stage works * 1094adb append ABC * eaadf4e a new file
最后,删除feature1分支:
$ git branch -d feature1 Deleted branch feature1 (was 14096d0).
3、分支管理策略
通常,合并分支时,Git会用快速合并模式(Fast forward),但这种模式下,删除分支后,会丢掉分支信息。
如果用普通合并模式,从分支历史上就可以看出分支信息。
那么,如何使用普通合并模式呢?我们可以用--no-ff参数
$ git merge --no-ff -m "merge with no-ff" dev
不使用Fast forward模式,merge后就像这样:如下图所示:
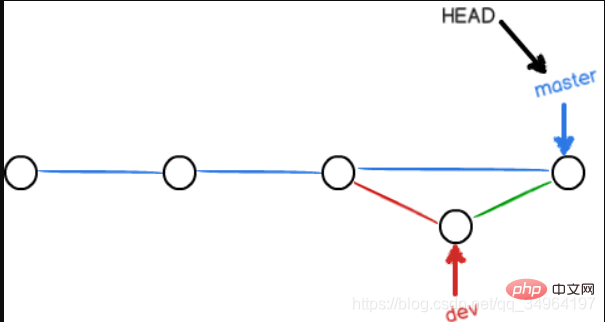
分支策略
master分支是最稳定的,只能用于发布新版本,平时不能在上面进行开发,要在新建的分支上进行开发,比如dev,这时dev是不稳定的,到产品1.0发布时,将dev分支和master分支合并,在master分支上发布1.0版本。
所以团队合作的分支看起来就像这张图一样:
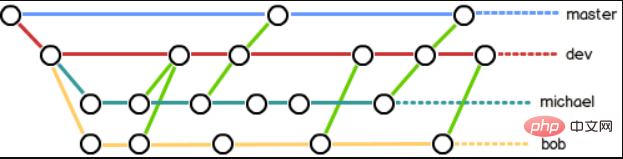
4、bug分支
修复bug时,我们会创建一个bug分支进行修复,修复完合并,删除分支。
如果手头上有未完成的工作,先把工作现场git stash一下:
$ git stash Saved working directory and index state WIP on dev: f52c633 add merge
查看下工作区是否干净
$ git status
等bug修复完分支删除后,我们先查看下stash
$ git stash list
stash@{0}: WIP on dev: f52c633 add merge恢复工作现场
1)用git stash apply恢复,但是恢复后,stash内容并不删除,你需要用git stash drop来删除
可以多次stash,恢复指定的stash;
$ git stash apply stash@{0}2)用git stash pop,恢复的同时把stash内容也删了:
$ git stash pop
5、Feature分支
开发一个新功能,需要新建一个分支。
如果这个功能还未合并就要取消,要使用-D强行删除
$ git branch -D 分支名
6、多人协作
当你从远程克隆时,git自动把本地master分支和远程master分支对应起来,远程仓库默认名为origin
1)查看远程库的信息
$ git remote
查看远程库的详细信息
$ git remote -v
2)推送分支
将本地master分支推送到远程库
如果不推送到远程,本地分支对于其它人就是不可见的
$ git push origin master
3)抓取分支
如果本地分支推送到远程库的文件有冲突,推送失败,我们就得先从远程库中抓取最新的提交合并到本地,解决冲突再提交。
$ git pull
如果git pull报错:没有指定本地分支与远程分支的链接,我们就要手动设置一下
git branch --set-upstream-to=origin/<远程分支名> 本地分支名
4)Rebase
rebase操作可以把本地未push的分叉提交历史整理成直线;
目的是使得我们在查看历史提交的变化时更容易,因为分叉的提交需要三方对比。
$ git rebase
和merge的对比示意图如下:
merge-->
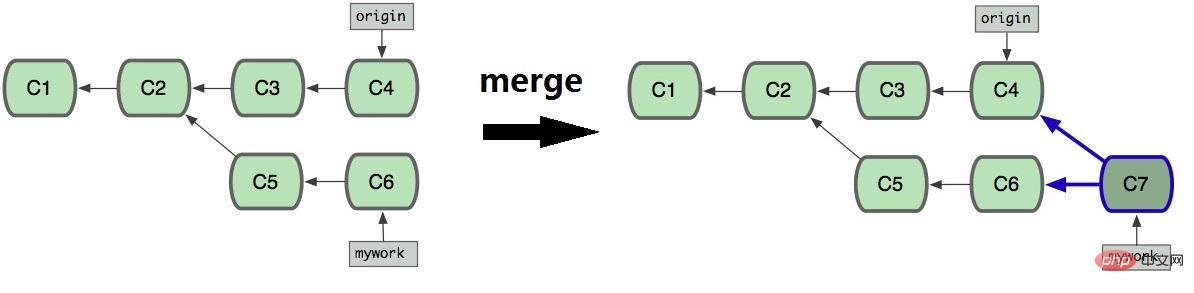
rebase-->
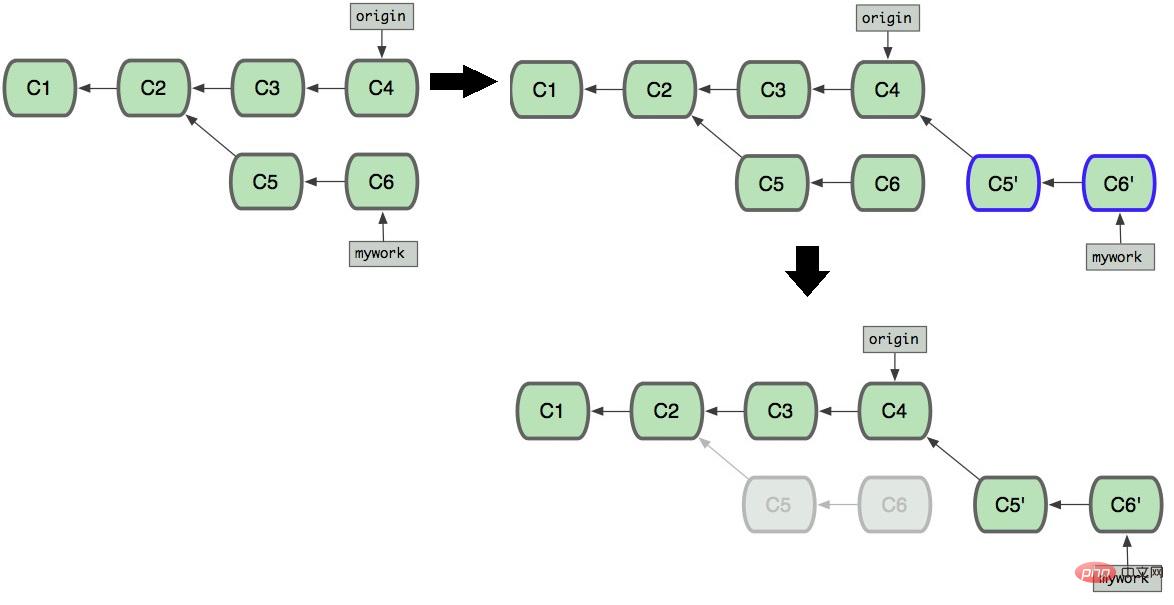
七、标签管理
切换到需要打标签的分支上
1)新建一个标签(默认为HEAD,也可以指定一个commit id)
创建带有说明的标签,用-a指定标签名,-m指定说明文字
$ git tag <标签名> $ git tag <标签名> <commit id> $ git tag -a <标签名> -m "备注"
2)查看标签
标签不是按时间顺序列出,而是按字母排序的。
git tag查看所有标签,用git show 标签名查看指定的某个标签信息
$ git tag $ git show <标签名>
PS:标签总是和某个commit挂钩。如果这个commit既出现在master分支,又出现在dev分支,那么在这两个分支上都可以看到这个标签。
3)删除标签
创建的标签都只存储在本地,不会自动推送到远程,所以打错的标签可以在本地安全删除;
$ git tag -d <标签名>
如果标签已经推送到远程,要先从本地删除,再从远程删除
$ git tag -d <标签名> $ git push origin :refs/tags/<标签名>
4)推送标签到远程
推送某个标签到远程 git push origin <tagname>
推送全部尚未推送到远程的本地标签 git push origin --tags
$ git push origin <标签名> $ git push origin --tags
以上。
To be continued...
Ce qui précède est le contenu détaillé de. pour plus d'informations, suivez d'autres articles connexes sur le site Web de PHP en chinois!

Outils d'IA chauds

Undresser.AI Undress
Application basée sur l'IA pour créer des photos de nu réalistes

AI Clothes Remover
Outil d'IA en ligne pour supprimer les vêtements des photos.

Undress AI Tool
Images de déshabillage gratuites

Clothoff.io
Dissolvant de vêtements AI

AI Hentai Generator
Générez AI Hentai gratuitement.

Article chaud

Outils chauds

Bloc-notes++7.3.1
Éditeur de code facile à utiliser et gratuit

SublimeText3 version chinoise
Version chinoise, très simple à utiliser

Envoyer Studio 13.0.1
Puissant environnement de développement intégré PHP

Dreamweaver CS6
Outils de développement Web visuel

SublimeText3 version Mac
Logiciel d'édition de code au niveau de Dieu (SublimeText3)
 Github est-il difficile à apprendre?
Apr 02, 2025 pm 02:45 PM
Github est-il difficile à apprendre?
Apr 02, 2025 pm 02:45 PM
Github n'est pas difficile à apprendre. 1) Maître les connaissances de base: GitHub est un système de contrôle de version basé sur GIT qui aide à suivre les changements de code et le développement collaboratif. 2) Comprendre les fonctions principales: les enregistrements de contrôle de version chaque soumission, prenant en charge le travail local et la synchronisation à distance. 3) Apprenez à utiliser: de la création d'un référentiel pour pousser les validations, à l'utilisation des branches et des demandes de traction. 4) Résoudre des problèmes communs: tels que la fusion des conflits et oublier d'ajouter des fichiers. 5) Pratique d'optimisation: utilisez des messages de soumission significatifs, nettoyez les succursales et gérez les tâches à l'aide de la carte de projet. Grâce à la pratique et à la communication communautaire, la courbe d'apprentissage de Github n'est pas raide.
 Microsoft possède-t-il Git ou Github?
Apr 05, 2025 am 12:20 AM
Microsoft possède-t-il Git ou Github?
Apr 05, 2025 am 12:20 AM
Microsoft ne possède pas GIT, mais possède GitHub. 1.Git est un système de contrôle de version distribué créé par Linus Torvaz en 2005. 2. GitHub est une plate-forme d'hébergement de code en ligne basée sur GIT. Il a été fondé en 2008 et acquis par Microsoft en 2018.
 Git est-il le même que Github?
Apr 08, 2025 am 12:13 AM
Git est-il le même que Github?
Apr 08, 2025 am 12:13 AM
Git et Github ne sont pas la même chose. Git est un système de contrôle de version et GitHub est une plate-forme d'hébergement de code basée sur GIT. Git est utilisé pour gérer les versions de code et GitHub fournit un environnement de collaboration en ligne.
 Dois-je mettre Git ou Github sur mon CV?
Apr 04, 2025 am 12:04 AM
Dois-je mettre Git ou Github sur mon CV?
Apr 04, 2025 am 12:04 AM
Sur votre CV, vous devez choisir d'écrire Git ou GitHub en fonction de vos exigences de position et de votre expérience personnelle. 1. Si le poste nécessite des compétences GIT, mettez en surbrillance Git. 2. Si le poste valorise la participation de la communauté, montrez Github. 3. Assurez-vous de décrire l'expérience d'utilisation et les cas de projet en détail et terminer avec une phrase complète.
 Dois-je commencer par Git ou Github?
Apr 06, 2025 am 12:09 AM
Dois-je commencer par Git ou Github?
Apr 06, 2025 am 12:09 AM
Le départ de Git est plus adapté à une compréhension approfondie des principes de contrôle des versions, et commencer à Github est plus adapté pour se concentrer sur la collaboration et l'hébergement de code. 1.Git est un système de contrôle de version distribué qui aide à gérer l'historique des versions du code. 2. GitHub est une plate-forme en ligne basée sur GIT, offrant des capacités d'hébergement et de collaboration de code.
 Pourquoi Gitlab est-il meilleur que Github?
Apr 03, 2025 am 12:08 AM
Pourquoi Gitlab est-il meilleur que Github?
Apr 03, 2025 am 12:08 AM
GitLab est meilleur pour certains développeurs et équipes car il fournit une chaîne d'outils DevOps complète et de puissantes capacités CI / CD. 1. La fonction CI / CD de GitLab est intégrée dans la plate-forme, prenant en charge l'automatisation complète du processus de la soumission de code au déploiement. 2. Sa technologie de rendu côté serveur améliore la vitesse de chargement des pages pour les grands projets. 3. Le système de gestion des autorisations de Gitlab est plus flexible et prend en charge le contrôle à grain fin.
 Comment utiliser GitHub pour HTML?
Apr 07, 2025 am 12:13 AM
Comment utiliser GitHub pour HTML?
Apr 07, 2025 am 12:13 AM
La raison de l'utilisation de GitHub pour gérer les projets HTML est qu'il fournit une plate-forme pour le contrôle des versions, le développement collaboratif et la présentation des œuvres. Les étapes spécifiques incluent: 1. Créer et initialiser le référentiel GIT, 2. Ajouter et soumettre des fichiers HTML, 3. Push to github, 4. Utilisez GitHubPages pour déployer des pages Web, 5. Utilisez des githubactions pour automatiser la construction et le déploiement. En outre, GitHub prend également en charge les fonctionnalités de révision, d'émission et de traction de code pour aider à optimiser et à collaborer sur les projets HTML.
 Qu'est-ce que Git en mots simples?
Apr 09, 2025 am 12:12 AM
Qu'est-ce que Git en mots simples?
Apr 09, 2025 am 12:12 AM
Git est un système de contrôle de version distribué open source qui aide les développeurs à suivre les modifications des fichiers, à travailler ensemble et à gérer les versions de code. Ses fonctions principales incluent: 1) l'enregistrement des modifications de code, 2) la secours vers les versions précédentes, 3) le développement collaboratif et 4) Créer et gérer les branches pour le développement parallèle.





