Comment configurer le BIOS pour ignorer l'auto-test
La méthode pour configurer le bios pour ignorer l'auto-test est la suivante : ouvrez d'abord l'éditeur de registre local ; puis localisez le dossier Session Manager ; enfin, double-cliquez sur l'option BootExecute, effacez les données de valeur et cliquez sur OK.

L'environnement d'exploitation de cet article : système Windows7, ordinateur Thinkpad T480.
La méthode spécifique est la suivante :
Nous ouvrons d'abord le bouton Démarrer dans le coin inférieur droit, puis exécutons une commande appelée [regedit]
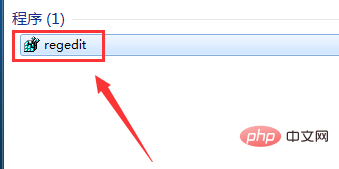
Nous Après avoir exécuté la commande [regedit], un registre sera automatiquement ouvert.
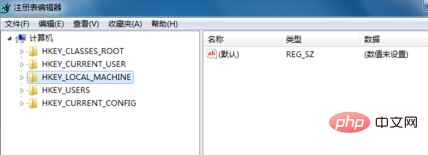
Après avoir ouvert le registre, nous trouvons ce fichier sur le côté gauche. Le nom du fichier est [BootExecute]HKEY_LOCAL_MACHINESYSTEMCurrentControlSetControlSession Manager
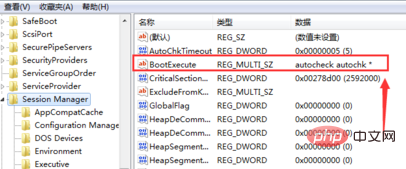
Après avoir trouvé le fichier [BootExecute], nous double-cliquons dessus pour l'ouvrir ! Après l'avoir ouvert, nous effaçons toutes les données à l'intérieur, puis nous cliquons sur le bouton OK en bas, puis fermons la liste d'enregistrement.
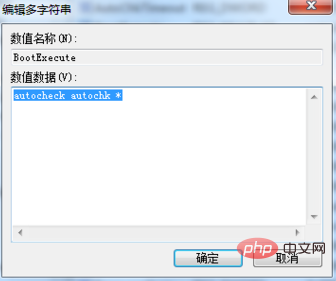
Partage de vidéos d'apprentissage gratuit : tutoriel php
Ce qui précède est le contenu détaillé de. pour plus d'informations, suivez d'autres articles connexes sur le site Web de PHP en chinois!

Outils d'IA chauds

Undresser.AI Undress
Application basée sur l'IA pour créer des photos de nu réalistes

AI Clothes Remover
Outil d'IA en ligne pour supprimer les vêtements des photos.

Undress AI Tool
Images de déshabillage gratuites

Clothoff.io
Dissolvant de vêtements AI

AI Hentai Generator
Générez AI Hentai gratuitement.

Article chaud

Outils chauds

Bloc-notes++7.3.1
Éditeur de code facile à utiliser et gratuit

SublimeText3 version chinoise
Version chinoise, très simple à utiliser

Envoyer Studio 13.0.1
Puissant environnement de développement intégré PHP

Dreamweaver CS6
Outils de développement Web visuel

SublimeText3 version Mac
Logiciel d'édition de code au niveau de Dieu (SublimeText3)
 Paramètres de démarrage sécurisé VentoySecure Boot
Jun 18, 2024 pm 09:00 PM
Paramètres de démarrage sécurisé VentoySecure Boot
Jun 18, 2024 pm 09:00 PM
Ventoy est un outil de démarrage USB qui peut démarrer directement ISO/WIM/IMG/VHD(x)/EFI et d'autres types de fichiers sur la clé USB. Il est très facile à utiliser. Les ordinateurs portables ont un démarrage sécurisé activé par défaut. S'ils ne sont pas éteints ou ne peuvent pas être éteints, ils ne peuvent pas être démarrés à partir d'un périphérique USB. Ventoy prend également en charge le démarrage sécurisé. Le principe est d'injecter un certificat d'installation GRUB dans l'ordinateur actuel. Tant que votre ordinateur Après avoir été injecté une fois, tout disque USB PE démarré sur la base de grub peut passer. La description officielle de Ventoy est une image GIF La vitesse de lecture est trop rapide et vous ne pourrez peut-être pas vous en souvenir. J'ai divisé l'image GIF en parties pour la rendre plus facile à comprendre. Le démarrage sécurisé Ventoy a EnrollKey et Enro
 Comment augmenter la VRAM dans Windows 11
May 05, 2023 pm 04:25 PM
Comment augmenter la VRAM dans Windows 11
May 05, 2023 pm 04:25 PM
Recevez-vous des avertissements concernant la mémoire de la carte graphique de votre ordinateur lorsque vous utilisez un logiciel gourmand en graphiques ou un nouveau jeu ? Pour éviter ces problèmes et exécuter en douceur des jeux ou des applications gourmands en ressources, vous avez besoin d'une carte graphique et d'une RAM répondant à ses spécifications. Que votre ordinateur soit ancien ou présente des problèmes graphiques sans raison apparente, vous pouvez résoudre le problème en ajustant quelques paramètres dans certaines situations. La méthode que nous aborderons dans cet article consiste à augmenter la VRAM dans Windows 11, ce qui est l'un des moyens les plus efficaces pour tirer le meilleur parti de votre ordinateur, en particulier de votre carte graphique. Mais avant d’entrer dans le vif du sujet, voyons ce qu’est la VRAM et ce qu’elle fait. Alors, sans plus tarder, commençons. Pourquoi augmenter la mémoire vidéo ? Quels aspects des logiciels de jeux et de graphisme devons-nous souligner ?
 Comment régler la vitesse du ventilateur de votre ordinateur sous Windows 11 ?
May 06, 2023 pm 06:55 PM
Comment régler la vitesse du ventilateur de votre ordinateur sous Windows 11 ?
May 06, 2023 pm 06:55 PM
Vous avez peut-être dû arrêter le système au moins une fois en raison d'une surchauffe, ou il s'est peut-être arrêté tout seul. Nous sommes tous passés par là. Mais et si vous pouviez contrôler manuellement le ventilateur dans Windows 11 pour des résultats optimaux ? La plupart des gens seraient enthousiasmés par l'idée de contrôler manuellement la vitesse du ventilateur, mais ce n'est pas si simple. Vous devez trouver la bonne application qui soit à la fois compatible et offre la possibilité non seulement de visualiser mais également de contrôler la vitesse. Dans les sections suivantes, nous énumérerons différentes manières d'obtenir les bons outils auprès de sources OEM ou tierces, ainsi que le contrôle des ventilateurs dans Windows 11 via le BIOS. Que dois-je savoir sur le contrôle des ventilateurs dans Windows 11 ? Bien que les paramètres intégrés devraient pouvoir
 Correctif : erreur VAN 1067 lors de l'exécution de Valorant sous Windows 11
May 22, 2023 pm 02:41 PM
Correctif : erreur VAN 1067 lors de l'exécution de Valorant sous Windows 11
May 22, 2023 pm 02:41 PM
Le système d'exploitation est bien meilleur que son prédécesseur et possède des fonctionnalités orientées joueurs comme AutoHDR et DirectStorage, mais les joueurs de Valorant ont eu quelques difficultés à lancer le jeu. Ce n'est pas le premier problème rencontré par les joueurs plus tôt, Valorant qui ne s'ouvre pas sur Windows 11 est un autre problème qui les tourmente, mais nous avons expliqué les moyens de le résoudre. Il semble maintenant que les joueurs de Valorant qui sont passés à Windows 11 soient confrontés à des problèmes dus aux services Secure Boot et TPM2.0, ce qui fait que le menu du jeu n'affiche qu'une option de sortie pendant l'exécution. De nombreux utilisateurs reçoivent l'erreur VAN1067, mais cela ne devrait pas être une source d'inquiétude
 Comment corriger les erreurs de l'hyperviseur dans Windows 11
Apr 16, 2023 pm 12:37 PM
Comment corriger les erreurs de l'hyperviseur dans Windows 11
Apr 16, 2023 pm 12:37 PM
Pour de nombreux utilisateurs, Windows dispose d'une fonctionnalité intégrée cachée permettant de créer et de gérer facilement des machines virtuelles. Cette fonctionnalité est appelée Hyperviseur ou Hyper-V. Mais comme les autres fonctionnalités de Windows, celle-ci n’est pas totalement exempte de bugs. Dans cet article, nous allons vous montrer comment résoudre les problèmes Hyper-V facilement et rapidement. Alors sans plus tarder, passons à la solution et mettons la machine virtuelle opérationnelle. Correctif 1 – Vérifiez si votre système prend en charge Hyper-V La première chose à essayer est de vérifier si votre système prend en charge Hyper-V et est toujours actif. 1. Vous devez redémarrer le système. Pour le faire en toute sécurité, appuyez une fois sur Wi
 L'ordinateur portable Acer désactive le démarrage sécurisé et supprime le mot de passe dans le Bios
Jun 19, 2024 am 06:49 AM
L'ordinateur portable Acer désactive le démarrage sécurisé et supprime le mot de passe dans le Bios
Jun 19, 2024 am 06:49 AM
J'ai réparé un ordinateur portable Acer et j'ai dû désactiver le démarrage sécurisé en entrant dans PE. J'ai enregistré comment désactiver le démarrage sécurisé et supprimer le mot de passe du Bios. Allumez l'ordinateur et lorsque l'écran n'est pas allumé, continuez à appuyer sur la touche F2 pour accéder au BIOS. Sur les ordinateurs portables Acer, désactivez Secure Boot et appuyez sur le menu au-dessus des touches fléchées pour passer à Boot. Si SecureBoot est gris et impossible à cliquer, passez à la page Sécurité, sélectionnez SetSupervisorPassword et appuyez sur Entrée pour définir le mot de passe. Passez ensuite à Boot, SecureBoot peut sélectionner Désactivé et appuyez sur F10 pour enregistrer. Modifiez et effacez le mot de passe du BIOS sur votre ordinateur portable Acer. Accédez au menu Sécurité et sélectionnez SetSupervisorPasswo.
 Activer le démarrage sécurisé en mode utilisateur Windows 11 : 3 conseils
May 06, 2023 pm 06:25 PM
Activer le démarrage sécurisé en mode utilisateur Windows 11 : 3 conseils
May 06, 2023 pm 06:25 PM
Secure Boot est une fonctionnalité de sécurité intégrée à la plupart des matériels et micrologiciels UEFI actuels qui fournit un environnement sécurisé pour démarrer n'importe quel système Windows. Cet utilitaire empêche les logiciels malveillants de pirater l'appareil pendant le processus de démarrage. Cette fonctionnalité fonctionne comme une porte de sécurité, ce qui peut être délicat lorsque vous activez Secure Boot pour Windows 11 en mode utilisateur. Si votre système utilise une ancienne infrastructure de démarrage et que Secure Boot n'est pas activé, l'état Secure Boot n'est pas pris en charge. Même si votre carte mère inclut une option de démarrage sécurisé. Examinons quelques solutions possibles. Cette solution résout parfaitement le problème du Secure Boot non pris en charge sur tous les appareils, y compris les ordinateurs portables HP, Dell et Lenovo ou ASRock et Gyg.
 Comment vérifier la température du processeur sous Windows 11
Apr 19, 2023 pm 01:55 PM
Comment vérifier la température du processeur sous Windows 11
Apr 19, 2023 pm 01:55 PM
Quelles sont les températures normales du processeur et quand dois-je m'inquiéter ? Il n'y a pas de réponse précise à cette question, cela dépend de nombreux facteurs, tels que la configuration du système, s'il est overclocké, etc. Idéalement, les températures normales du processeur devraient être comprises entre 30°C et 55°C. Si vous travaillez sur des applications gourmandes en ressources, les températures du CPU peuvent approcher les 65°C. Cependant, cela ne devrait pas non plus arriver trop souvent. Toute température supérieure à 90°C peut être dangereuse pour les composants et nuire aux performances de votre PC. Dans ce cas, si l'ordinateur ne s'éteint pas automatiquement, éteignez-le et laissez le système refroidir. Nettoyez également toute poussière qui aurait pu se déposer dans ou autour du processeur et retirez tout ce qui bloque la circulation de l'air. aussi,





