 Opération et maintenance
Opération et maintenance
 exploitation et entretien des fenêtres
exploitation et entretien des fenêtres
 Quelle commande peut être utilisée dans le menu Démarrer pour accéder à la fenêtre d'invite de commande ?
Quelle commande peut être utilisée dans le menu Démarrer pour accéder à la fenêtre d'invite de commande ?
Quelle commande peut être utilisée dans le menu Démarrer pour accéder à la fenêtre d'invite de commande ?
Ceci peut être réalisé via la commande "Programmes → Accessoires → Invite de commandes" dans le menu Démarrer. Méthode spécifique : Cliquez d'abord sur le bouton "Démarrer" pour ouvrir le menu Démarrer ; puis cliquez sur "Programmes" - "Accessoires" - "Invite de commandes". Vous pouvez également accéder à la fenêtre de commande en tapant « cmd » dans la case « Rechercher des programmes et des fichiers » dans le menu « Démarrer » et en appuyant sur Entrée.

L'environnement d'exploitation de ce tutoriel : système Windows 7, ordinateur Dell G3.
Je rencontre souvent des débutants qui n'ont pas de connaissances de base en systèmes d'exploitation et souhaitent apprendre un certain langage de programmation. En conséquence, toutes sortes de petits problèmes se sont posés et des questions ont été posées ici et là. Par exemple, le matériel d'apprentissage fournissait une ligne de commande, mais il l'utilisait dans un environnement interactif ; le matériel d'apprentissage fournissait des instructions de programme, et il accédait à la ligne de commande pour les exécuter. Certaines personnes ont même abandonné leurs études à cause de cela.
L'apprentissage de la ligne de commande ou du Shell est le prérequis de base pour apprendre un langage de programmation. En fait, l'apprentissage de cette partie des connaissances ne prend pas beaucoup de temps. Voici une introduction pertinente aux connaissances de base de la ligne de commande du système Windows et du shell du système Linux.
1. Démarrez l'invite de commande du système Windows
1. Dans le système Windows, la méthode pour démarrer la ligne de commande est très simple.
Dans le système WinXP, juste "Démarrer" - "Exécuter", puis entrez cmd dans la boîte de dialogue et cliquez sur "OK", une fenêtre avec un fond noir apparaîtra. Comme le montre l'image :


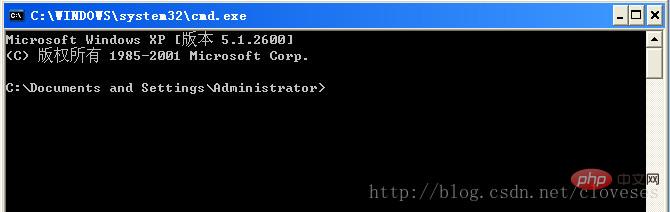
2. Passez "Démarrer" - "Tous les programmes" - "Accessoires" - "Invite de commandes", ouvrez la fenêtre de ligne de commande ci-dessus.
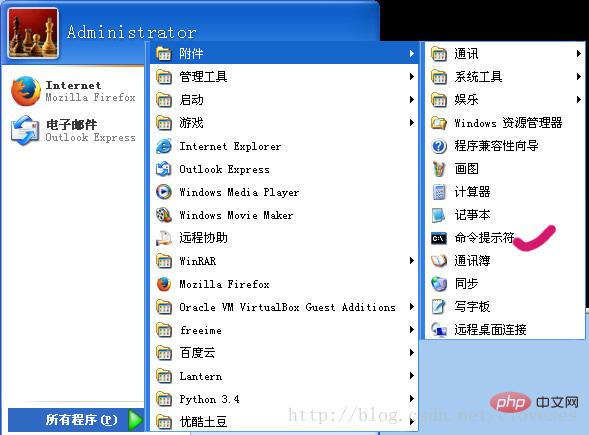
3. Sous le système Win7, dans la case "Rechercher des programmes et des fichiers" du menu Démarrer, saisissez cmd et appuyez sur Entrée. Bien entendu, il existe également une commande « Invite de commandes » dans le menu Démarrer de Win7, vous permettant de démarrer l'invite de commande.
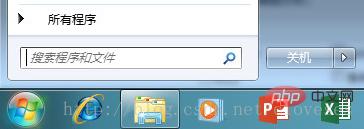
2. Commandes courantes et utilisation dans cmd
1 Il existe trois principaux types de commandes utilisées dans cmd : built-. dans les commandes dans cmd , le système recherche automatiquement les fichiers de commandes et les fichiers exécutables dans le chemin actuel, etc., et le non-système recherche automatiquement les fichiers de commandes et les fichiers exécutables dans le chemin actuel ou le chemin actuel. Les deux premières commandes peuvent être démarrées ou exécutées directement en entrant la commande, tandis que la troisième commande doit apporter le chemin d'accès au fichier de commande ou au fichier exécutable à exécuter. Par exemple :
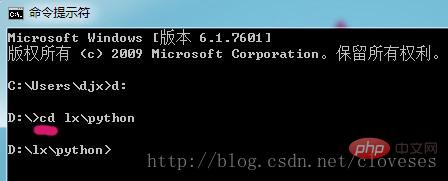
La commande cd ici est une commande intégrée si vous souhaitez exécuter un fichier exécutable mytest.exe et que ce fichier est stocké dans. le répertoire d:python Ensuite, vous devez saisir d:pythonmytest.exe à l'invite de commande pour l'exécuter, sinon l'invite suivante apparaîtra :

2. commande
Utilisé pour changer le répertoire de travail actuel. Vous pouvez accéder à un niveau à la fois ou à plusieurs niveaux à la fois. Dans la figure ci-dessous, cd lxpython est utilisé pour entrer dans deux répertoires à la fois. Bien sûr, vous pouvez également utiliser la commande cd deux fois pour accéder au répertoire précédent. Tels que cd lx, cd python.
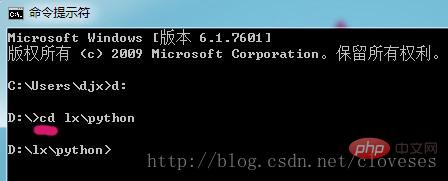
La commande cd peut également basculer vers le répertoire de niveau supérieur ou vers le répertoire racine.
cd est utilisé pour revenir au répertoire racine ;
cd .. est utilisé pour revenir au répertoire parent du répertoire courant.
3. La commande dir
est utilisée pour lister les fichiers et répertoires dans le répertoire courant ou le répertoire spécifié
Lorsque la commande dir n'ajoute aucun paramètre, elle listera les fichiers et répertoires dans le contenu du répertoire actuel.
Lorsque la commande dir est ajoutée à d'autres chemins de répertoire, le contenu du répertoire spécifié sera répertorié. Comme indiqué ci-dessous :
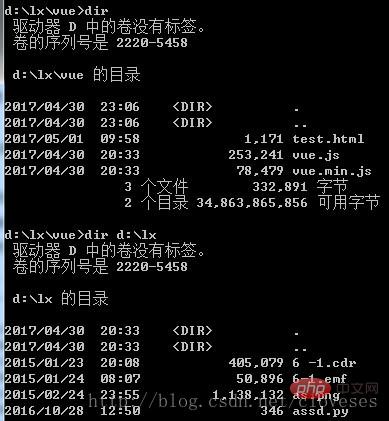
Dans certains langages de programmation avec environnement d'exécution interactif, il peut être démarré par commande. Par exemple, python :
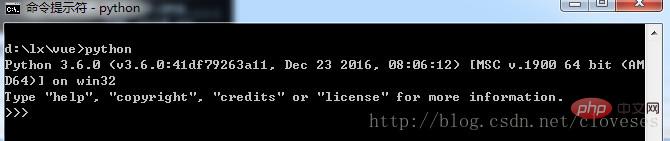
Ensuite, vous pouvez saisir les instructions du programme en langage python pour apprendre le langage python.
Tutoriel recommandé : "Tutoriel Windows"
Ce qui précède est le contenu détaillé de. pour plus d'informations, suivez d'autres articles connexes sur le site Web de PHP en chinois!

Outils d'IA chauds

Undresser.AI Undress
Application basée sur l'IA pour créer des photos de nu réalistes

AI Clothes Remover
Outil d'IA en ligne pour supprimer les vêtements des photos.

Undress AI Tool
Images de déshabillage gratuites

Clothoff.io
Dissolvant de vêtements AI

AI Hentai Generator
Générez AI Hentai gratuitement.

Article chaud

Outils chauds

Bloc-notes++7.3.1
Éditeur de code facile à utiliser et gratuit

SublimeText3 version chinoise
Version chinoise, très simple à utiliser

Envoyer Studio 13.0.1
Puissant environnement de développement intégré PHP

Dreamweaver CS6
Outils de développement Web visuel

SublimeText3 version Mac
Logiciel d'édition de code au niveau de Dieu (SublimeText3)
 Lorsque votre USB C n'est pas reconnu par Windows 11, vous avez le choix entre plus de 5 correctifs.
May 08, 2023 pm 11:22 PM
Lorsque votre USB C n'est pas reconnu par Windows 11, vous avez le choix entre plus de 5 correctifs.
May 08, 2023 pm 11:22 PM
Les connecteurs USB-C sont désormais standard sur la plupart des téléphones, ordinateurs portables et tablettes modernes. En d’autres termes, nous sommes entrés dans l’ère de l’USB-C, et les traditionnelles fiches USB Type-A rectangulaires auxquelles nous nous sommes habitués disparaissent progressivement. Vous pouvez désormais charger votre PC Windows 11 et communiquer via une connexion USB-C avec d'autres gadgets USB Type-C dotés de ports USB-C (tels que des adaptateurs d'affichage, des stations d'accueil, des téléphones, etc.). Malheureusement, certaines combinaisons logicielles et matérielles peuvent poser des problèmes. Lorsque cela se produit, vous pouvez voir un message indiquant que la connexion USB-C a échoué. Dans cet article, nous allons montrer comment réparer Win
 Comment obtenir la clé de récupération BitLocker de CMD sans compte Microsoft
Feb 19, 2024 pm 09:00 PM
Comment obtenir la clé de récupération BitLocker de CMD sans compte Microsoft
Feb 19, 2024 pm 09:00 PM
Ce guide expliquera comment obtenir une clé de récupération BitLocker pour restaurer l'accès aux données chiffrées si nécessaire. BitLocker est une fonctionnalité de sécurité des appareils Windows utilisée pour protéger les données contre tout accès non autorisé. Les clés de récupération sont une méthode de sauvegarde si vous ne pouvez pas accéder à vos données par des moyens réguliers. Vous pouvez obtenir une clé de récupération BitLocker à 48 chiffres sans compte Microsoft ou via CMD, vous garantissant ainsi de toujours pouvoir accéder et récupérer vos données importantes. Comment obtenir la clé de récupération BitLocker depuis CMD sans compte Microsoft ? Suivez ces suggestions pour obtenir une clé de récupération BitLocker : À l'aide de l'invite de commande, cliquez sur Démarrer, recherchez cmd et cliquez pour gérer.
 Commande de fermeture du port CMD
Nov 21, 2023 am 09:45 AM
Commande de fermeture du port CMD
Nov 21, 2023 am 09:45 AM
La commande pour utiliser CMD pour fermer un port : 1. Utilisez CMD pour fermer un port spécifique ; 2. Utilisez CMD pour fermer tous les ports ouverts ; 3. Utilisez CMD pour ouvrir un port spécifique ; 4. Utilisez CMD pour ouvrir tous les ports ouverts ;
 Comment mettre votre ordinateur Windows 11 en veille de 8 manières
May 09, 2023 am 10:31 AM
Comment mettre votre ordinateur Windows 11 en veille de 8 manières
May 09, 2023 am 10:31 AM
Vous faites donc face à quelque chose d’urgent et vous avez toutes vos fenêtres ouvertes. Votre ordinateur portable fonctionne sur batterie, vous devez déjeuner et il est tard. L'arrêt d'un système est une affaire coûteuse, pensez à fermer toutes les fenêtres ouvertes. Laisser le système allumé jusqu'à la fin de votre déjeuner épuisera également votre batterie. Eh bien, le mode veille est votre réponse. Le mode veille enregistre l'état de la machine dans la RAM du système, puis arrête la machine. Même si la machine semble complètement éteinte, elle fonctionne toujours, mais en mode très faible consommation. Dès votre retour, votre système reprendra vie avec toutes les fenêtres et tous les programmes précédemment ouverts. Oui, bien sûr, c’est l’une des meilleures choses que Windows possède. Dans cet article, nous
 Ouvrez le Gestionnaire des tâches à l'aide de la ligne de commande : étapes détaillées
Dec 29, 2023 pm 10:59 PM
Ouvrez le Gestionnaire des tâches à l'aide de la ligne de commande : étapes détaillées
Dec 29, 2023 pm 10:59 PM
De nombreux amis rencontrent certains logiciels bloqués lors de l’utilisation de leur ordinateur. Si l'ordinateur ne peut pas bouger, vous devez appeler le gestionnaire de tâches pour terminer le processus. Alors, comment utiliser cmd pour ouvrir la commande du gestionnaire de tâches ? Étapes pour utiliser cmd pour ouvrir la commande du Gestionnaire des tâches : 1. Appuyez et maintenez les touches Win+R du clavier pour ouvrir la fenêtre d'exécution, ou cliquez sur "Démarrer - Exécuter" dans le coin inférieur gauche, entrez cmd dans la fenêtre d'exécution, et appuyez sur la touche Entrée pour ouvrir la fenêtre cmd. 2. Entrez : C:\Windows\system32\taskmgr.exe, puis appuyez sur Entrée pour ouvrir le gestionnaire de tâches. 3. Ouvrez CMD.
 Comment activer un compte administrateur sur Windows 11
Apr 15, 2023 pm 07:46 PM
Comment activer un compte administrateur sur Windows 11
Apr 15, 2023 pm 07:46 PM
Comment activer ou désactiver un compte administrateur sur Windows 11 à l'aide de PowerShell L'un des moyens les plus rapides d'activer un compte administrateur sur Windows 11 consiste à utiliser PowerShell. Vous pouvez également utiliser le terminal Windows le plus récent ou, si vous préférez, l'ancien outil d'invite de commande (cmd). Vous devez vous assurer que vous exécutez ces commandes à partir d'un compte utilisateur disposant déjà de droits d'administrateur. Si vous utilisez un compte utilisateur standard, vous devrez passer à un autre compte utilisateur pour exécuter cet outil. Pour activer un compte administrateur à l'aide de PowerShell sur Windows 11 : ouvrez en cliquant sur le bouton Démarrer ou en appuyant sur la touche Windows
 Comment activer ou désactiver l'historique des recherches récentes dans Windows 11
Apr 15, 2023 am 08:10 AM
Comment activer ou désactiver l'historique des recherches récentes dans Windows 11
Apr 15, 2023 am 08:10 AM
Microsoft a ajouté une fonctionnalité d'historique de recherche récente qui apparaît dans le volet du menu Démarrer. La fonction d'historique de recherche récente informe les utilisateurs des éléments qui ont été récemment consultés ou recherchés sur leur système Windows. La plupart des utilisateurs trouvent cela pratique car ils n'ont pas besoin de se souvenir des fichiers qu'ils recherchaient récemment. Cependant, le voir à l’ouverture du menu Démarrer en irritera certains. Dans cet article, nous allons vous montrer comment le faire disparaître du menu Démarrer. Si vous souhaitez en savoir plus sur la façon de le désactiver sur votre PC, lisez cet article. Comment activer ou désactiver l'historique de recherche récent dans Windows 11 Voyons comment désactiver l'historique de recherche récent sur votre système en suivant les étapes simples suivantes. 1
 6 meilleures applications pour personnaliser votre PC Windows 11
May 02, 2023 am 10:58 AM
6 meilleures applications pour personnaliser votre PC Windows 11
May 02, 2023 am 10:58 AM
Il existe de nombreuses raisons d'admirer Windows 11. Une barre des tâches repensée, un nouveau menu Démarrer et une application Paramètres remaniée ne sont que quelques-uns des éléments améliorés qui vous passionneront. Comme OliverTwist, vous en voulez peut-être plus et souhaitez améliorer un produit déjà excellent. Dans cet article, nous explorerons certaines des meilleures applications Windows 11 pour améliorer votre expérience. Nous allons plonger en profondeur dans le Microsoft Store récemment repensé et recommander certaines de nos applications préférées pour la productivité, la lecture multimédia et bien plus encore. Nous explorerons également certaines des applications Windows 11 incontournables sur Internet. Pouvez-vous personnaliser Windows 11 ? Dernier W





