Comment enregistrer une page Web en tant que document Word
Méthode : 1. Utilisez un navigateur pour ouvrir la page Web et appuyez sur "Ctrl+S" pour enregistrer la page Web sur le bureau ; 2. Ouvrez le logiciel Word, recherchez le fichier de page Web enregistré et sélectionnez-le. , puis cliquez sur le bouton « Ouvrir » ; 3. Modifiez le contenu et appuyez sur « Ctrl+S » pour enregistrer ; 4. Définissez [Type d'enregistrement] sur le type « Document Word » et cliquez sur « Enregistrer ».

L'environnement d'exploitation de ce tutoriel : système Windows7, navigateur sécurisé Microsoft Office word2016&&360 version 12.2, ordinateur Dell G3.
Enregistrez la page Web en tant que document Word
Utilisez d'abord le navigateur pour ouvrir la page Web souhaitée, appuyez sur "Ctrl+S" pour enregistrer la page Web sur le bureau.
Ou recherchez le menu approprié et cliquez sur Enregistrer la page Web . Par exemple : L'image ci-dessous correspond à [Navigateur 360], [Navigateur Sogou] et [Navigateur Google].
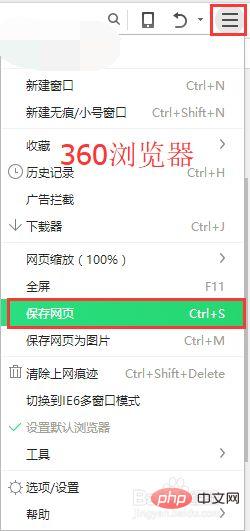
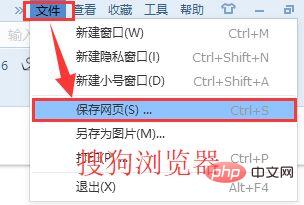
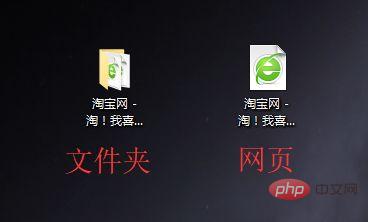
Dans la fenêtre [Enregistrer sous] qui apparaît, sélectionnez [Enregistrer sous le type] comme "Page Web, tout".
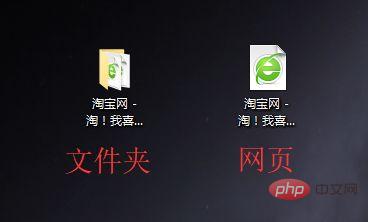
Ensuite, il y aura un dossier et un fichier HTM(L) sur le bureau. (Nous utilisons uniquement le fichier HTM(L), quel que soit le dossier)
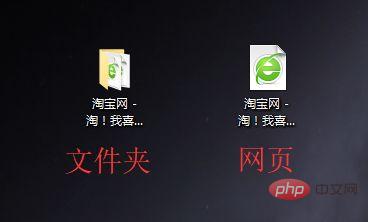
Ensuite, ouvrez le logiciel Word ou WPS, puis recherchez le fichier HTM(L) juste maintenant et sélectionnez-le, cliquez sur "Ouvrir".
Après ouverture, vous pouvez modifier le contenu et laisser le contenu dont vous avez besoin.
Après modification. Appuyez sur "Ctrl+S" pour enregistrer. Dans la fenêtre contextuelle "Enregistrer sous", sélectionnez "Document Word" comme type "Type d'enregistrement", puis cliquez sur "Enregistrer".
Ensuite, vous pouvez voir le document Word que nous venons d'enregistrer sur le bureau. Les documents Word peuvent être collectés ou utilisés.
Tutoriel recommandé : "Tutoriel Word"
Ce qui précède est le contenu détaillé de. pour plus d'informations, suivez d'autres articles connexes sur le site Web de PHP en chinois!

Outils d'IA chauds

Undresser.AI Undress
Application basée sur l'IA pour créer des photos de nu réalistes

AI Clothes Remover
Outil d'IA en ligne pour supprimer les vêtements des photos.

Undress AI Tool
Images de déshabillage gratuites

Clothoff.io
Dissolvant de vêtements AI

AI Hentai Generator
Générez AI Hentai gratuitement.

Article chaud

Outils chauds

Bloc-notes++7.3.1
Éditeur de code facile à utiliser et gratuit

SublimeText3 version chinoise
Version chinoise, très simple à utiliser

Envoyer Studio 13.0.1
Puissant environnement de développement intégré PHP

Dreamweaver CS6
Outils de développement Web visuel

SublimeText3 version Mac
Logiciel d'édition de code au niveau de Dieu (SublimeText3)
 Comment envoyer des pages Web sur le bureau comme raccourci dans le navigateur Edge ?
Mar 14, 2024 pm 05:22 PM
Comment envoyer des pages Web sur le bureau comme raccourci dans le navigateur Edge ?
Mar 14, 2024 pm 05:22 PM
Comment envoyer des pages Web sur le bureau sous forme de raccourci dans le navigateur Edge ? Beaucoup de nos utilisateurs souhaitent afficher les pages Web fréquemment utilisées sur le bureau sous forme de raccourcis pour faciliter l'ouverture directe des pages d'accès, mais ils ne savent pas comment procéder. En réponse à ce problème, l'éditeur de ce numéro partagera le. solution avec la majorité des utilisateurs, jetons un coup d’œil au contenu partagé dans le didacticiel du logiciel d’aujourd’hui. La méthode de raccourci pour envoyer des pages Web au bureau dans le navigateur Edge : 1. Ouvrez le logiciel et cliquez sur le bouton "..." sur la page. 2. Sélectionnez « Installer ce site en tant qu'application » dans « Application » dans l'option du menu déroulant. 3. Enfin, cliquez dessus dans la fenêtre pop-up
 Pourquoi un document Word se divise-t-il en nouvelles lignes lorsque je tape un espace ?
Oct 09, 2023 pm 02:55 PM
Pourquoi un document Word se divise-t-il en nouvelles lignes lorsque je tape un espace ?
Oct 09, 2023 pm 02:55 PM
Le document Word se divise en nouvelles lignes dès que vous appuyez sur le bouton Espace. Cela est dû aux paramètres par défaut, à l'alignement du texte, aux opérations sur les tableaux, etc. La solution est la suivante : 1. Utilisez des espaces sans saut de ligne pour garder le texte propre et aligné ; 2. Ajustez les paramètres par défaut de Word, vous pouvez trouver l'onglet « Avancé », puis décocher la case. "Options de composition" Sélectionnez l'option "Ajuster automatiquement les lignes lorsque vous appuyez sur la barre d'espace" ; 3. Utilisez des caractères de tabulation pour maintenir le tableau aligné et éviter les problèmes de retour à la ligne. 4. Utilisez des zones de texte, etc.
 Comment calculer l'addition, la soustraction, la multiplication et la division dans un document Word
Mar 19, 2024 pm 08:13 PM
Comment calculer l'addition, la soustraction, la multiplication et la division dans un document Word
Mar 19, 2024 pm 08:13 PM
WORD est un traitement de texte puissant. Nous pouvons utiliser Word pour éditer divers textes. Dans les tableaux Excel, nous maîtrisons les méthodes de calcul d'addition, de soustraction et de multiplicateurs. Ainsi, si nous avons besoin de calculer l'addition de valeurs numériques dans les tableaux Word, Comment soustraire le multiplicateur ? Puis-je utiliser uniquement une calculatrice pour le calculer ? La réponse est bien sûr non, WORD peut aussi le faire. Aujourd'hui, je vais vous apprendre à utiliser des formules pour calculer des opérations de base telles que l'addition, la soustraction, la multiplication et la division dans des tableaux dans des documents Word. Apprenons ensemble. Alors, aujourd'hui, permettez-moi de vous montrer en détail comment calculer l'addition, la soustraction, la multiplication et la division dans un document WORD ? Étape 1 : ouvrez un WORD, cliquez sur [Tableau] sous [Insérer] dans la barre d'outils et insérez un tableau dans le menu déroulant.
 Que faire si la page Web n'est pas accessible
Sep 06, 2023 am 09:36 AM
Que faire si la page Web n'est pas accessible
Sep 06, 2023 am 09:36 AM
Les solutions aux pages Web inaccessibles incluent la vérification de la connexion réseau, la suppression du cache du navigateur, la vérification de l'adresse de la page Web, la tentative d'utilisation d'autres navigateurs, la vérification de l'état du serveur, la vérification de la résolution du nom de domaine, la vérification du pare-feu et des paramètres de sécurité et le contact avec l'administrateur du site Web. . Introduction détaillée : 1. Vérifiez la connexion réseau pour vous assurer que la connexion réseau est normale. Vous pouvez essayer d'ouvrir d'autres pages Web ou d'utiliser d'autres appareils pour y accéder afin de déterminer s'il s'agit d'un problème de connexion réseau si d'autres pages Web sont accessibles normalement. , il peut s'agir d'un problème avec la page Web ; 2. Videz le cache du navigateur. Le cache du navigateur peut empêcher le chargement de la page Web, etc.
 Comment configurer l'actualisation automatique d'une page Web
Oct 26, 2023 am 10:52 AM
Comment configurer l'actualisation automatique d'une page Web
Oct 26, 2023 am 10:52 AM
Pour paramétrer le rafraîchissement automatique d'une page web, vous pouvez utiliser la balise HTML "meta", la fonction JavaScript "setTimeout", la fonction "setInterval" ou encore l'en-tête HTTP "Refresh". Introduction détaillée : 1. Utilisez la balise "meta" du HTML Dans la balise "<head>" du document HTML, vous pouvez utiliser la balise "meta" pour définir l'actualisation automatique de la page Web. 2. Le "setTimeout" ; " fonction de JavaScript, etc.
 Raisons possibles pour lesquelles la connexion réseau est normale mais le navigateur ne peut pas accéder à la page Web
Feb 19, 2024 pm 03:45 PM
Raisons possibles pour lesquelles la connexion réseau est normale mais le navigateur ne peut pas accéder à la page Web
Feb 19, 2024 pm 03:45 PM
Le navigateur ne peut pas ouvrir la page Web mais le réseau fonctionne normalement. Il existe de nombreuses raisons possibles. Lorsque ce problème survient, nous devons enquêter étape par étape pour déterminer la cause spécifique et résoudre le problème. Tout d’abord, déterminez si la page Web ne peut pas être ouverte est limitée à un navigateur spécifique ou si tous les navigateurs ne peuvent pas ouvrir la page Web. Si un seul navigateur ne parvient pas à ouvrir la page Web, vous pouvez essayer d'utiliser d'autres navigateurs, tels que Google Chrome, Firefox, etc., à des fins de test. Si d'autres navigateurs parviennent à ouvrir la page correctement, le problème vient probablement de ce navigateur spécifique, peut-être
 Que dois-je faire si les images de la page Web ne peuvent pas être chargées ? 6 solutions
Mar 15, 2024 am 10:30 AM
Que dois-je faire si les images de la page Web ne peuvent pas être chargées ? 6 solutions
Mar 15, 2024 am 10:30 AM
Certains internautes ont constaté que lorsqu'ils ouvraient la page Web du navigateur, les images de la page Web ne pouvaient pas être chargées pendant une longue période. Que s'est-il passé ? J'ai vérifié que le réseau est normal, alors quel est le problème ? L'éditeur ci-dessous vous présentera six solutions au problème de l'impossibilité de charger les images de pages Web. Les images de la page Web ne peuvent pas être chargées : 1. Problème de vitesse Internet La page Web ne peut pas afficher les images. Cela peut être dû au fait que la vitesse Internet de l'ordinateur est relativement lente et qu'il y a davantage de logiciels ouverts sur l'ordinateur et que les images auxquelles nous accédons sont relativement volumineuses. peut être dû à un délai de chargement. Par conséquent, l'image ne peut pas être affichée. Vous pouvez désactiver le logiciel qui utilise la vitesse du réseau et le vérifier dans le gestionnaire de tâches. 2. Trop de visiteurs Si la page Web ne peut pas afficher d'images, c'est peut-être parce que les pages Web que nous avons visitées ont été visitées en même temps.
 Que faire si la page Web ne peut pas être ouverte
Feb 21, 2024 am 10:24 AM
Que faire si la page Web ne peut pas être ouverte
Feb 21, 2024 am 10:24 AM
Comment résoudre le problème des pages Web qui ne s'ouvrent pas Avec le développement rapide d'Internet, les gens comptent de plus en plus sur Internet pour obtenir des informations, communiquer et se divertir. Cependant, nous rencontrons parfois le problème que la page Web ne peut pas être ouverte, ce qui nous pose beaucoup de problèmes. Cet article vous présentera quelques méthodes courantes pour vous aider à résoudre le problème des pages Web qui ne s'ouvrent pas. Tout d’abord, nous devons déterminer pourquoi la page Web ne peut pas être ouverte. Les raisons possibles incluent des problèmes de réseau, des problèmes de serveur, des problèmes de paramètres du navigateur, etc. Voici quelques solutions : Vérifiez la connexion réseau : Tout d'abord, nous avons besoin











