
Méthode de suppression : cliquez d'abord sur la cellule spécifiée, cliquez sur "Formules" - "Insérer une fonction" en haut de la page ; puis saisissez "SUBSTITUTE" et cliquez sur Rechercher une fonction puis saisissez le texte à modifier dans ; Cellule "String", entrez " " dans " Source String ", entrez " " dans " New String " et enfin appuyez sur la touche " OK " du clavier.

L'environnement d'exploitation de ce tutoriel : système Windows 7, version WPS Office 2016, ordinateur Dell G3.
Utilisez la fonction « SUBSTITUTE » pour supprimer par lots les espaces dans les cellules EXCEL. Veuillez vous référer aux étapes suivantes pour des opérations spécifiques.
Ouvrez d'abord le fichier Excel cible sur votre ordinateur et cliquez sur la cellule à éditer avec la souris.
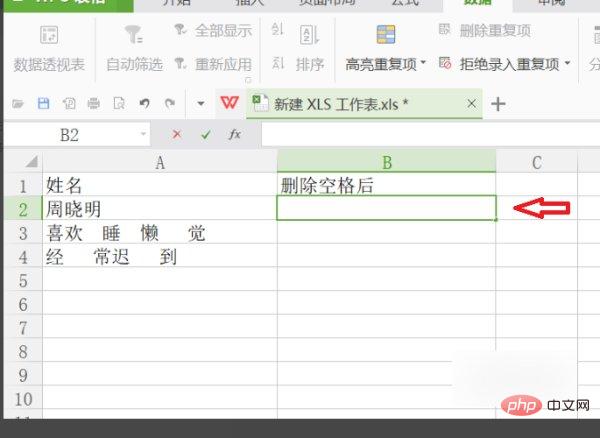
Cliquez ensuite sur l'option "Insérer une fonction" dans la page "Formules" de l'option de menu.
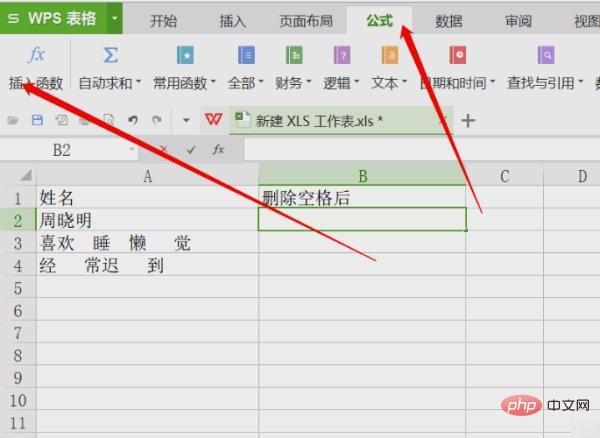
Entrez ensuite « SUBSTITUTE » dans la boîte de dialogue de fonction et cliquez sur Rechercher une fonction.
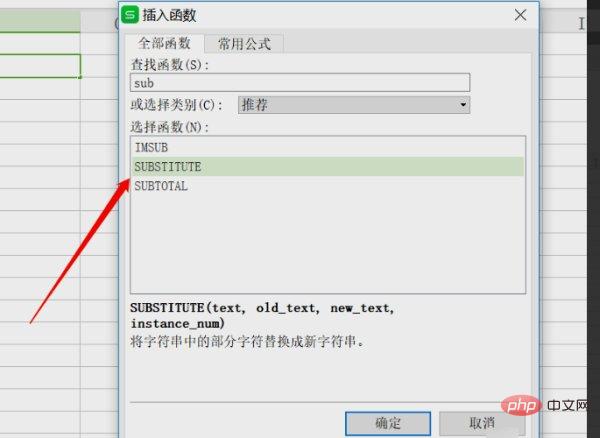
Ensuite, définissez les paramètres de la fonction et entrez la cellule de texte à modifier dans "String".
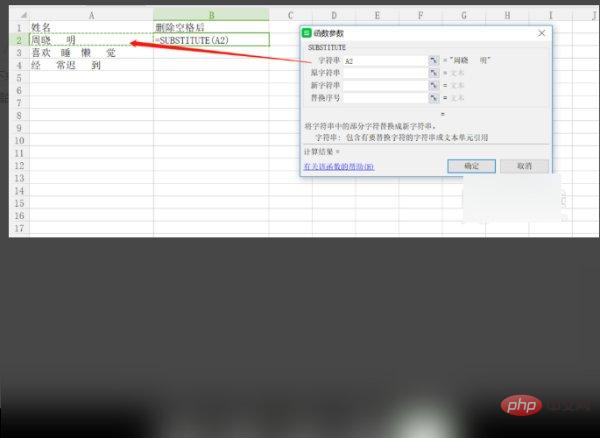
Entrez ensuite " " dans "Source String" (attention : saisissez un espace entre les guillemets pour modifier le lieu avec des espaces).
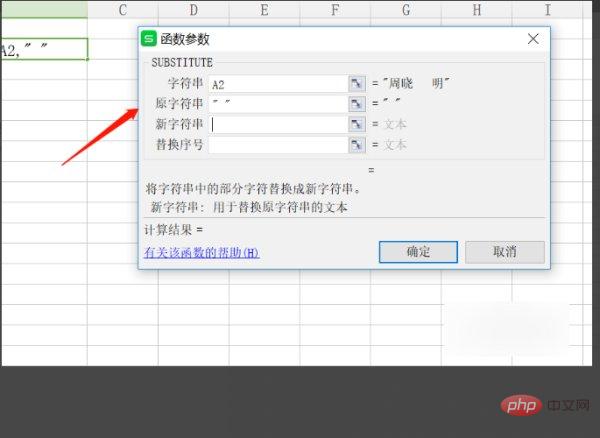
Entrez ensuite "" dans "Nouvelle chaîne" (remarque : ne saisissez pas d'espaces entre les guillemets, ce qui signifie qu'elle sera modifiée pour ne pas avoir d'espaces).
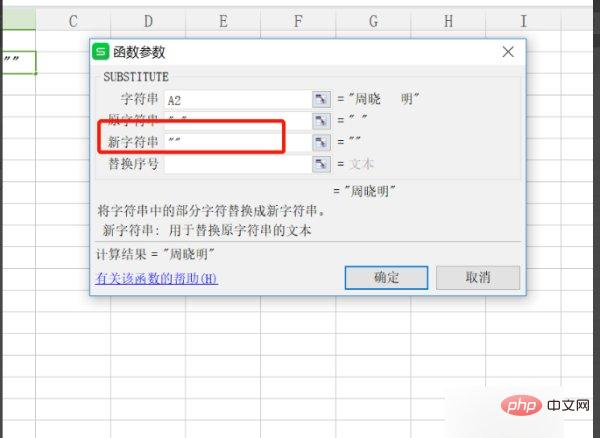
Après avoir cliqué sur OK, faites glisser les cellules pour supprimer les espaces par lots. Après avoir effectué les réglages ci-dessus, vous pouvez supprimer les espaces dans les cellules EXCEL par lots.
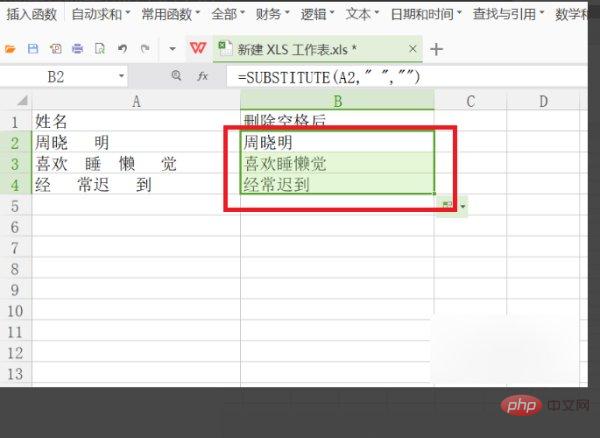
Recommandations d'apprentissage associées : tutoriel Excel
Ce qui précède est le contenu détaillé de. pour plus d'informations, suivez d'autres articles connexes sur le site Web de PHP en chinois!
 Comparez les similitudes et les différences entre deux colonnes de données dans Excel
Comparez les similitudes et les différences entre deux colonnes de données dans Excel
 Marquage de couleur du filtre en double Excel
Marquage de couleur du filtre en double Excel
 Comment copier un tableau Excel pour lui donner la même taille que l'original
Comment copier un tableau Excel pour lui donner la même taille que l'original
 Barre oblique du tableau Excel divisée en deux
Barre oblique du tableau Excel divisée en deux
 L'en-tête diagonal d'Excel est divisé en deux
L'en-tête diagonal d'Excel est divisé en deux
 Méthode de saisie de référence absolue
Méthode de saisie de référence absolue
 Java exporter Excel
Java exporter Excel
 La valeur d'entrée Excel est illégale
La valeur d'entrée Excel est illégale