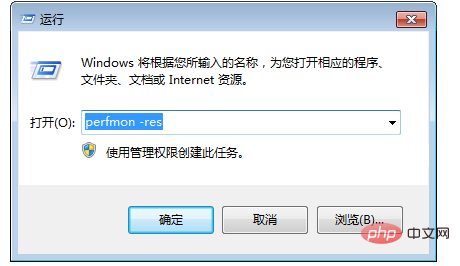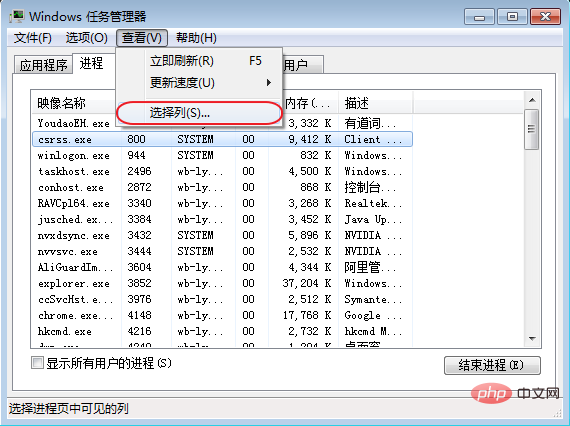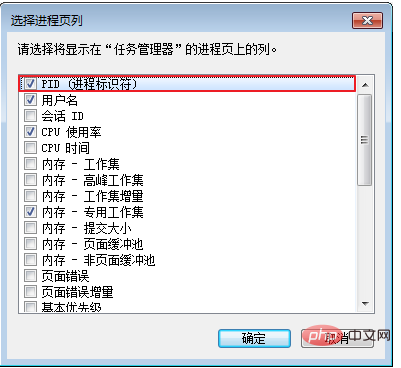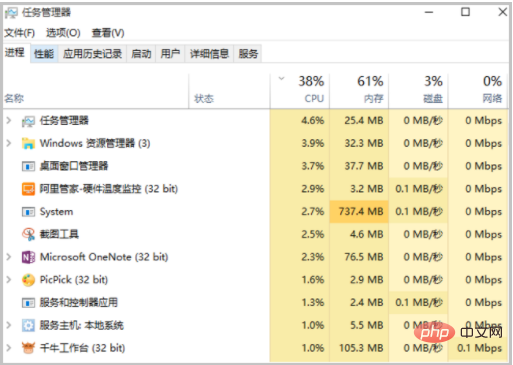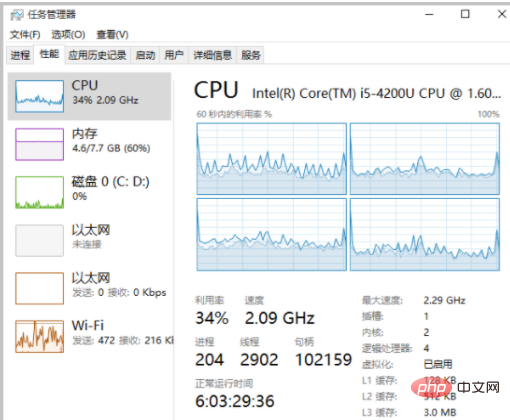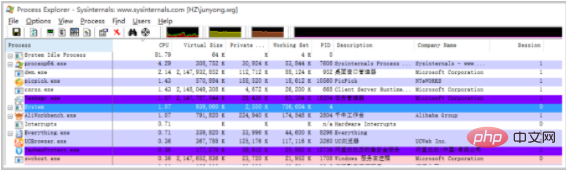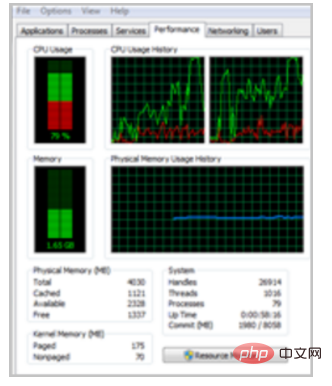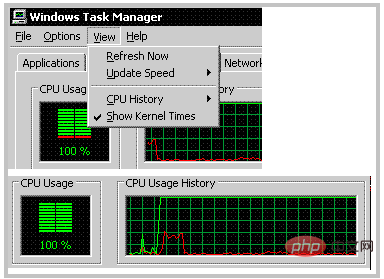Opération et maintenance
Opération et maintenance
 exploitation et entretien des fenêtres
exploitation et entretien des fenêtres
 Comment résoudre le problème de l'utilisation à 100 % du processeur
Comment résoudre le problème de l'utilisation à 100 % du processeur
Comment résoudre le problème de l'utilisation à 100 % du processeur
La solution à l'utilisation à 100 % du processeur : recherchez d'abord le processus spécifique qui affecte l'utilisation élevée du processeur ; puis vérifiez si le processus qui affecte l'utilisation élevée du processeur est normal, puis classez-le et traitez-le.

L'environnement d'exploitation de cet article : système Windows Server 2008, ordinateur Dell G3.
Comment résoudre le problème d'utilisation du processeur à 100 % ?
Vue d'ensemble
Cet article présente principalement le dépannage et les solutions au problème d'utilisation élevée du processeur dans les instances Windows.
Informations détaillées
Alibaba Cloud vous rappelle :
- Si vous effectuez des opérations à risque telles que la modification ou le changement de l'instance ou des données, assurez-vous de faites attention au contenu de l'instance et à la tolérance aux pannes pour garantir la sécurité des données.
- Si vous apportez des modifications de configuration et de données aux instances (y compris, mais sans s'y limiter, ECS, RDS), etc., il est recommandé de créer des instantanés à l'avance ou d'activer la sauvegarde du journal RDS et d'autres fonctions.
- Si vous avez autorisé ou soumis des informations de sécurité telles que le compte de connexion et le mot de passe sur la plateforme Alibaba Cloud, il est recommandé de les modifier à temps.
Cet article présente principalement les étapes suivantes.
Problème de positionnement. Recherchez le processus spécifique provoquant une utilisation élevée du processeur.
Analyse et traitement. Vérifiez si les processus provoquant une utilisation élevée du processeur sont normaux et classez-les pour le traitement.
- Pour les processus normaux : vous devez optimiser le programme ou mettre à niveau la configuration du serveur.
- Pour les processus anormaux : vous pouvez vérifier et arrêter manuellement le processus, ou vous pouvez utiliser des outils de sécurité tiers pour vérifier et arrêter le processus.
Exemple d'opération. Présentez le processus spécifique de dépannage et de solution.
Plus d'informations. Introduire l’utilisation d’outils de dépannage.
Localisation du problème
Microsoft dispose de plusieurs outils pour localiser le problème d'utilisation excessive du processeur, tels que le Gestionnaire des tâches, le Moniteur de ressources (Moniteur de ressources), l'Analyseur de performances (Moniteur de performances), l'Explorateur de processus, Xperf (Windows Server 2008 et versions ultérieures), KernRate (Windows Server 2003), récupérez le vidage de la mémoire complète du système pour inspection. En cas de trafic important, vous pouvez également utiliser Wireshark pour capturer les paquets réseau pendant un certain temps et analyser l'utilisation du trafic.
Conseils : Pour les systèmes Windows Server 2008 et versions ultérieures, le moniteur de ressources fourni avec le système est généralement utilisé pour surveiller le processeur.
Cliquez sur le menu Démarrer en bas du bureau et sélectionnez Exécuter.
Après avoir ouvert la boîte d'exécution, entrez
perfmon -resdans la boîte et cliquez sur OK.
Dans la page de surveillance des ressources, vérifiez si l'utilisation du processeur de chaque processus est trop élevée phénomène.
Pour les processus qui occupent des ressources élevées, vérifiez l'ID de processus correspondant et le programme du processus nom.
- Après avoir localisé l'ID du processus, utilisez le gestionnaire de tâches pour déterminer si le programme est anormal et localiser l'emplacement spécifique du programme.
- Avant de localiser le processus anormal, vous devez cliquer sur Afficher (V) > Sélectionner la colonne (S) dans le gestionnaire de tâches.

- Sélectionnez PID (Process Identifier) dans la boîte de dialogue contextuelle et cliquez sur OK.

- Dans la page de processus du gestionnaire de tâches, l'élément PID sera ajouté. Cliquez sur PID et triez pour trouver le processus anormal précédemment visualisé par le moniteur de ressources. Cliquez avec le bouton droit sur le nom du processus et sélectionnez Ouvrir l'emplacement du fichier pour vérifier si le processus est un programme malveillant.
Analyse et traitement
Analyse et traitement d'une utilisation élevée du processeur
Vous devez déterminer si le processus qui affecte l'utilisation élevée du processeur est un processus normal ou un processus anormal et classé pour traitement.
Analyse et traitement d'une utilisation normale excessive
Dans des circonstances normales, lorsque les clients accèdent fréquemment à l'entreprise, ou en raison des propres services de Windows (services de mise à jour, etc.), d'un trafic réseau et d'un processeur élevés peut être occupé. En cas d'utilisation élevée du processeur causée par des processus normaux, veuillez résoudre les problèmes un par un dans l'ordre suivant.
Conseils : Il est recommandé que la configuration de la mémoire des instances Windows Server 2008 ou Windows Server 2012 soit de 2 Go ou plus.
Vérifiez si Windows Update est exécuté en arrière-plan.
Il est recommandé d'installer un logiciel antivirus sur le serveur pour l'antivirus. Si vous avez installé un logiciel antivirus, veuillez vérifier si le logiciel antivirus effectue des opérations d'analyse en arrière-plan lorsque le processeur est saturé. Si possible, veuillez mettre à niveau le logiciel antivirus vers la dernière version ou supprimer le logiciel antivirus.
Vérifiez si l'application dans l'ECS a un grand nombre d'accès au disque, un comportement d'accès au réseau ou des exigences informatiques élevées. Essayez d'augmenter les spécifications des instances et d'utiliser davantage de spécifications de cœurs ou de mémoire pour résoudre les goulots d'étranglement des ressources, tels que la mise à niveau des configurations.
Si la configuration de votre serveur est élevée, cela n'a pas beaucoup de sens de mettre à niveau la configuration. En termes d'architecture, cela ne signifie pas que plus la configuration du serveur est élevée, mieux c'est. À l’heure actuelle, vous devez essayer de séparer les applications et d’optimiser les programmes associés en même temps. Des exemples d’instructions sont les suivants.
Solution : Essayez la séparation des applications et utilisez différents serveurs pour héberger différentes applications. Par exemple, la base de données est entièrement hébergée via RDS, ce qui réduit la consommation de ressources du serveur lui-même et le grand nombre d'appels au sein du serveur. En termes d'optimisation du programme, vous pouvez effectuer des ajustements selon votre propre configuration, comme ajuster le nombre de connexions et les configurations du cache, ainsi que divers paramètres lors des appels Web et bases de données, etc.
Analyse et traitement d'un taux d'utilisation anormalement élevé
Pour une utilisation anormalement élevée du processeur, cela peut être causé par des virus et des chevaux de Troie malveillants. Parfois, des programmes malveillants tiers peuvent utiliser svchost.exe ou Tcpsvcs.exe du système d'exploitation pour se déguiser, entraînant une utilisation élevée du processeur. Vous devez détecter et supprimer manuellement les processus anormaux.
Conseils : Si vous ne parvenez pas à déterminer si le processus est un virus ou un cheval de Troie, il est recommandé de rechercher le nom du processus en ligne et de le confirmer. De plus, il est recommandé de créer un instantané au préalable pour terminer la sauvegarde avant de supprimer le processus.
- Utilisez un logiciel antivirus commercial ou utilisez l'outil de sécurité gratuit de Microsoft, Microsoft Safety Scanner, pour analyser et antivirus en mode sans échec. Le lien de l'outil est le suivant.
- https://www.microsoft.com/security/scanner/zh-cn/default.aspx
Exécutez Windows Update pour installer la dernière version de Microsoft Correctifs de sécurité.
Utilisez MSconfig pour désactiver tous les pilotes de service non Microsoft et vérifiez si le problème se reproduit. Pour des opérations spécifiques, veuillez vous référer à Comment effectuer un démarrage en mode minimal dans le système Windows<.>.
Si le serveur ou le site subit une attaque DDoS ou une attaque CC, un grand nombre de demandes d'accès seront générées dans un court laps de temps. Vous pouvez vous connecter au Cloud Security Center pour vérifier si le seuil de protection contre les attaques DDoS dans Cloud Shield a été ajusté et pour vérifier si la protection CC est activée. Si l'attaque ne déclenche pas le seuil et que Cloud Shield n'est pas nettoyé, vous pouvez contacter le service après-vente pour vous aider à démarrer le nettoyage.
Exemple d'opération
Les raisons possibles d'une utilisation élevée du processeur sont les suivantes.
- Invasion de virus troyens.
- Un logiciel antivirus tiers est en cours d'exécution.
- Exceptions d'application, exceptions de pilote, utilisation élevée d'E/S ou applications de traitement d'interruption élevé.
Conseils : Lorsque vous utilisez une instance monocœur de 1 Go de Windows Server 2012, le service Windows Update se mettra automatiquement à jour et l'utilisation du processeur de l'instance diminuera soudainement. augmente. Élevé, c’est normal.
Solution
Conseils : Cet article cite un grand nombre de documents officiels et de liens vers des outils de Microsoft. Les droits d'auteur et de propriété appartiennent à Microsoft. . Veuillez y prêter toute votre attention. Tenez compte des problèmes pouvant découler des itérations du produit Microsoft Windows ou de la documentation qui n'est pas mise à jour en temps opportun.
Lorsque l'utilisation du processeur est élevée, vérifiez si le processus Windows Update s'exécute en arrière-plan.
Vérifiez si le logiciel antivirus effectue des opérations d'analyse en arrière-plan. Vous pouvez mettre à niveau le logiciel antivirus vers la dernière version ou supprimer le logiciel antivirus.
Cliquez sur Exécuter, puis entrez MSCONFIG, désactivez tous les pilotes de service non Microsoft, puis vérifiez si le problème se reproduit. Les documents de référence pertinents sont les suivants.
Utilisez un logiciel antivirus commercial ou Microsoft Security Scanner pour rechercher en toute sécurité virus en mode. La documentation de référence pour Microsoft Security Scanner est la suivante.
Exécutez Windows Update pour installer les derniers correctifs de sécurité Microsoft.
Lorsque l'instance ECS dispose d'un grand nombre d'accès au disque et au réseau et d'exigences informatiques élevées, il est normal que l'utilisation du processeur soit élevée. Vous pouvez mettre à niveau les spécifications de l'instance pour y faire face. avec le problème du manque de ressources. Pour plus d'informations sur la façon de mettre à niveau les spécifications de l'instance, veuillez vous référer aux documents suivants.
Résumé des méthodes de mise à niveau et de rétrogradation
Plus d'informations
Les outils de dépannage suivants sont recommandés pour les instances Windows contenu connexe.
Gestionnaire des tâches
- Vérifiez visuellement la liste des applications et localisez les applications qui occupent plus de CPU. Voici la page du Gestionnaire des tâches.

- Lors de la vérification de l'utilisation du processeur sur la page de performances, cliquez avec le bouton droit sur le graphique d'utilisation du processeur et cliquez sur pour modifier le graphique en > Processeur logique. La figure ci-dessous montre l'utilisation de 4 processeurs logiques.

- Lorsque l'utilisation du processeur d'un seul processus atteint près de 100 %, alors que l'utilisation du processeur des autres processus ne change pas beaucoup, il peut s'agir du réseau I /O causé par le traitement.
Moniteur de ressources
Vérifiez visuellement l'utilisation du processeur et vous pouvez également rechercher le processus correspondant par poignée et module.
Process Explorer
- Process Explorer est un outil Microsoft Sysinternals en configurant les symboles corrects, il vérifie la pile d'appels appelée par le thread de l'application correspondante pour localiser les éventuels pilotes problématiques. Le lien pour télécharger l'outil Process Explorer est le suivant.
- Ce qui suit est la page d'utilisation de l'outil Process Explorer.

Performance Monitor
- Performance Monitor est l'outil professionnel de Microsoft pour collecter les compteurs de performances de divers composants. Pour la consommation des ressources du processeur système, il existe plusieurs compteurs à vérifier. Ouvrez l'Analyseur de performances en cliquant sur Démarrer > Exécuter > La performance comporte les trois paramètres fondamentaux suivants. Où est la somme de
- et
Processor(_Total)% Processor Time.Processor(*)% User TimeProcessor(*)% Privileged TimeProcessor(_Total)% Processor TimeProcessor(*)% User TimeProcessor(*)% Privileged Time
est le système d'exécution d'application dans le noyau L'heure à laquelle l'opération a été appelée (telle que le pilote, l'IRP, le changement de contexte, etc.). Si le système d'exploitation passe plus de 30 % de son temps en - , comme le montre la figure ci-dessous, cela signifie que l'instance effectue des opérations liées à un débit d'E/S élevé.
Processor(*)% Privileged TimePrivileged Time Lorsque est très élevé, vous devez vérifier davantage les conditions de
Lorsque est très élevé, vous devez vérifier davantage les conditions de - ,
% Privileged Timeet% DPC Time.% Interrupt TimeContext Switches/secÉlevé- ,
- signifie que le périphérique inconnu a un grand nombre d'opérations ou des problèmes de performances médiocres. Veuillez vous référer aux documents suivants.
% DPC Time% Interrupt Time
Élevé signifie beaucoup. les threads sont à l’état Prêt et le nombre de threads doit être réduit pour résoudre le problème. Lorsque Context Switches/sec
et - signifie que le périphérique inconnu a un grand nombre d'opérations ou des problèmes de performances médiocres. Veuillez vous référer aux documents suivants.
- sont très élevés, vous devez utiliser l'outil Microsoft Xperf pour une analyse plus approfondie. Veuillez vous référer au document suivant pour utiliser l'outil XPerf.
% DPC Time% Interrupt Time
Lorsque la valeur du changement de contexte est très élevée, veuillez vous référer au document suivant. - indique le temps consommé par le processeur pour exécuter le code du programme, et vous pouvez déterminer quelle application ou quel appel de fonction consomme le plus de temps. La situation
-
Processor(*)% User TimeÉlevée est illustrée dans l'image ci-dessous. -
User Time Applicable à
Applicable à
Ce qui précède est le contenu détaillé de. pour plus d'informations, suivez d'autres articles connexes sur le site Web de PHP en chinois!

Outils d'IA chauds

Undresser.AI Undress
Application basée sur l'IA pour créer des photos de nu réalistes

AI Clothes Remover
Outil d'IA en ligne pour supprimer les vêtements des photos.

Undress AI Tool
Images de déshabillage gratuites

Clothoff.io
Dissolvant de vêtements AI

AI Hentai Generator
Générez AI Hentai gratuitement.

Article chaud

Outils chauds

Bloc-notes++7.3.1
Éditeur de code facile à utiliser et gratuit

SublimeText3 version chinoise
Version chinoise, très simple à utiliser

Envoyer Studio 13.0.1
Puissant environnement de développement intégré PHP

Dreamweaver CS6
Outils de développement Web visuel

SublimeText3 version Mac
Logiciel d'édition de code au niveau de Dieu (SublimeText3)
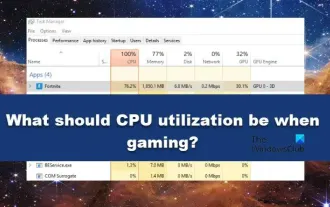 Quelle doit être l'utilisation du processeur lorsque vous jouez ?
Feb 19, 2024 am 11:21 AM
Quelle doit être l'utilisation du processeur lorsque vous jouez ?
Feb 19, 2024 am 11:21 AM
Il est courant que les jeux ralentissent votre ordinateur car ils consomment beaucoup de ressources. Il est essentiel de comprendre l'utilisation de votre processeur lorsque vous jouez afin d'éviter de le surcharger. Par conséquent, garder une trace de l’utilisation appropriée du processeur est essentiel pour que votre expérience de jeu reste fluide. Dans cet article, nous examinerons l'utilisation appropriée du processeur que vous devez réaliser pendant l'exécution de votre jeu. Utilisation du processeur pendant le jeu L'utilisation du processeur est un indicateur important de la charge de travail du processeur et dépend des spécifications de performances du processeur. Les processeurs plus puissants ont généralement une utilisation plus élevée. Un processeur avec plus de cœurs et de threads peut améliorer les performances globales de votre système. La prise en charge multithread permet de libérer tout le potentiel de votre processeur. Dans les jeux, l'utilisation du processeur dépend de l'utilisation du processeur, ce qui peut affecter le jeu.
 Comment définir les performances du processeur au maximum dans Win11
Feb 19, 2024 pm 07:42 PM
Comment définir les performances du processeur au maximum dans Win11
Feb 19, 2024 pm 07:42 PM
De nombreux utilisateurs trouvent que l'ordinateur ne fonctionne pas suffisamment bien lorsqu'ils utilisent le système Win11. Ils souhaitent améliorer les performances du processeur, mais ils ne savent pas comment le faire. Ce qui suit présentera en détail comment régler les performances du processeur au niveau le plus élevé dans le système Win11 pour rendre votre ordinateur plus efficace. Méthode de paramétrage : 1. Cliquez avec le bouton droit sur « Ce PC » sur le bureau et sélectionnez « Propriétés » dans la liste des options. 2. Après avoir accédé à la nouvelle interface, cliquez sur « Paramètres système avancés » dans « Liens associés ». 3. Dans la fenêtre qui s'ouvre, cliquez sur l'onglet "Avancé" en haut, puis cliquez sur le & en bas de "Performances".
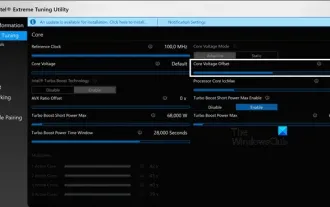 Comment sous-volter et overclocker votre processeur à l'aide d'Intel XTU
Feb 19, 2024 am 11:06 AM
Comment sous-volter et overclocker votre processeur à l'aide d'Intel XTU
Feb 19, 2024 am 11:06 AM
Intel XTU est une application puissante qui vous permet de gérer facilement les performances de votre ordinateur. Vous pouvez résoudre les problèmes de surchauffe en ajustant la tension du processeur ou améliorer les performances en overclockant. Dans cet article, nous verrons comment tirer parti d'Intel XTU pour optimiser les performances de votre ordinateur, qu'il s'agisse d'ajuster la tension ou d'overclocker. Quel effet la sous-tension et l'overclocking ont-ils sur le processeur ? Avant de passer à l'apprentissage de la sous-tension et de l'overclocking d'un processeur, nous devons d'abord comprendre de quoi il s'agit. La sous-tension fait référence à la réduction progressive de la tension requise par le processeur. Ce processus contribue à réduire les émissions de chaleur, car la haute tension entraîne des températures plus élevées. En réduisant la tension d'alimentation du processeur, la température peut être efficacement réduite. Si votre ordinateur portable commence à ralentir après avoir chaud, vous devez résoudre le problème rapidement.
 La différence entre un processeur en boîte et un processeur en vrac
Jan 23, 2024 am 09:46 AM
La différence entre un processeur en boîte et un processeur en vrac
Jan 23, 2024 am 09:46 AM
Les différences entre les processeurs en boîte et en vrac : 1. Qualité ; 2. Période de garantie ; 3. Ventilateur ; 5. Emballage ; Introduction détaillée: 1. Qualité, qu'il soit en boîte ou en vrac, il n'y a aucune différence dans la qualité du processeur lui-même. Ils sont tous fabriqués par le même fabricant et sont soumis au même processus de tests de qualité et de contrôle de qualité. CPU en boîte Une période de garantie plus longue est généralement fournie, généralement de trois ans, tandis que les processeurs en vrac n'ont généralement qu'une garantie d'un an, car les processeurs en boîte sont généralement vendus par des revendeurs officiels ou agréés, etc.
 Comment augmenter la fréquence d'horloge du processeur de votre ordinateur
Feb 20, 2024 am 09:54 AM
Comment augmenter la fréquence d'horloge du processeur de votre ordinateur
Feb 20, 2024 am 09:54 AM
Comment overclocker les processeurs d'un ordinateur Avec les progrès continus de la technologie, la demande des gens en matière de performances informatiques est également de plus en plus élevée. Un moyen efficace d'améliorer les performances de l'ordinateur consiste à augmenter la fréquence de fonctionnement du processeur grâce à l'overclocking. L'overclocking permet au processeur de traiter les données plus rapidement, offrant ainsi une puissance de calcul plus élevée. Alors, comment overclocker le processeur d’un ordinateur ? Ce qui suit vous présentera les principes de base et les méthodes de fonctionnement spécifiques de l'overclocking. Tout d'abord, comprenons comment fonctionne l'overclocking. La fréquence de fonctionnement du CPU est déterminée par l'oscillateur à cristal de la carte mère
 Le processus de fonctionnement de l'hôte de service WIN10 occupant trop de CPU
Mar 27, 2024 pm 02:41 PM
Le processus de fonctionnement de l'hôte de service WIN10 occupant trop de CPU
Mar 27, 2024 pm 02:41 PM
1. Tout d'abord, nous cliquons avec le bouton droit sur l'espace vide de la barre des tâches et sélectionnons l'option [Gestionnaire des tâches], ou cliquons avec le bouton droit sur le logo de démarrage, puis sélectionnons l'option [Gestionnaire des tâches]. 2. Dans l'interface du Gestionnaire des tâches ouverte, nous cliquons sur l'onglet [Services] à l'extrême droite. 3. Dans l'onglet [Service] ouvert, cliquez sur l'option [Ouvrir le service] ci-dessous. 4. Dans la fenêtre [Services] qui s'ouvre, cliquez avec le bouton droit sur le service [InternetConnectionSharing(ICS)], puis sélectionnez l'option [Propriétés]. 5. Dans la fenêtre des propriétés qui s'ouvre, remplacez [Ouvrir avec] par [Désactivé], cliquez sur [Appliquer] puis cliquez sur [OK]. 6. Cliquez sur le logo Démarrer, puis cliquez sur le bouton d'arrêt, sélectionnez [Redémarrer] et terminez le redémarrage de l'ordinateur.
 SRAM à 144 cœurs empilée en 3D : Fujitsu détaille le processeur de centre de données de nouvelle génération MONAKA
Jul 29, 2024 am 11:40 AM
SRAM à 144 cœurs empilée en 3D : Fujitsu détaille le processeur de centre de données de nouvelle génération MONAKA
Jul 29, 2024 am 11:40 AM
Selon des informations publiées sur ce site Web le 28 juillet, le média étranger TechRader a rapporté que Fujitsu avait présenté en détail le processeur FUJITSU-MONAKA (ci-après dénommé MONAKA) dont la livraison était prévue pour 2027. MONAKACPU est basé sur l'architecture « cloud native 3D many-core » et adopte le jeu d'instructions Arm. Il est orienté vers les domaines des centres de données, de la périphérie et des télécommunications. Il est adapté à l'informatique IA et peut réaliser un RAS1 au niveau du mainframe. Fujitsu a déclaré que MONAKA réaliserait un bond en avant en termes d'efficacité énergétique et de performances : grâce à des technologies telles que la technologie ultra-basse tension (ULV), le processeur peut atteindre 2 fois l'efficacité énergétique des produits concurrents en 2027, et le refroidissement ne nécessite pas de refroidissement par eau. De plus, les performances applicatives du processeur peuvent également atteindre deux fois celles de votre adversaire. En termes d'instructions, MONAKA est équipé de vecteur
 Une fuite révèle les spécifications clés des Intel Arrow Lake-U, -H, -HX et -S
Jun 15, 2024 pm 09:49 PM
Une fuite révèle les spécifications clés des Intel Arrow Lake-U, -H, -HX et -S
Jun 15, 2024 pm 09:49 PM
Intel Arrow Lake devrait être basé sur la même architecture de processeur que Lunar Lake, ce qui signifie que les tout nouveaux cœurs de performance Lion Cove d'Intel seront combinés avec les cœurs d'efficacité économiques Skymont.