Comment fusionner de petites icônes dans la barre d'outils Win10
Méthode de fusion : Tout d'abord, cliquez avec le bouton droit sur le bouton "Démarrer" en bas de la page, et dans le menu contextuel contextuel, sélectionnez l'option "Paramètres" puis sélectionnez "Personnalisation" ; et cliquez sur le lien de raccourci "Sélectionner les icônes à afficher dans la barre des tâches", puis recherchez l'élément de paramètre "Toujours afficher toutes les icônes dans la zone de notification" dans la nouvelle fenêtre contextuelle et réglez-le sur "Désactivé".

L'environnement d'exploitation de ce tutoriel : système Windows 7, ordinateur Dell G3.
Sur le bureau du système Windows 10, nous cliquons avec le bouton droit sur le bouton Démarrer dans le coin inférieur gauche, et dans le menu contextuel contextuel, nous cliquons sur l'élément de menu "Paramètres".
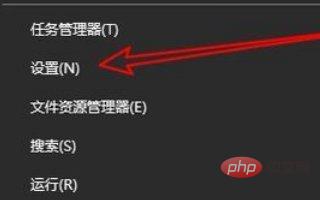
Ensuite, dans la fenêtre des paramètres de Windows 10 qui s'ouvre, nous cliquons sur l'icône « Personnalisation ».

Ensuite, nous pouvons voir un lien de raccourci vers "Sélectionner les icônes à afficher dans la barre des tâches" dans la fenêtre de droite.
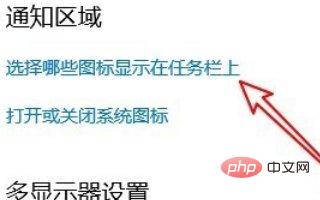
Une fenêtre "Sélectionner les icônes à afficher dans la barre des tâches" apparaîtra. Dans la fenêtre, nous trouvons le paramètre "Toujours afficher toutes les icônes dans la zone de notification"
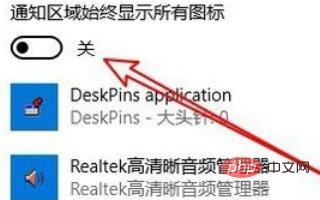

FAQ !
Ce qui précède est le contenu détaillé de. pour plus d'informations, suivez d'autres articles connexes sur le site Web de PHP en chinois!

Outils d'IA chauds

Undresser.AI Undress
Application basée sur l'IA pour créer des photos de nu réalistes

AI Clothes Remover
Outil d'IA en ligne pour supprimer les vêtements des photos.

Undress AI Tool
Images de déshabillage gratuites

Clothoff.io
Dissolvant de vêtements AI

AI Hentai Generator
Générez AI Hentai gratuitement.

Article chaud

Outils chauds

Bloc-notes++7.3.1
Éditeur de code facile à utiliser et gratuit

SublimeText3 version chinoise
Version chinoise, très simple à utiliser

Envoyer Studio 13.0.1
Puissant environnement de développement intégré PHP

Dreamweaver CS6
Outils de développement Web visuel

SublimeText3 version Mac
Logiciel d'édition de code au niveau de Dieu (SublimeText3)

Sujets chauds
 Comment ajouter la barre d'outils de lancement rapide à la barre des tâches dans Windows 11
Apr 14, 2023 pm 02:31 PM
Comment ajouter la barre d'outils de lancement rapide à la barre des tâches dans Windows 11
Apr 14, 2023 pm 02:31 PM
Sous Windows 10 et Windows 11, la barre d'outils de lancement rapide se trouve dans la barre des tâches (avant la barre d'état système) et aide les utilisateurs à ouvrir ou à lancer les fichiers, dossiers, applications, etc. fréquemment consultés. Il s'agit d'une fonctionnalité native de Windows 10 qui permet aux utilisateurs de créer des barres d'outils personnalisées pour accéder aux fichiers, dossiers et applications. Cependant, sous Windows 11, les utilisateurs ne peuvent pas utiliser cette fonctionnalité. Cependant, il est possible de créer et d'ajouter une barre d'outils de lancement rapide pour accéder aux fichiers, dossiers et applications régulièrement consultés depuis la barre d'état système de votre PC Windows 11. Cherchez-vous à utiliser la barre d'outils de lancement rapide sur votre système Windows 11, puis continuez à lire cet article
 Comment résoudre le problème selon lequel la barre d'outils n'est pas visible dans WPS2019
Mar 27, 2024 pm 02:20 PM
Comment résoudre le problème selon lequel la barre d'outils n'est pas visible dans WPS2019
Mar 27, 2024 pm 02:20 PM
1. Comme le montre l'image ci-dessous, après avoir ouvert un logiciel de texte WPS, nous ne pouvons pas voir la barre d'outils ou le ruban requis. C'est parce que nous l'avons masqué. 2. Solution 1 : Nous cliquons d'abord sur le bouton Afficher/Masquer le ruban dans le coin supérieur droit de la barre de menu pour masquer ou afficher le ruban. 3. Cliquez sur ce bouton pour afficher le ruban. 4. Méthode 2 : Lorsque le ruban est masqué, nous pouvons placer la souris sur le nom du ruban, tel que Démarrer et Insérer, pour afficher le ruban masqué. 5. Mais si nous déplaçons la souris vers la zone d'édition et ne la bougeons pas pendant une longue période, comme le montre la figure ci-dessous, le ruban se masquera automatiquement à nouveau. C'est parce que nous avons activé la fonction de masquage/affichage automatique. . 6. À ce stade, nous devons cliquer sur le bouton des paramètres de l'interface dans le coin supérieur droit. 7. Cliquez ensuite sur le menu déroulant
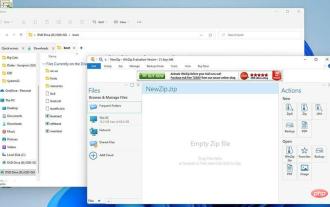 Comment ajouter QT TabBar à l'explorateur de fichiers Windows 11
Apr 14, 2023 am 08:58 AM
Comment ajouter QT TabBar à l'explorateur de fichiers Windows 11
Apr 14, 2023 am 08:58 AM
Lorsque Windows 11 est sorti pour la première fois, il a apporté de nombreux changements importants, simplifiant de nombreux menus et rendant l'ensemble du système plus accessible et convivial. Mais certains aspects du système d’exploitation appartiennent encore au passé, et c’est le cas de l’Explorateur de fichiers. L'Explorateur de fichiers est le gestionnaire de fichiers par défaut du système, et son utilisation était très déroutante. Jusqu'à la sortie de Windows 11, l'application est devenue encore plus simple et plus facile à utiliser. Cependant, si vous souhaitez naviguer, cela vous oblige quand même à ouvrir deux fenêtres distinctes au lieu d'onglets, ce qui peut être un peu ennuyeux. Nous vivons dans un monde où nos navigateurs Web préférés comme Firefox, Chrome et Edge vous permettent de surfer sur le Web avec plusieurs onglets ouverts, sans
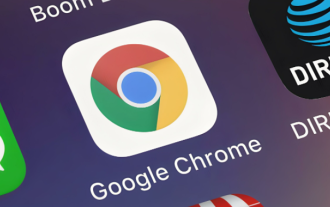 Comment restaurer la barre d'outils cachée de Google Chrome
Apr 02, 2024 pm 02:22 PM
Comment restaurer la barre d'outils cachée de Google Chrome
Apr 02, 2024 pm 02:22 PM
Comment restaurer la barre d'outils cachée de Google Chrome ? Google Chrome est un logiciel de navigation Web doté de fonctions riches et d'un noyau puissant. Ce navigateur propose une multitude d'outils parmi lesquels les utilisateurs peuvent choisir. De nombreux utilisateurs aiment ajouter des outils fréquemment utilisés à la barre d'outils pour faciliter leur recherche rapide. eux L'utilisateur cache accidentellement la barre d'outils, alors comment la restaurer à ce moment-là. Ensuite, l'éditeur vous présentera les étapes pour récupérer la barre d'outils cachée de Google Chrome, dans l'espoir de vous aider à résoudre le problème. Étapes pour récupérer la barre d'outils cachée de Google Chrome : 1. Cliquez d'abord sur l'icône de menu en haut à droite du navigateur, puis cliquez pour entrer les paramètres (comme indiqué sur l'image). 2. Cliquez sur Réinitialiser les paramètres (comme indiqué sur l'image). 3. Enfin, cliquez pour restaurer les paramètres aux paramètres par défaut d'origine (comme indiqué sur l'image)
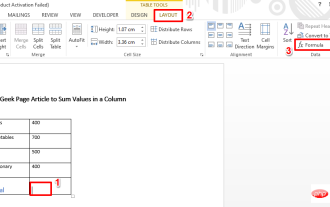 Comment additionner les valeurs dans une colonne dans Microsoft Word
Apr 14, 2023 pm 06:55 PM
Comment additionner les valeurs dans une colonne dans Microsoft Word
Apr 14, 2023 pm 06:55 PM
Comment trouver la somme de toutes les valeurs d’une colonne ? Vous ne me direz peut-être même pas d'attendre de me dire comment vous faites. Mais attendez, est-ce que je vous ai dit que ce n'est pas Excel, c'est Word ? Dans Excel, tout le monde sait appliquer une fonction de formule et trouver la somme de toutes les valeurs d'une colonne. Mais avec Microsoft Word, les utilisateurs s'appuient souvent sur une calculatrice pour trouver la somme des valeurs, ou importent des données de Word vers Excel, effectuent les calculs, puis les remettent dans Word. Eh bien, aucune des deux solutions n’est idéale pour des raisons évidentes. Vous vous demandez quoi faire d'autre ? Me croiriez-vous si je vous disais que trouver la somme des valeurs est plus facile dans Word que dans Excel ? tu dois
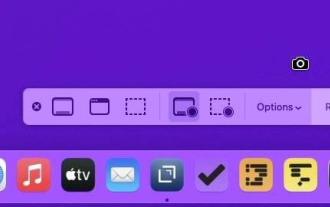 Comment capturer une vidéo de votre écran dans macOS Monterey
Apr 20, 2023 pm 05:01 PM
Comment capturer une vidéo de votre écran dans macOS Monterey
Apr 20, 2023 pm 05:01 PM
Qu'il s'agisse de vidéos YouTube ou simplement d'affichage de boutons cliquables aux membres de la famille, macOS Monterey inclut un moyen d'enregistrer l'écran de votre Mac. Si le travail consiste simplement à capturer votre écran d'une manière utile à d'autres personnes, vous pouvez partager votre écran avec eux via Messages. Mais si un membre de la famille veut savoir, vous pouvez être sûr que d’autres veulent aussi le savoir. Et vous n’êtes pas obligé de faire cela pour aider les autres, vous pouvez filtrer les enregistrements pour vous aider vous-même. Plus précisément, pour aider votre futur moi. Si vous n'effectuez qu'un travail spécifique sur votre Mac quelques fois par an, vous pouvez enregistrer le premier et obtenir le didacticiel le plus complet sur la façon de réaliser le second. Depuis macOS Mojave, un nouveau
 Guide pour modifier l'alignement de la barre d'outils Win 11
Dec 22, 2023 pm 10:07 PM
Guide pour modifier l'alignement de la barre d'outils Win 11
Dec 22, 2023 pm 10:07 PM
La position par défaut de la barre d'outils de Win11 est au milieu, donc de nombreux amis n'y sont pas habitués et veulent la changer vers la gauche, mais ils ne savent pas comment régler la barre d'outils Win11 à gauche. pour ouvrir les paramètres de la barre des tâches pour le définir. Tutoriel de configuration de la barre d'outils Windows 11 : Première étape, ouvrez « Paramètres » dans le menu Démarrer. Deuxième étape, recherchez et entrez « Personnalisation » sur la gauche. Troisième étape, ouvrez le paramètre « Barre des tâches ». Étape 4 : Recherchez « Comportement de la barre des tâches » en bas à droite et ouvrez-le. La cinquième étape consiste à modifier « Alignement de la barre des tâches » en « Gauche ». Si nous voulons utiliser une barre d'outils avec la même apparence que Win10, nous devons utiliser un logiciel pour la modifier.
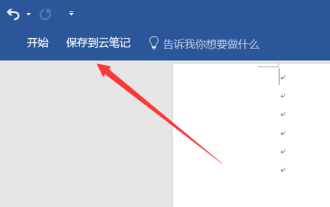 Comment récupérer la barre d'outils si elle est manquante dans un document Word
Mar 19, 2024 pm 09:40 PM
Comment récupérer la barre d'outils si elle est manquante dans un document Word
Mar 19, 2024 pm 09:40 PM
À l'ère du développement rapide de l'intelligence, l'utilisation des logiciels bureautiques est devenue une compétence opérationnelle que chacun doit posséder. Dans le travail réel, nous serons confrontés à diverses situations lors de l'utilisation des logiciels bureautiques, dont certaines rendent notre travail très difficile. Je ne sais pas comment résoudre la situation que j'ai rencontrée. De nombreuses fonctions pratiques de Word sont cachées sous différents menus. Ce n'est qu'en exécutant les fonctions de chaque menu petit à petit pour voir les fonctions spécifiques que je peux maîtriser le fonctionnement du logiciel Word. La leçon que nous vous apportons aujourd'hui est la suivante : Comment récupérer la barre d'outils dans un document Word si elle est manquante ? 1. Sélectionnez Word sur votre ordinateur et cliquez pour entrer. Vous pouvez constater que de nombreux onglets manquent dans la barre d'outils. 2. Sélectionnez n'importe quel onglet, cliquez avec le bouton droit et sélectionnez Fonction personnalisée dans la fenêtre contextuelle qui apparaît.





