Comment activer la prise en charge de la virtualisation dans le BIOS
Méthode : appuyez d'abord sur "f2" pour entrer "bios" lors du démarrage ; puis sélectionnez "Configuration", sélectionnez "Virtualisation" et cliquez sur "Entrer" puis sélectionnez "activé" dans la fenêtre contextuelle et appuyez sur Appuyez sur la touche « Entrée » du clavier ; enregistrez enfin les paramètres et redémarrez l'ordinateur.

L'environnement d'exploitation de ce tutoriel : système Windows 7, ordinateur Dell G3.
Tout d'abord, vous devez confirmer le modèle de votre ordinateur ainsi que le modèle de CPU et de BIOS, car les ordinateurs plus anciens ne prennent pas en charge la technologie de virtualisation.
Alors comment le savoir ? La méthode est très simple. Vous pouvez accéder au BIOS en appuyant sur F2, F12, DEL, ESC et d'autres touches lors de la mise sous tension de l'ordinateur. Vous devez déterminer quelle touche est basée sur la marque de l'ordinateur et le BIOS utilisé. Lorsque vous connaissez votre BIOS ou le modèle de votre carte mère. Parfois, vous pouvez rechercher Du Niang en ligne.
D'accord, après être entré dans le BIOS, recherchez l'option Configuration ou l'option Sécurité, puis sélectionnez Virtualisation ou Intel Virtual Technology, et vous pouvez démarrer votre opération.
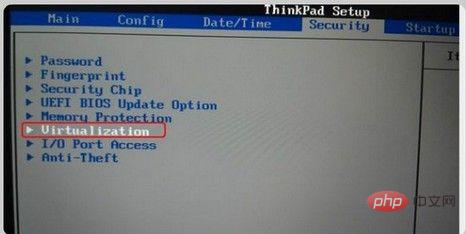
Appuyez ensuite sur Entrée et définissez sa valeur sur : Régler sur Activé.
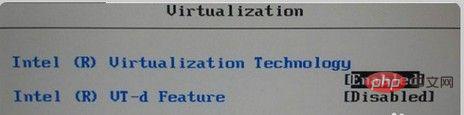
Ensuite, enregistrez les paramètres du BIOS et redémarrez l'ordinateur.

Pour plus de connaissances liées à l'informatique, veuillez visiter la rubrique FAQ !
Ce qui précède est le contenu détaillé de. pour plus d'informations, suivez d'autres articles connexes sur le site Web de PHP en chinois!

Outils d'IA chauds

Undresser.AI Undress
Application basée sur l'IA pour créer des photos de nu réalistes

AI Clothes Remover
Outil d'IA en ligne pour supprimer les vêtements des photos.

Undress AI Tool
Images de déshabillage gratuites

Clothoff.io
Dissolvant de vêtements AI

AI Hentai Generator
Générez AI Hentai gratuitement.

Article chaud

Outils chauds

Bloc-notes++7.3.1
Éditeur de code facile à utiliser et gratuit

SublimeText3 version chinoise
Version chinoise, très simple à utiliser

Envoyer Studio 13.0.1
Puissant environnement de développement intégré PHP

Dreamweaver CS6
Outils de développement Web visuel

SublimeText3 version Mac
Logiciel d'édition de code au niveau de Dieu (SublimeText3)
 Paramètres de démarrage sécurisé VentoySecure Boot
Jun 18, 2024 pm 09:00 PM
Paramètres de démarrage sécurisé VentoySecure Boot
Jun 18, 2024 pm 09:00 PM
Ventoy est un outil de démarrage USB qui peut démarrer directement ISO/WIM/IMG/VHD(x)/EFI et d'autres types de fichiers sur la clé USB. Il est très facile à utiliser. Les ordinateurs portables ont un démarrage sécurisé activé par défaut. S'ils ne sont pas éteints ou ne peuvent pas être éteints, ils ne peuvent pas être démarrés à partir d'un périphérique USB. Ventoy prend également en charge le démarrage sécurisé. Le principe est d'injecter un certificat d'installation GRUB dans l'ordinateur actuel. Tant que votre ordinateur Après avoir été injecté une fois, tout disque USB PE démarré sur la base de grub peut passer. La description officielle de Ventoy est une image GIF La vitesse de lecture est trop rapide et vous ne pourrez peut-être pas vous en souvenir. J'ai divisé l'image GIF en parties pour la rendre plus facile à comprendre. Le démarrage sécurisé Ventoy a EnrollKey et Enro
 Comment régler la vitesse du ventilateur de votre ordinateur sous Windows 11 ?
May 06, 2023 pm 06:55 PM
Comment régler la vitesse du ventilateur de votre ordinateur sous Windows 11 ?
May 06, 2023 pm 06:55 PM
Vous avez peut-être dû arrêter le système au moins une fois en raison d'une surchauffe, ou il s'est peut-être arrêté tout seul. Nous sommes tous passés par là. Mais et si vous pouviez contrôler manuellement le ventilateur dans Windows 11 pour des résultats optimaux ? La plupart des gens seraient enthousiasmés par l'idée de contrôler manuellement la vitesse du ventilateur, mais ce n'est pas si simple. Vous devez trouver la bonne application qui soit à la fois compatible et offre la possibilité non seulement de visualiser mais également de contrôler la vitesse. Dans les sections suivantes, nous énumérerons différentes manières d'obtenir les bons outils auprès de sources OEM ou tierces, ainsi que le contrôle des ventilateurs dans Windows 11 via le BIOS. Que dois-je savoir sur le contrôle des ventilateurs dans Windows 11 ? Bien que les paramètres intégrés devraient pouvoir
 Correctif : erreur VAN 1067 lors de l'exécution de Valorant sous Windows 11
May 22, 2023 pm 02:41 PM
Correctif : erreur VAN 1067 lors de l'exécution de Valorant sous Windows 11
May 22, 2023 pm 02:41 PM
Le système d'exploitation est bien meilleur que son prédécesseur et possède des fonctionnalités orientées joueurs comme AutoHDR et DirectStorage, mais les joueurs de Valorant ont eu quelques difficultés à lancer le jeu. Ce n'est pas le premier problème rencontré par les joueurs plus tôt, Valorant qui ne s'ouvre pas sur Windows 11 est un autre problème qui les tourmente, mais nous avons expliqué les moyens de le résoudre. Il semble maintenant que les joueurs de Valorant qui sont passés à Windows 11 soient confrontés à des problèmes dus aux services Secure Boot et TPM2.0, ce qui fait que le menu du jeu n'affiche qu'une option de sortie pendant l'exécution. De nombreux utilisateurs reçoivent l'erreur VAN1067, mais cela ne devrait pas être une source d'inquiétude
 L'ordinateur portable Acer désactive le démarrage sécurisé et supprime le mot de passe dans le Bios
Jun 19, 2024 am 06:49 AM
L'ordinateur portable Acer désactive le démarrage sécurisé et supprime le mot de passe dans le Bios
Jun 19, 2024 am 06:49 AM
J'ai réparé un ordinateur portable Acer et j'ai dû désactiver le démarrage sécurisé en entrant dans PE. J'ai enregistré comment désactiver le démarrage sécurisé et supprimer le mot de passe du Bios. Allumez l'ordinateur et lorsque l'écran n'est pas allumé, continuez à appuyer sur la touche F2 pour accéder au BIOS. Sur les ordinateurs portables Acer, désactivez Secure Boot et appuyez sur le menu au-dessus des touches fléchées pour passer à Boot. Si SecureBoot est gris et impossible à cliquer, passez à la page Sécurité, sélectionnez SetSupervisorPassword et appuyez sur Entrée pour définir le mot de passe. Passez ensuite à Boot, SecureBoot peut sélectionner Désactivé et appuyez sur F10 pour enregistrer. Modifiez et effacez le mot de passe du BIOS sur votre ordinateur portable Acer. Accédez au menu Sécurité et sélectionnez SetSupervisorPasswo.
 Interface du BIOS de l'ordinateur Dell pour définir les éléments de démarrage du disque USB
Feb 10, 2024 pm 10:09 PM
Interface du BIOS de l'ordinateur Dell pour définir les éléments de démarrage du disque USB
Feb 10, 2024 pm 10:09 PM
Comment configurer une clé USB si votre ordinateur est un ordinateur portable Dell ? De nombreux amis ont découvert que les ordinateurs portables Dell n'affichent pas l'option de disque USB en appuyant sur la touche de raccourci de démarrage. Ils doivent donc accéder au BIOS pour configurer le démarrage du disque USB. Et s'ils ne savent pas comment le faire fonctionner ? Suivez maintenant les étapes de l'éditeur pour montrer comment configurer une clé USB sur un ordinateur portable Dell. De nombreux amis assemblent des ordinateurs Dell, mais ne savent pas comment utiliser l'outil de démarrage USB après avoir accédé à l'interface USBPE. De nombreux amis ne savent pas qu'ils doivent accéder à l'interface du BIOS pour configurer le démarrage USB, donc appuyer sur la touche de raccourci de démarrage n'apparaîtra pas. Que devrions nous faire? Voyons comment Dell configure le démarrage USB ! Configurer l'ordinateur portable Dell pour réinstaller le système amorçable à partir d'un disque USB
![Le PC Windows continue de démarrer dans le BIOS [Réparer]](https://img.php.cn/upload/article/000/887/227/171012121854600.jpg?x-oss-process=image/resize,m_fill,h_207,w_330) Le PC Windows continue de démarrer dans le BIOS [Réparer]
Mar 11, 2024 am 09:40 AM
Le PC Windows continue de démarrer dans le BIOS [Réparer]
Mar 11, 2024 am 09:40 AM
Si votre PC Windows entre fréquemment dans l'interface du BIOS, cela peut entraîner des difficultés d'utilisation. Je suis bloqué avec l'écran du BIOS à chaque fois que j'allume mon ordinateur et le redémarrage n'aide pas. Si vous êtes confronté à ce problème, les solutions proposées dans cet article vous aideront. Pourquoi mon ordinateur continue-t-il de démarrer dans le BIOS ? Les redémarrages fréquents de votre ordinateur en mode BIOS peuvent être provoqués par diverses raisons, telles que des paramètres de séquence de démarrage incorrects, des câbles SATA endommagés, des connexions desserrées, des erreurs de configuration du BIOS ou des pannes de disque dur, etc. Réparer le PC Windows continue de démarrer dans le BIOS Si votre PC Windows continue de démarrer dans le BIOS, utilisez le correctif ci-dessous. Vérifiez votre ordre de démarrage et rebranchez le
 Le système a posté en mode sans échec la carte mère ASUS
Jun 19, 2024 am 07:35 AM
Le système a posté en mode sans échec la carte mère ASUS
Jun 19, 2024 am 07:35 AM
Une fois l'ordinateur allumé, il invite le système à se mettre en mode sans échec. Vous pouvez le configurer dans le BIOS pour ignorer l'erreur F1. Bien qu'il ne vous invite pas, il entre directement dans le BIOS lorsqu'il est allumé. Parfois, F1 est inutile. à chaque fois qu'il est allumé, vous devez ensuite redémarrer le BIOS, puis quitter le BIOS pour accéder au système. thesystemhaspostedinsafemode=Le système est en mode sans échec. Ce problème est relativement courant sur les cartes mères ASUS. Tant que vous désactivez le XMP de la mémoire et réglez la fréquence de la mémoire à la normale, vous pouvez démarrer normalement sans que l'erreur du système ne soit affichée en mode sans échec. La mise à jour du dernier BIOS de la carte mère devrait être correcte.
 Comment résoudre le problème d'écran noir après être entré dans le BIOS Win11
Jan 03, 2024 pm 01:05 PM
Comment résoudre le problème d'écran noir après être entré dans le BIOS Win11
Jan 03, 2024 pm 01:05 PM
Les paramètres du BIOS sont une fonction très importante de l'ordinateur. Si l'utilisateur constate qu'il ne peut pas accéder à la page de paramètres du BIOS et que l'ordinateur a un écran noir, l'éditeur vous recommande fortement de lire cet article. Que faire si Win11 entre dans l'écran noir du BIOS 1. Tout d'abord, vérifiez si le moniteur est entièrement fonctionnel et fonctionne normalement. Veuillez confirmer si le cordon d'alimentation du moniteur est fermement connecté. 2. De plus, vous devez vérifier soigneusement l'interrupteur d'alimentation du moniteur pour voir s'il peut démarrer et s'éteindre normalement. 3. Assurez-vous également que l'interface du moniteur est fixée et non desserrée, et que les paramètres du moniteur doivent également rester corrects dans leur état par défaut. 4. Si les étapes ci-dessus prouvent que le moniteur fonctionne bien, nous pouvons alors commencer à résoudre d'autres problèmes ! 5. Il est recommandé de numériser et





