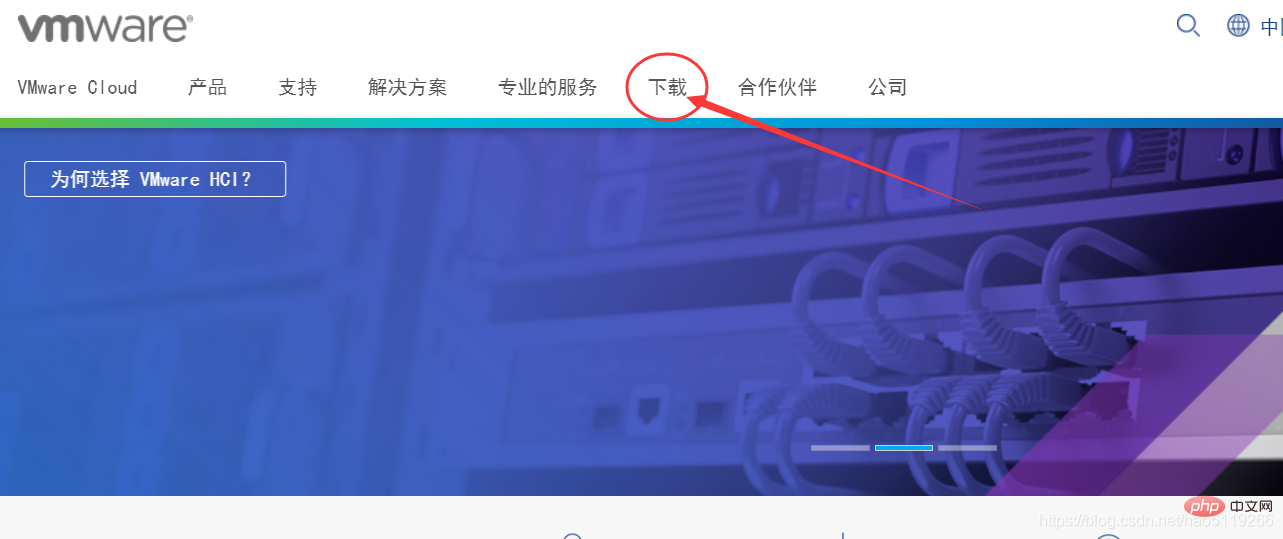Opération et maintenance
Opération et maintenance
 exploitation et entretien des fenêtres
exploitation et entretien des fenêtres
 Comment télécharger et installer la machine virtuelle VM
Comment télécharger et installer la machine virtuelle VM
Comment télécharger et installer la machine virtuelle VM
Méthode : visitez d'abord le site officiel, cliquez sur "Télécharger" pour entrer dans la zone de téléchargement, sélectionnez la version spécifiée à télécharger ; puis ouvrez le fichier exe téléchargé et l'interface d'installation apparaîtra puis sélectionnez le chemin d'installation ; et vérifiez selon vos préférences personnelles « Paramètres d'expérience utilisateur » ; enfin, cliquez sur « Suivant » selon les invites pour réussir l'installation.

L'environnement d'exploitation de ce tutoriel : système Windows 7, VMware Workstation Pro version 15.0.4, ordinateur Dell G3.
1. Téléchargement officiel de VMware
Nous visitons d'abord l'adresse du site officiel https://www.vmware.com/cn.html
Remarque : si vous Si vous n'avez pas de compte, vous devez d'abord vous inscrire pour télécharger. Page d'inscription https://my.vmware.com/cn/web/vmware/registration
Après avoir enregistré le compte, suivez les étapes suivantes :
Comme le montre la figure, sélectionnez la zone de téléchargement, entrez dans la page suivante

sélectionnez Workstation Pro, entrez dans la nouvelle page
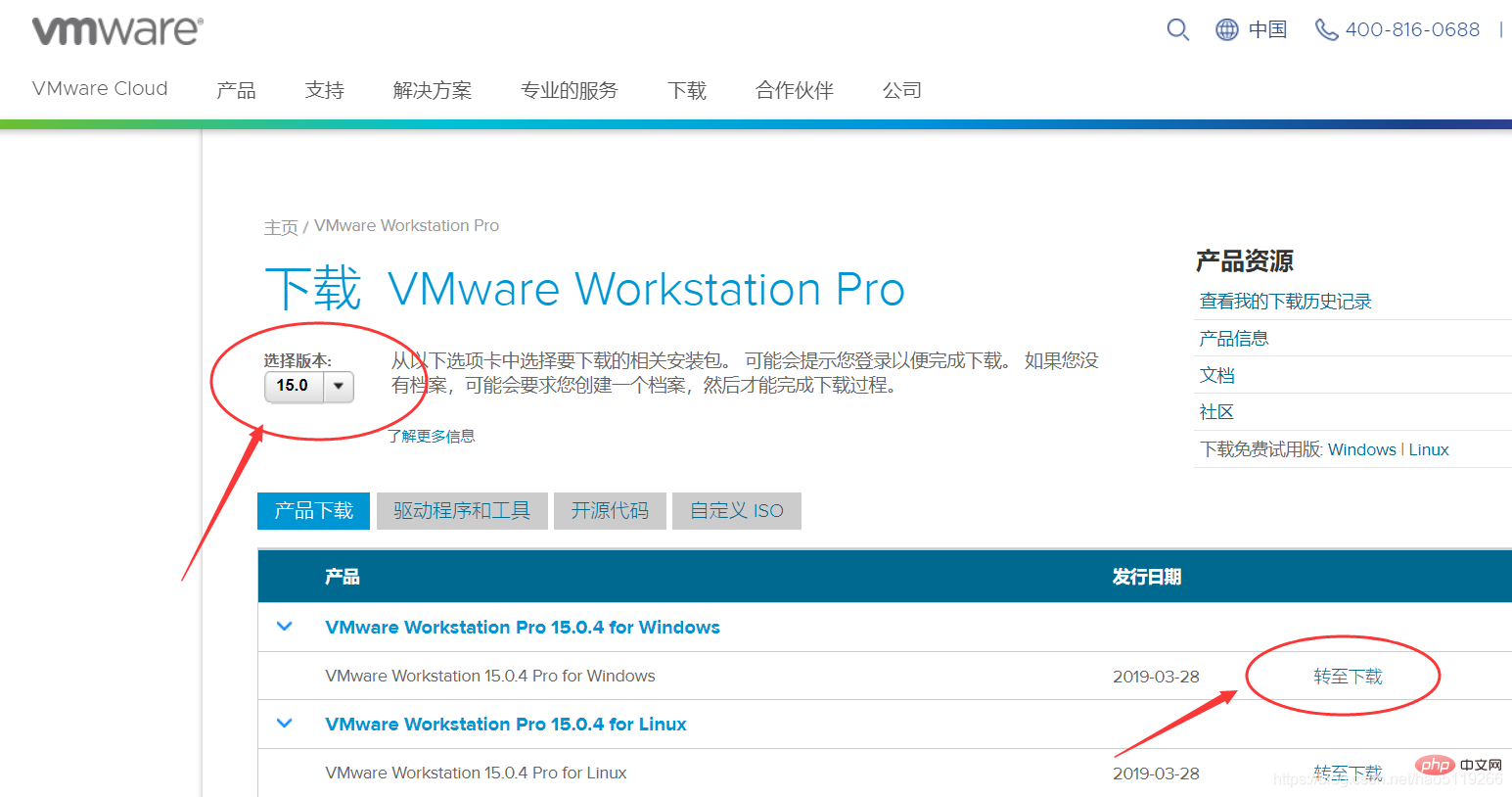
sélectionnez la version, puis sélectionnez l'option appropriée en fonction de votre système d'exploitation.

De même, sélectionnez la version souhaitée et cliquez sur Télécharger maintenant. (La dernière version est sélectionnée par défaut).
2. Installation de la machine virtuelle
Ouvrez le fichier exe téléchargé et l'interface d'installation apparaîtra.
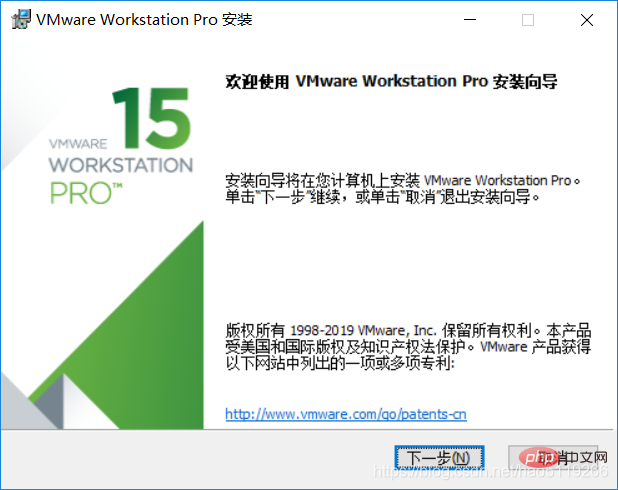
Cliquez sur Suivant, lisez l'accord et décidez si vous l'acceptez, puis cliquez à nouveau sur le bouton Suivant.
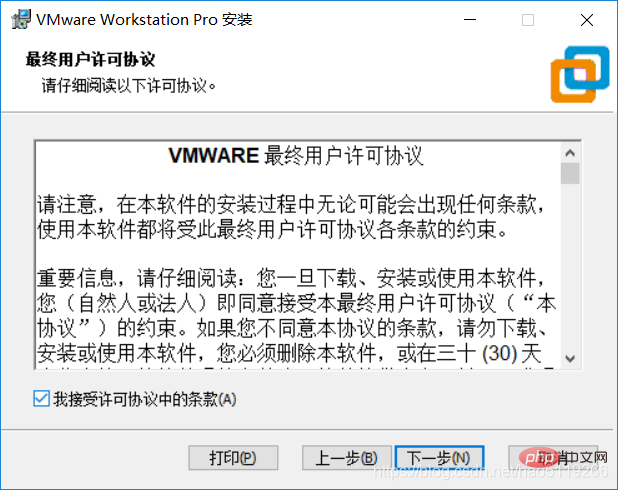
Sélectionnez le chemin d'installation, la valeur par défaut est le lecteur C, vous pouvez le choisir vous-même (remarque : le chemin d'installation est en anglais)

Cela dépend des préférences personnelles.
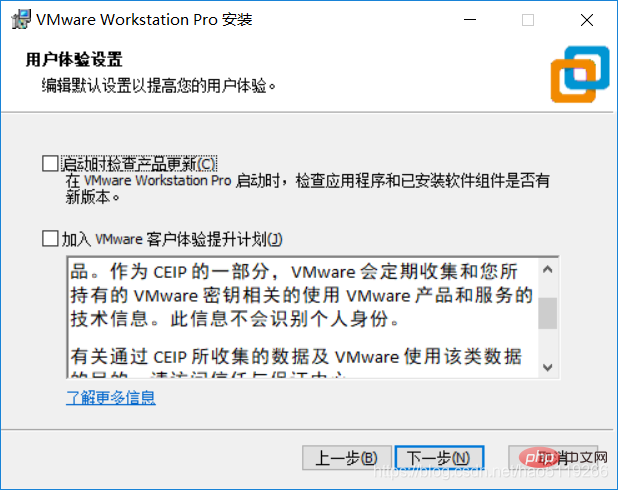
Cliquez sur suivant sur les pages suivantes jusqu'à accéder à l'installation
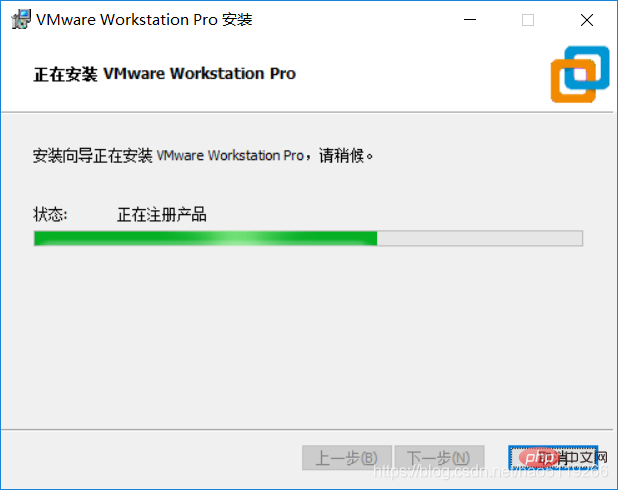
[Lecture recommandée : Comment installer la machine virtuelle VMWare sous Linux】
Ce qui précède est le contenu détaillé de. pour plus d'informations, suivez d'autres articles connexes sur le site Web de PHP en chinois!

Outils d'IA chauds

Undresser.AI Undress
Application basée sur l'IA pour créer des photos de nu réalistes

AI Clothes Remover
Outil d'IA en ligne pour supprimer les vêtements des photos.

Undress AI Tool
Images de déshabillage gratuites

Clothoff.io
Dissolvant de vêtements AI

AI Hentai Generator
Générez AI Hentai gratuitement.

Article chaud

Outils chauds

Bloc-notes++7.3.1
Éditeur de code facile à utiliser et gratuit

SublimeText3 version chinoise
Version chinoise, très simple à utiliser

Envoyer Studio 13.0.1
Puissant environnement de développement intégré PHP

Dreamweaver CS6
Outils de développement Web visuel

SublimeText3 version Mac
Logiciel d'édition de code au niveau de Dieu (SublimeText3)