Comment transformer plusieurs images en un seul document
Méthode de production : ouvrez d'abord le logiciel et sélectionnez "Fusionner plusieurs fichiers en PDF" en haut de la page ; puis cliquez sur l'onglet "Ajouter des fichiers" en haut de la page et sélectionnez "Ajouter des fichiers" dans la liste déroulante ; puis Triez les images sélectionnées ; enfin cliquez sur le bouton « Enregistrer » en haut de la page pour enregistrer le fichier.

L'environnement d'exploitation de ce tutoriel : système Windows 7, ordinateur Dell G3, version Adobe acrobat pro.
Ouvrez le logiciel Adobe Acrobat et sélectionnez « Fusionner plusieurs fichiers en PDF ».
Il y a deux endroits pour trouver ce bouton, l'un via le bouton Créer dans le coin supérieur gauche, et l'autre lorsque aucun fichier PDF n'est ouvert, il y a ce bouton au centre du programme
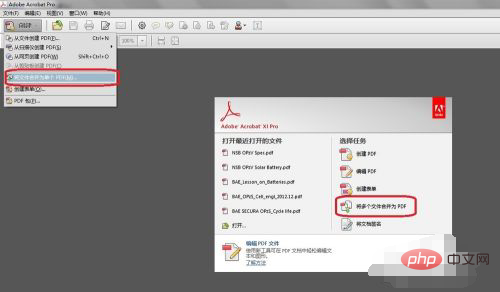
Après avoir ouvert le panneau Créer un PDF, la deuxième étape consiste à ajouter des fichiers.
Il existe au moins deux méthodes pour cette étape. L'une consiste à ajouter des fichiers dans le coin supérieur gauche et l'autre à sélectionner toutes les images à convertir en PDF et à les faire glisser directement dans la boîte de dialogue de fusion de fichiers. Je préfère la méthode glisser.
Si vos photos sont toutes dans un seul dossier, vous pouvez également choisir « Ajouter un dossier ».
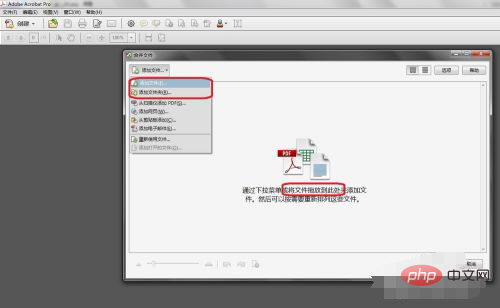
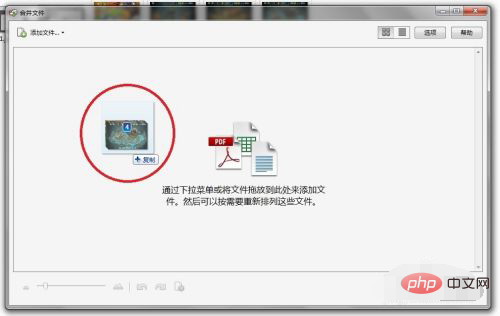
Trier des images ou des fichiers.
Le système trie par chiffres ou par lettres par défaut. Si le nom de votre image correspond à la séquence de numéros de page que vous souhaitez convertir en fichier, cette étape n'est pas nécessaire.
Pour des raisons de sécurité, mieux vaut vérifier. Vous pouvez cliquer sur la vue miniature dans le coin supérieur droit pour une inspection plus facile.
Si vous souhaitez vérifier par nom, passez à l'affichage en liste.
S'il y a beaucoup d'images, vous pouvez également ajuster la taille des images via le module coulissant dans le coin inférieur gauche pour une visualisation globale plus facile.
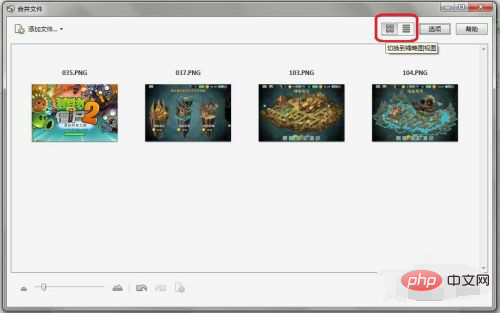
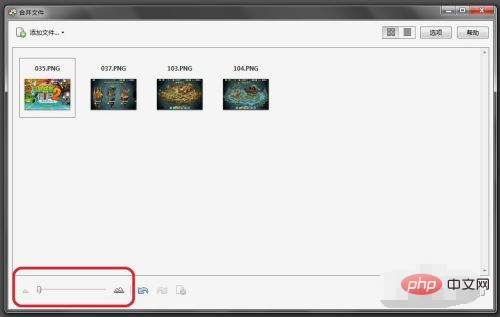
S'il n'y a pas de problème, vous pouvez cliquer sur le fichier de fusion dans le coin inférieur droit pour terminer.
Comme indiqué ci-dessous, la fusion de quatre images est terminée et le nouveau fichier comporte quatre pages.
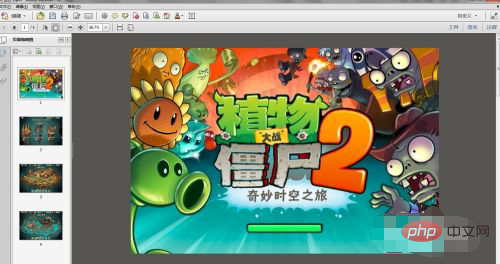
Il convient de noter que le nouveau fichier n'a pas encore été enregistré et que le nom par défaut est la combinaison 1, n'oubliez donc pas de cliquer sur le bouton "Enregistrer" en haut ; coin gauche pour enregistrer le fichier.
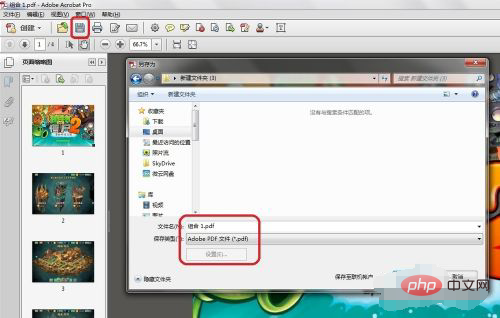
Pour plus de connaissances liées à l'informatique, veuillez visiter la rubrique FAQ !
Ce qui précède est le contenu détaillé de. pour plus d'informations, suivez d'autres articles connexes sur le site Web de PHP en chinois!

Outils d'IA chauds

Undresser.AI Undress
Application basée sur l'IA pour créer des photos de nu réalistes

AI Clothes Remover
Outil d'IA en ligne pour supprimer les vêtements des photos.

Undress AI Tool
Images de déshabillage gratuites

Clothoff.io
Dissolvant de vêtements AI

AI Hentai Generator
Générez AI Hentai gratuitement.

Article chaud

Outils chauds

Bloc-notes++7.3.1
Éditeur de code facile à utiliser et gratuit

SublimeText3 version chinoise
Version chinoise, très simple à utiliser

Envoyer Studio 13.0.1
Puissant environnement de développement intégré PHP

Dreamweaver CS6
Outils de développement Web visuel

SublimeText3 version Mac
Logiciel d'édition de code au niveau de Dieu (SublimeText3)

Sujets chauds
 Mémoire ou espace disque insuffisant pour repaginer ou imprimer ce document Erreur Word
Feb 19, 2024 pm 07:15 PM
Mémoire ou espace disque insuffisant pour repaginer ou imprimer ce document Erreur Word
Feb 19, 2024 pm 07:15 PM
Cet article explique comment résoudre le problème de mémoire ou d'espace disque insuffisant pour repagener ou imprimer le document dans Microsoft Word. Cette erreur se produit généralement lorsque les utilisateurs tentent d'imprimer un document Word. Si vous rencontrez une erreur similaire, veuillez vous référer aux suggestions fournies dans cet article pour la résoudre. Mémoire ou espace disque insuffisant pour repagener ou imprimer ce document. Erreur Word Comment résoudre l'erreur d'impression Microsoft Word « Il n'y a pas assez de mémoire ou d'espace disque pour repagener ou imprimer le document. » Mettre à jour Microsoft Office Fermer les applications gourmandes en mémoire Changer votre imprimante par défaut Démarrer Word en mode sans échec Renommer le fichier NorMal.dotm Enregistrer le fichier Word sous un autre
 Comment résoudre le problème de l'enregistrement automatique des images lors de la publication sur Xiaohongshu ? Où est l'image enregistrée automatiquement lors de la publication ?
Mar 22, 2024 am 08:06 AM
Comment résoudre le problème de l'enregistrement automatique des images lors de la publication sur Xiaohongshu ? Où est l'image enregistrée automatiquement lors de la publication ?
Mar 22, 2024 am 08:06 AM
Avec le développement continu des médias sociaux, Xiaohongshu est devenue une plateforme permettant à de plus en plus de jeunes de partager leur vie et de découvrir de belles choses. De nombreux utilisateurs sont gênés par des problèmes de sauvegarde automatique lors de la publication d’images. Alors, comment résoudre ce problème ? 1. Comment résoudre le problème de l'enregistrement automatique des images lors de la publication sur Xiaohongshu ? 1. Vider le cache Tout d'abord, nous pouvons essayer de vider les données du cache de Xiaohongshu. Les étapes sont les suivantes : (1) Ouvrez Xiaohongshu et cliquez sur le bouton « Mon » dans le coin inférieur droit (2) Sur la page du centre personnel, recherchez « Paramètres » et cliquez dessus (3) Faites défiler vers le bas et recherchez « ; "Vider le cache". Cliquez sur OK. Après avoir vidé le cache, entrez à nouveau dans Xiaohongshu et essayez de publier des photos pour voir si le problème de sauvegarde automatique est résolu. 2. Mettez à jour la version Xiaohongshu pour vous assurer que votre Xiaohongshu
 Comment publier des photos dans les commentaires TikTok ? Où se trouve l'entrée des photos dans la zone commentaire ?
Mar 21, 2024 pm 09:12 PM
Comment publier des photos dans les commentaires TikTok ? Où se trouve l'entrée des photos dans la zone commentaire ?
Mar 21, 2024 pm 09:12 PM
Avec la popularité des courtes vidéos Douyin, les interactions des utilisateurs dans la zone de commentaires sont devenues plus colorées. Certains utilisateurs souhaitent partager des images en commentaires pour mieux exprimer leurs opinions ou émotions. Alors, comment publier des photos dans les commentaires TikTok ? Cet article répondra à cette question en détail et vous fournira quelques conseils et précautions connexes. 1. Comment publier des photos dans les commentaires Douyin ? 1. Ouvrez Douyin : Tout d'abord, vous devez ouvrir l'application Douyin et vous connecter à votre compte. 2. Recherchez la zone de commentaire : lorsque vous parcourez ou publiez une courte vidéo, recherchez l'endroit où vous souhaitez commenter et cliquez sur le bouton "Commentaire". 3. Saisissez le contenu de votre commentaire : saisissez le contenu de votre commentaire dans la zone de commentaire. 4. Choisissez d'envoyer une photo : Dans l'interface de saisie du contenu des commentaires, vous verrez un bouton « image » ou un bouton « + », cliquez sur
 6 façons de rendre les images plus nettes sur iPhone
Mar 04, 2024 pm 06:25 PM
6 façons de rendre les images plus nettes sur iPhone
Mar 04, 2024 pm 06:25 PM
Les iPhones récents d'Apple capturent des souvenirs avec des détails, une saturation et une luminosité nets. Mais parfois, vous pouvez rencontrer des problèmes qui peuvent rendre l’image moins claire. Bien que la mise au point automatique sur les appareils photo iPhone ait parcouru un long chemin, vous permettant de prendre des photos rapidement, l'appareil photo peut se concentrer par erreur sur le mauvais sujet dans certaines situations, rendant la photo floue dans les zones indésirables. Si vos photos sur votre iPhone semblent floues ou manquent globalement de netteté, l’article suivant devrait vous aider à les rendre plus nettes. Comment rendre les images plus claires sur iPhone [6 méthodes] Vous pouvez essayer d'utiliser l'application Photos native pour nettoyer vos photos. Si vous souhaitez plus de fonctionnalités et d'options
 Comment faire sortir les images ppt une par une
Mar 25, 2024 pm 04:00 PM
Comment faire sortir les images ppt une par une
Mar 25, 2024 pm 04:00 PM
Dans PowerPoint, il est courant d'afficher les images une par une, ce qui peut être réalisé en définissant des effets d'animation. Ce guide détaille les étapes de mise en œuvre de cette technique, y compris la configuration de base, l'insertion d'images, l'ajout d'une animation et l'ajustement de l'ordre et du timing de l'animation. De plus, des paramètres et ajustements avancés sont fournis, tels que l'utilisation de déclencheurs, l'ajustement de la vitesse et de l'ordre de l'animation et la prévisualisation des effets d'animation. En suivant ces étapes et conseils, les utilisateurs peuvent facilement configurer les images pour qu'elles apparaissent les unes après les autres dans PowerPoint, améliorant ainsi l'impact visuel de la présentation et attirant l'attention du public.
 Comment ajouter une ligne rouge à un document Word
Mar 01, 2024 am 09:40 AM
Comment ajouter une ligne rouge à un document Word
Mar 01, 2024 am 09:40 AM
Il s'agit de 395 mots, soit 495. Cet article vous montrera comment ajouter des lignes rouges dans les documents Word. Redlining un document consiste à apporter des modifications au document afin que les utilisateurs puissent voir clairement les modifications. Cette fonctionnalité est très importante lorsque plusieurs personnes modifient ensemble un document. Ce que signifie la ligne rouge Marquage d'un document La ligne rouge signifie utiliser des lignes rouges ou des légendes pour indiquer des modifications, des modifications ou des révisions apportées à un document. Le terme a été inspiré par la pratique consistant à utiliser un stylo rouge pour marquer les documents imprimés. Les commentaires Redline sont largement utilisés dans différents scénarios, par exemple pour montrer clairement les modifications recommandées aux auteurs, aux éditeurs et aux réviseurs lors de la modification d'un document. Proposer des changements et des modifications aux accords ou contrats juridiques. Fournir des critiques constructives et des suggestions sur des articles, des présentations, etc. Comment donner W
 Comment convertir des documents PDF en images jpg avec Foxit PDF Reader - Comment convertir des documents PDF en images jpg avec Foxit PDF Reader
Mar 04, 2024 pm 05:49 PM
Comment convertir des documents PDF en images jpg avec Foxit PDF Reader - Comment convertir des documents PDF en images jpg avec Foxit PDF Reader
Mar 04, 2024 pm 05:49 PM
Utilisez-vous également le logiciel Foxit PDF Reader ? Alors, savez-vous comment Foxit PDF Reader convertit les documents PDF en images jpg ? L'article suivant vous explique comment Foxit PDF Reader convertit les documents PDF en images jpg ? images jpg, venez jeter un oeil ci-dessous. Démarrez d'abord Foxit PDF Reader, puis recherchez « Fonctionnalités » dans la barre d'outils supérieure, puis sélectionnez la fonction « PDF vers autres ». Ensuite, ouvrez une page Web intitulée « Foxit PDF Online Conversion ». Cliquez sur le bouton « Connexion » en haut à droite de la page pour vous connecter, puis activez la fonction « PDF to Image ». Cliquez ensuite sur le bouton de téléchargement et ajoutez le fichier pdf que vous souhaitez convertir en image. Après l'avoir ajouté, cliquez sur "Démarrer la conversion".
 Impossible d'ouvrir le lien hypertexte dans un document Word
Feb 18, 2024 pm 06:10 PM
Impossible d'ouvrir le lien hypertexte dans un document Word
Feb 18, 2024 pm 06:10 PM
Ces dernières années, avec le développement continu de la technologie des réseaux, nos vies sont indissociables des divers outils numériques et d'Internet. Lors du traitement de documents, notamment par écrit, nous utilisons souvent des documents Word. Cependant, nous pouvons parfois rencontrer un problème difficile, c'est-à-dire que le lien hypertexte dans le document Word ne peut pas être ouvert. Cette question sera discutée ci-dessous. Tout d'abord, nous devons préciser que les hyperliens font référence à des liens ajoutés dans des documents Word vers d'autres documents, pages Web, répertoires, signets, etc. Lorsque nous cliquons sur ces liens, je





