
Comment ouvrir la connexion au bureau à distance : allumez d'abord l'ordinateur et recherchez l'icône de l'ordinateur sur le bureau de l'ordinateur ; puis cliquez avec le bouton droit sur l'icône de l'ordinateur et ouvrez enfin l'option des propriétés dans la liste d'options contextuelle ; dans les paramètres à distance, cochez simplement l'option "Autoriser l'assistance à distance à se connecter à cet ordinateur".

L'environnement d'exploitation de cet article : système Windows 10, ordinateur thinkpad t480.
Les étapes pour ouvrir une connexion bureau à distance sont les suivantes :
Tout d'abord, cliquez avec le bouton droit sur "Ce PC" et sélectionnez "Propriétés".
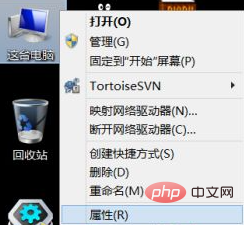
Sélectionnez « Paramètres à distance » dans la fenêtre contextuelle.
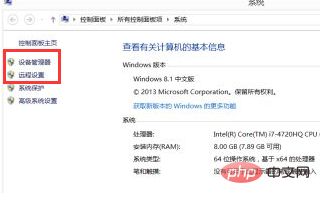
Cliquez sur l'icône pour cocher "Autoriser l'assistance à distance à se connecter à cet ordinateur"
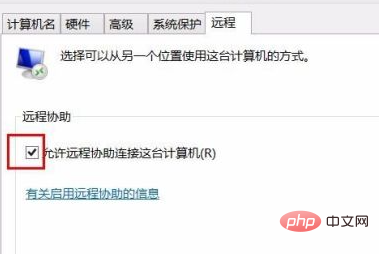
Cliquez sur OK pour accéder au bureau à distance la configuration de la connexion est terminée.
Partage de vidéos d'apprentissage gratuit : tutoriel vidéo php
Ce qui précède est le contenu détaillé de. pour plus d'informations, suivez d'autres articles connexes sur le site Web de PHP en chinois!
 Introduction aux raisons pour lesquelles le bureau à distance ne peut pas se connecter
Introduction aux raisons pour lesquelles le bureau à distance ne peut pas se connecter
 Que faire si le bureau distant ne parvient pas à se connecter
Que faire si le bureau distant ne parvient pas à se connecter
 Comment utiliser chaque fonction dans js
Comment utiliser chaque fonction dans js
 Quels sont les outils d'attaque DDoS ?
Quels sont les outils d'attaque DDoS ?
 Quels sont les avantages du framework Spring Boot ?
Quels sont les avantages du framework Spring Boot ?
 Les moments WeChat ne peuvent pas être actualisés
Les moments WeChat ne peuvent pas être actualisés
 Comment utiliser mois_entre dans SQL
Comment utiliser mois_entre dans SQL
 Comment utiliser dc.rectangle
Comment utiliser dc.rectangle