 Problème commun
Problème commun
 Quelle est la fonction d'appuyer sur la touche de fonction f5 dans PowerPoint
Quelle est la fonction d'appuyer sur la touche de fonction f5 dans PowerPoint
Quelle est la fonction d'appuyer sur la touche de fonction f5 dans PowerPoint
Dans PowerPoint, la touche de fonction F5 permet de démarrer le diaporama. PowerPoint est le logiciel de présentation de Microsoft. Les utilisateurs peuvent présenter sur un projecteur ou un ordinateur, ou imprimer la présentation et la transformer en film pour une application dans un plus large éventail de domaines.

L'environnement d'exploitation de ce tutoriel : système Windows 10, version Microsoft Office PowerPoint 2010, ordinateur Dell G3.
Dans PowerPoint, la touche de fonction F5 permet de démarrer un diaporama.
Microsoft Office PowerPoint fait référence au logiciel de présentation de Microsoft Corporation.
Les utilisateurs peuvent présenter sur un projecteur ou un ordinateur, ou imprimer la présentation et en faire un film pour une application dans un plus large éventail de domaines.
En utilisant Microsoft Office PowerPoint, vous pouvez non seulement créer des présentations, mais également organiser des réunions en face-à-face, des réunions à distance ou montrer des présentations à un public en ligne sur Internet. Ce qui est créé par Microsoft Office PowerPoint est appelé une présentation, et son suffixe de format est : ppt, pptx ou il peut être enregistré au format : pdf, format d'image, etc. Peut être enregistré au format vidéo dans les versions 2010 et supérieures. Chaque page d'une présentation est appelée une diapositive.
Dans PowerPoint, les fonctions des touches dans la zone des touches de fonction (c'est-à-dire la rangée supérieure de touches du clavier) sont les suivantes :
F1—Touche Aide.
F2 : utilisé pour basculer entre les graphiques et le texte dans les graphiques.
F4—Répétez la dernière opération.
F5— Démarrer le diaporama.
F12—Exécutez la commande « Enregistrer sous ».
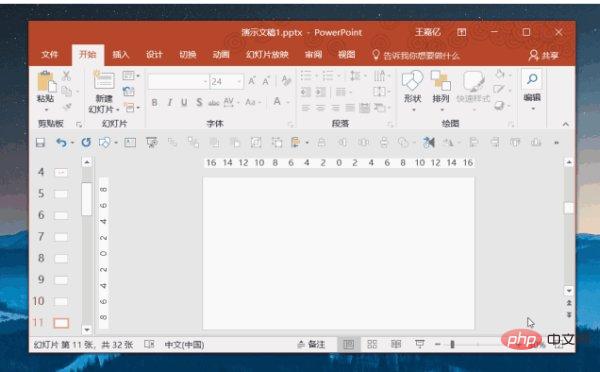
Informations étendues :
Touches de raccourci
Ctrl+T : entre les minuscules ou les majuscules Changer de caractère. format
Maj+F3 : Changer la casse des lettres
Ctrl+B : Appliquer le format gras Ctrl+U : Appliquer le soulignement
Ctrl+l : Appliquer le format italique
Ctrl+signe égal : appliquer le format d'indice (ajuster automatiquement l'espacement)
Ctrl+Maj+signe plus : appliquer le format d'indice (ajuster automatiquement l'espacement)
Ctrl+barre d'espace : supprimer le caractère manuel formatage tel que les indices et les exposants
Ctrl+Shift+C : copier le formatage du texte
Ctrl+Shift+V : coller le formatage du texte
Ctrl+E : centrer le paragraphe
Ctrl+J : Aligner le paragraphe aux deux extrémités
Ctrl+L : Aligner le paragraphe à gauche
Ctrl+R : Aligner le paragraphe à droite
Lors d'une présentation en mode plein écran, les seules choses que l'utilisateur peut utiliser sont le menu contextuel et le bouton Afficher. Vous pouvez également utiliser les touches de raccourci suivantes spécifiquement pour contrôler le diaporama, ce qui est très pratique
. +Entrée : Hyperlien vers Sur la diapositive
B ou point : écran noir ou retour au diaporama depuis l'écran noir
W ou virgule : écran blanc ou retour au diaporama depuis l'écran blanc
s ou signe plus : Arrêter ou redémarrer le diaporama automatique
Esc, Ctrl+Pause ou trait d'union (-) : Quitter le diaporama
E : Effacer les annotations à l'écran
H : Aller à la diapositive cachée suivante
T : Définir une nouvelle heure pendant la répétition
O : Utiliser l'heure d'origine pendant la répétition
M : Utiliser la souris pendant la répétition Cliquez pour passer à la diapositive suivante
Appuyez simultanément sur les deux boutons de la souris pendant quelques secondes : Revenir à la première diapositive
Ctrl+P : Réafficher le pointeur caché ou déplacer le pointeur Passer au stylo à dessin
Ctrl+A : réafficher le pointeur caché et changer le pointeur en flèche
Ctrl+H : masquer immédiatement le pointeur et les boutons
Ctrl+U : masquer le pointeur et boutons pendant 15 secondes
Maj+F10 (équivalent à un clic droit de la souris) : Afficher le menu contextuel du clic droit
Onglet : Aller au premier ou au super suivant de la diapositive Lien
Maj+Tab : Accédez au dernier ou précédent lien hypertexte sur la diapositive
Les touches de raccourci suivantes sont utilisées pour afficher des présentations Web sur le réseau (y compris LAN, Internet, etc.).
Tab : Basculer entre le lien hypertexte, la colonne « Adresse » et la colonne « Lien » de la présentation Web
Maj+Tab : Basculer entre le lien hypertexte, « Adresse » de la présentation Web Basculer entre la colonne et la colonne "Lien" dans le sens inverse
Entrée : effectuer une opération "clic de souris" sur le lien hypertexte sélectionné
Barre d'espace : passer à la slide suivante
Retour arrière : accédez à la diapositive précédente
Si l'utilisateur souhaite envoyer la présentation sous forme de corps d'e-mail, vous pouvez utiliser les touches de raccourci suivantes pour améliorer l'efficacité du travail. À ce stade, l'en-tête de l'e-mail est requis. être activé.
Alt+S : Envoyer la présentation actuelle par e-mail
Ctrl+Maj+B : Ouvrir le "Carnet d'adresses"
Alt+K : Dans "Carnet d'adresses", sélectionnez noms dans les champs À, Cc et Cci
Tab : Sélectionnez la case suivante dans l'en-tête de l'e-mail, si la dernière case de l'en-tête de l'e-mail est active, puis sélectionnez le corps de l'e-mail
Maj+ Onglet : Sélectionnez le champ ou le bouton précédent dans l'en-tête de l'e-mail
Pour plus de connaissances informatiques, veuillez visiter la colonne FAQ !
Ce qui précède est le contenu détaillé de. pour plus d'informations, suivez d'autres articles connexes sur le site Web de PHP en chinois!

Outils d'IA chauds

Undresser.AI Undress
Application basée sur l'IA pour créer des photos de nu réalistes

AI Clothes Remover
Outil d'IA en ligne pour supprimer les vêtements des photos.

Undress AI Tool
Images de déshabillage gratuites

Clothoff.io
Dissolvant de vêtements AI

AI Hentai Generator
Générez AI Hentai gratuitement.

Article chaud

Outils chauds

Bloc-notes++7.3.1
Éditeur de code facile à utiliser et gratuit

SublimeText3 version chinoise
Version chinoise, très simple à utiliser

Envoyer Studio 13.0.1
Puissant environnement de développement intégré PHP

Dreamweaver CS6
Outils de développement Web visuel

SublimeText3 version Mac
Logiciel d'édition de code au niveau de Dieu (SublimeText3)
 Comment flouter une image dans PowerPoint
Apr 14, 2023 pm 12:13 PM
Comment flouter une image dans PowerPoint
Apr 14, 2023 pm 12:13 PM
Comment flouter une partie d'une image dans PowerPoint Il n'existe aucun outil officiel qui vous permette de flouter une partie d'une image dans une présentation PowerPoint. Au lieu de cela, vous faites cela en utilisant une combinaison de formes et d’autres fonctionnalités. Pour flouter une partie d'une image dans PowerPoint : Ouvrez votre présentation PowerPoint. Appuyez sur Insertion > Forme et choisissez une forme appropriée pour couvrir votre image. Dessinez l'image sur la diapositive et positionnez-la sur la zone de l'image que vous souhaitez rendre floue. Si vous souhaitez concevoir une forme personnalisée
 Comment surligner du texte dans PowerPoint
Apr 19, 2023 pm 12:04 PM
Comment surligner du texte dans PowerPoint
Apr 19, 2023 pm 12:04 PM
Comment surligner du texte dans PowerPoint 2019 ou 365 Si vous utilisez PowerPoint 2019 ou disposez d'un abonnement Microsoft 365, la surbrillance du texte est simple et rapide. Il existe deux manières principales de surligner du texte dans PowerPoint. Comment mettre en surbrillance le texte sélectionné dans PowerPoint La première méthode consiste à sélectionner le texte que vous souhaitez mettre en surbrillance avant d'appliquer l'effet. Pour mettre en surbrillance le texte sélectionné dans PowerPoint : Cliquez et faites glisser le texte que vous souhaitez mettre en surbrillance. Dans l'onglet Accueil, cliquez sur la flèche vers le bas à côté de l'outil Couleur de surbrillance du texte. Cliquez sur la couleur de surbrillance de votre choix
 Comment créer une macro dans Powerpoint étape par étape
May 13, 2023 pm 02:13 PM
Comment créer une macro dans Powerpoint étape par étape
May 13, 2023 pm 02:13 PM
Une macro est simplement un ensemble d'instructions écrites par l'utilisateur et enregistrées sous le nom de la macro. Lorsqu'un nom de macro est appelé dans une présentation, il exécute automatiquement l'ensemble d'instructions défini sous le nom de macro. Les macros sont intégrées aux présentations PowerPoint lorsque cela est nécessaire. Le code de macro peut être écrit dans PowerPoint à l'aide de VBA. Cela nous aide à créer nos propres designs et à les réutiliser. Des macros peuvent également être créées dans d'autres applications Microsoft Office. Voyons comment créer une macro simple dans PowerPoint. L'étape 1 de la création d'une macro implique. Ouvrez PowerPoint. Tapez PowerPoint dans l’espace de recherche dans le coin inférieur gauche. Vous pouvez ouvrir Po en un seul clic
 Comment flouter une partie d'une image dans l'application PowerPoint
Apr 14, 2023 pm 07:19 PM
Comment flouter une partie d'une image dans l'application PowerPoint
Apr 14, 2023 pm 07:19 PM
Lorsque vous faites une présentation à l'aide de la meilleure application PowerPoint de tous les temps, l'ajout d'images pertinentes pour votre présentation permet à votre public de comprendre plus facilement le sujet et le contenu, et pas seulement le texte ou les paragraphes. Parfois, il y a quelque chose de très sensible dans l’image qu’il n’est pas considéré comme sûr de montrer aux spectateurs. Par conséquent, il est courant de flouter des parties spécifiques d’une image. Cependant, rendre flou une partie d’une image dans une application PowerPoint n’est pas facile à réaliser par une méthode directe. Dans cet article, nous avons montré une méthode simple par laquelle vous pouvez flouter n'importe quelle partie spécifique d'une image dans l'application PowerPoint en suivant quelques étapes indiquées ci-dessous. Comment flouter les images dans l'application PowerPoint
 Quelles sont les principales fonctions de PowerPoint
Sep 14, 2022 pm 03:54 PM
Quelles sont les principales fonctions de PowerPoint
Sep 14, 2022 pm 03:54 PM
La fonction principale de PowerPoint est de créer des présentations ; les utilisateurs peuvent également faire des présentations sur un projecteur ou un ordinateur, ou imprimer des présentations. PPT convient aux rapports de travail, à la publicité d'entreprise, aux promotions de produits, aux célébrations de mariage, aux appels d'offres de projets, aux conseils en gestion, à l'éducation et formation et d'autres domaines, et a des fonctions telles que la production d'albums photo, la fusion de documents, le tableau principal d'application, le mouvement d'image, le contrôle d'animation, etc.
 Comment insérer une image dans une forme dans PowerPoint
Apr 17, 2023 pm 02:28 PM
Comment insérer une image dans une forme dans PowerPoint
Apr 17, 2023 pm 02:28 PM
Comment insérer une image dans une forme dans PowerPoint L'insertion d'une image dans une forme est utile pour créer des éléments visuels qui se démarquent dans votre présentation. Il peut s'agir d'une flèche, d'un cœur ou d'une croix, mais chacune de ces formes fournit un objectif ou une émotion qui peut aider votre image à avoir du punch. Si vous ne savez pas comment insérer une image dans une forme dans PowerPoint, procédez comme suit : Ouvrez votre présentation PowerPoint. Cliquez sur l'onglet Insérer dans le ruban. Cliquez sur la forme. Sélectionnez la forme souhaitée et dessinez-la sur la diapositive. Ensuite, sélectionnez la forme que vous avez dessinée et sélectionnez l'onglet Format de la forme dans la barre du ruban. Cliquez sur le remplissage de la forme. Remplir le menu déroulant à partir de la forme
 Ce qui est inclus dans l'option d'effet de remplissage pour définir l'arrière-plan de la diapositive dans PowerPoint
Jul 27, 2021 pm 02:04 PM
Ce qui est inclus dans l'option d'effet de remplissage pour définir l'arrière-plan de la diapositive dans PowerPoint
Jul 27, 2021 pm 02:04 PM
Les options d'effet de remplissage pour définir l'arrière-plan de la diapositive dans PowerPoint incluent les dégradés, les textures, les motifs et les images. La méthode pour définir l'arrière-plan de la diapositive consiste à sélectionner « Formater l'arrière-plan » ou à cliquer sur l'onglet « Conception » pour définir l'arrière-plan.
 Quel type de logiciel est PowerPoint ?
Dec 10, 2020 pm 03:23 PM
Quel type de logiciel est PowerPoint ?
Dec 10, 2020 pm 03:23 PM
PowerPoint est un logiciel de « présentation ». PowerPoint fait référence au logiciel de présentation de Microsoft. Les utilisateurs peuvent présenter sur un projecteur ou un ordinateur, ou ils peuvent imprimer la présentation et la transformer en film pour une application dans un plus large éventail de domaines.




