 interface Web
interface Web
 Tutoriel PS
Tutoriel PS
 Article indispensable pour débuter : Explication de 10 fonctions couramment utilisées dans PS (Collection)
Article indispensable pour débuter : Explication de 10 fonctions couramment utilisées dans PS (Collection)
Article indispensable pour débuter : Explication de 10 fonctions couramment utilisées dans PS (Collection)
Dans l'article précédent "ps vous apprend à utiliser l'outil de sélection rapide pour découper des images en un clic (explication détaillée avec images et texte)", je vous ai présenté un outil familier à tous - le rapide outil de sélection. Cet outil est très utile car la découpe joue un rôle très important. L'article suivant partagera avec vous quelques conseils pratiques en PS, qui peuvent nous aider à améliorer l'efficacité du travail dans notre vie quotidienne.
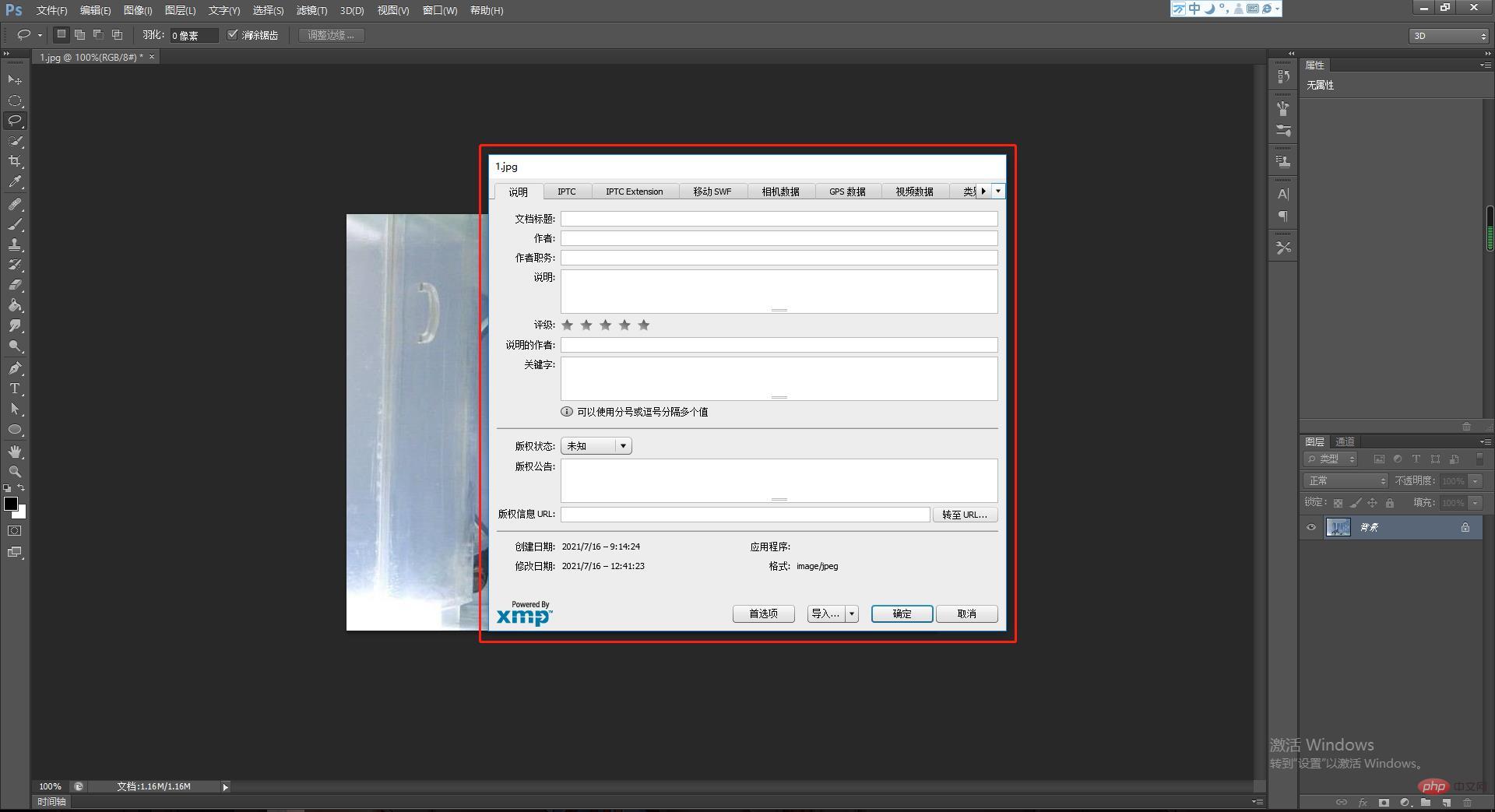
Nous avons rassemblé 10 conseils pour améliorer l'efficacité du travail PS. Ces conseils sont résumés à partir de nombreuses années d'expérience professionnelle d'experts PS. J'espère qu'ils seront utiles à tout le monde.
Astuce 1 : Effacez tout ce dont vous ne voulez pas
Pour supprimer le papier fille dans l'image ci-dessous de l'image, sélectionnez l'outil [Lasso] et faites-en une sélection. Cliquez ensuite sur [Modifier>Remplir], sélectionnez [Content Awareness] et cliquez sur OK. Le personnage a été effacé en un instant !
Les étudiants peuvent utiliser cette astuce pour supprimer les filigranes des photos, des passants ou même des ex-petits-amis/petites-amies sur les photos de groupe. Cependant, la précision de la reconnaissance du contenu n’est pas particulièrement élevée et convient aux arrière-plans plus simples. Plusieurs débogages sont possibles.
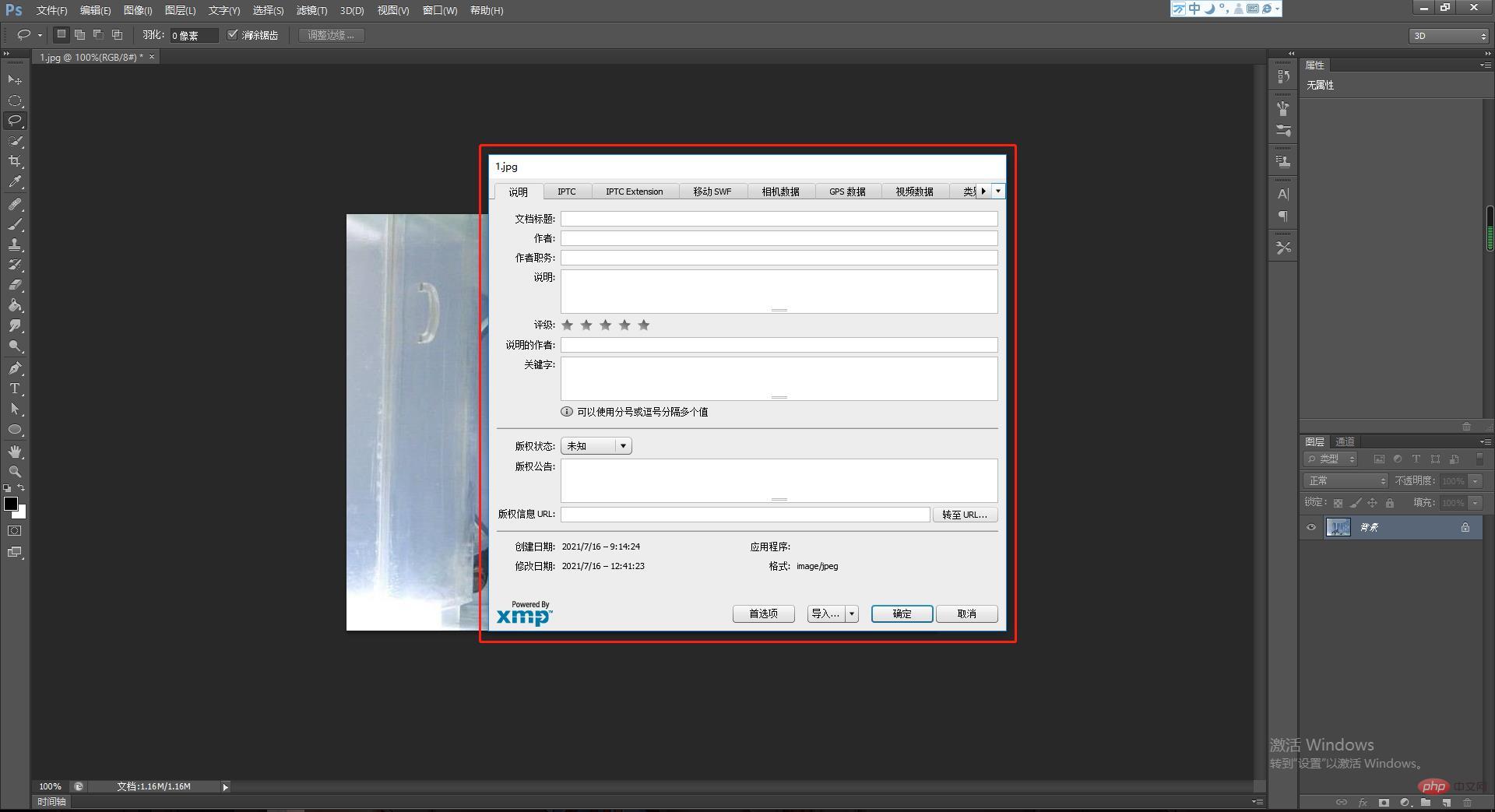
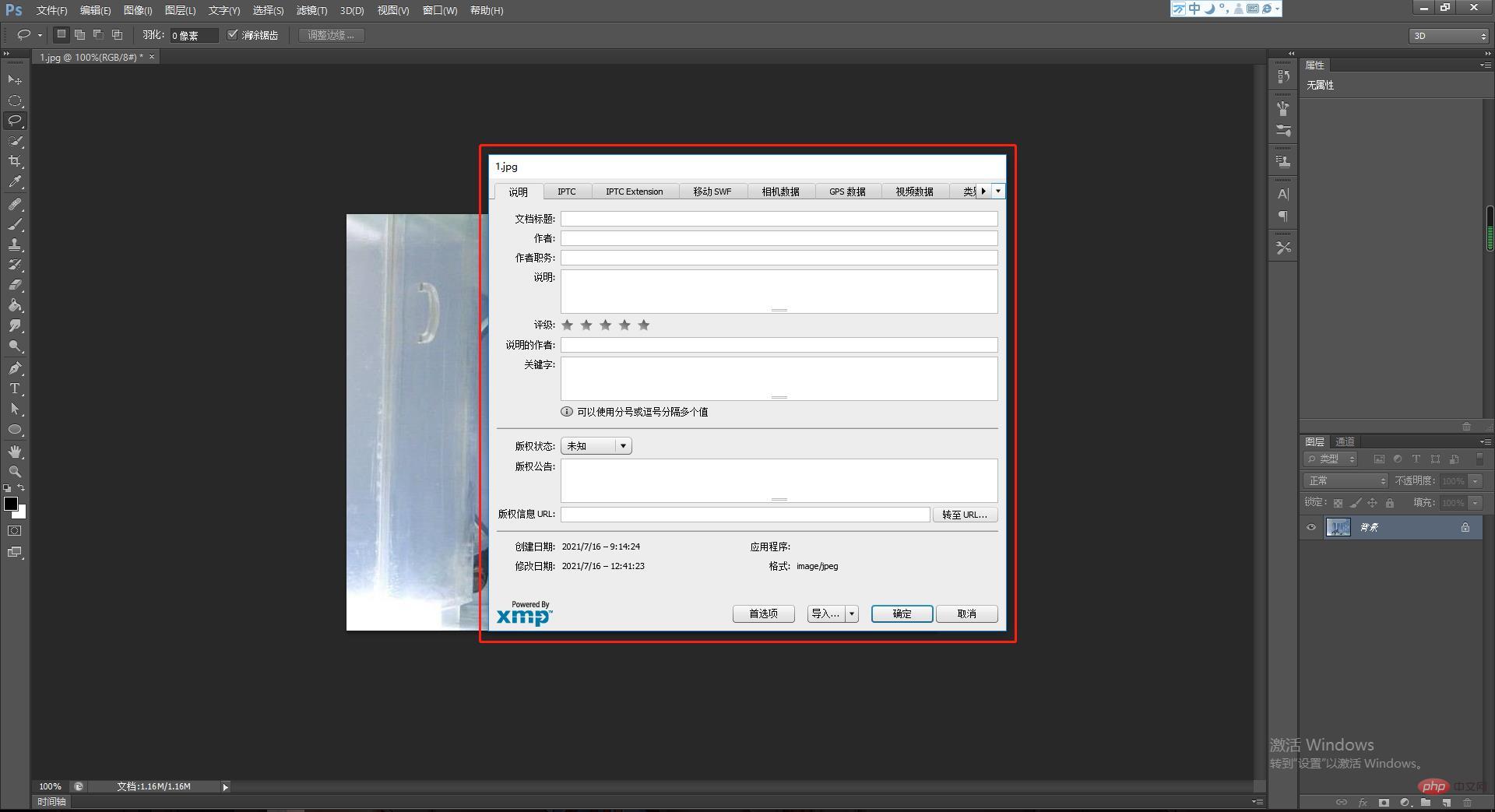
Astuce 2 : Outil de protection des droits d'auteur - Intégrer des images
Information Afin d'éviter le vol de photos, de nombreux photographes mettent désormais leurs propres filigranes avant de publier des photos. Mais que se passe-t-il si le filigrane est effacé ? L'éditeur vous apprend une autre façon d'intégrer les informations de droit d'auteur dans les données source de l'image elle-même.
Comment intégrer des informations de droits d'auteur dans des images dans PS ? Appuyez sur [Ctrl+Alt+Shift+I] ou cliquez sur [Fichier>File Introduction] et la fenêtre de données source suivante apparaîtra. Entrez ensuite vos informations lorsque vous y êtes invité et cliquez sur OK pour enregistrer.
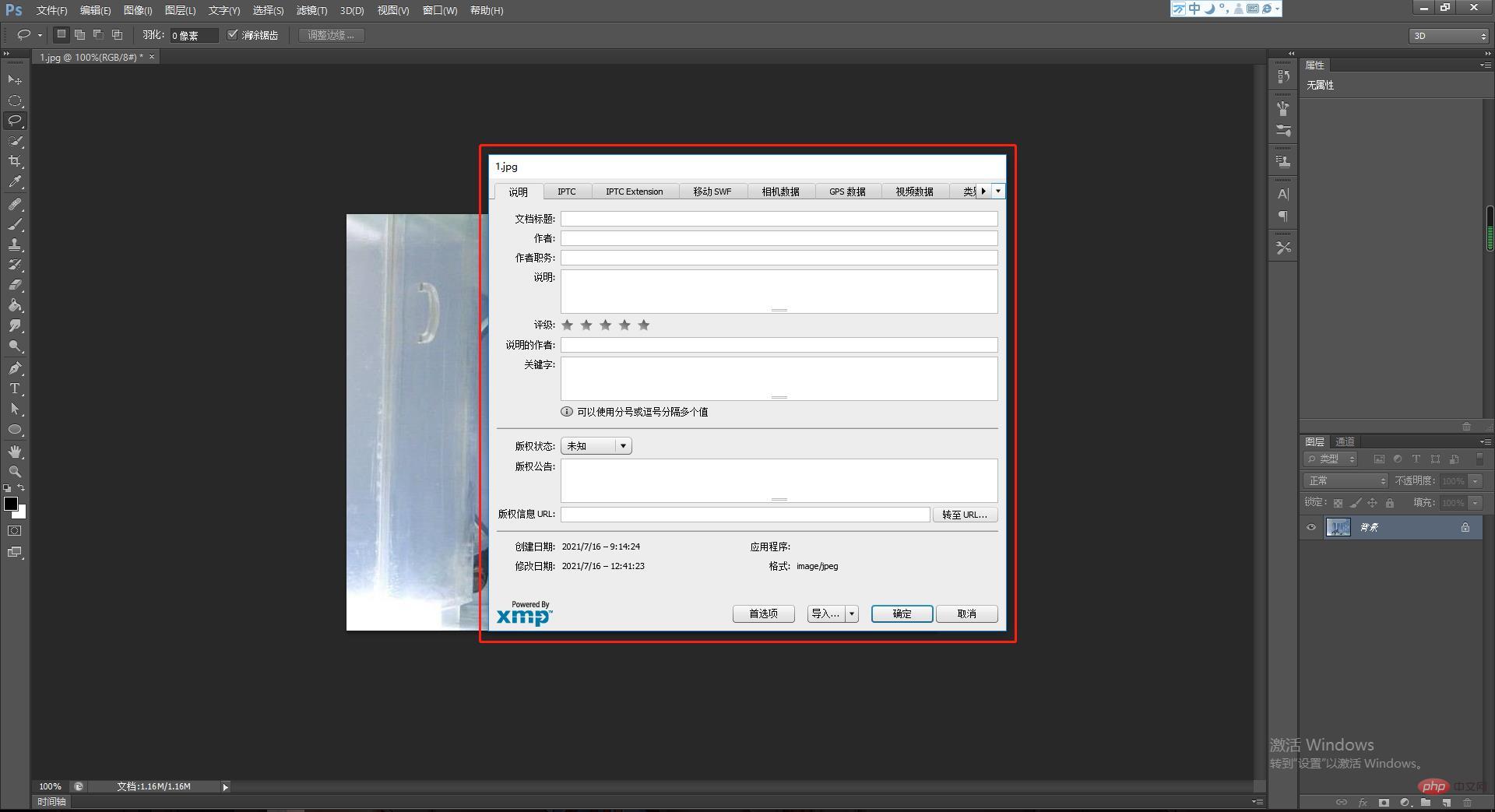
Astuce 3 : Surveillance des images à double fenêtre
Avez-vous déjà rencontré une telle situation lors de l'édition de photos ? Lors de la modification des détails, effectuez toujours un zoom avant et arrière pour observer l'image afin d'éviter que les proportions ne soient déséquilibrées lors des ajustements. Si vous pouvez utiliser deux fenêtres pour surveiller la même image en même temps. L'opération spécifique est la suivante : cliquez sur [Fenêtre> Organiser> Nouvelle fenêtre pour XX (nom du fichier image)], puis cliquez sur [Fenêtre> Organiser> Double vertical]. A ce stade, les deux fenêtres sont alignées verticalement.
Vous pouvez zoomer sur une image pour afficher l'image complète. Lors de l'édition d'images sous une telle surveillance, quelle que soit la fenêtre dans laquelle vous ajustez les images, elles seront synchronisées.
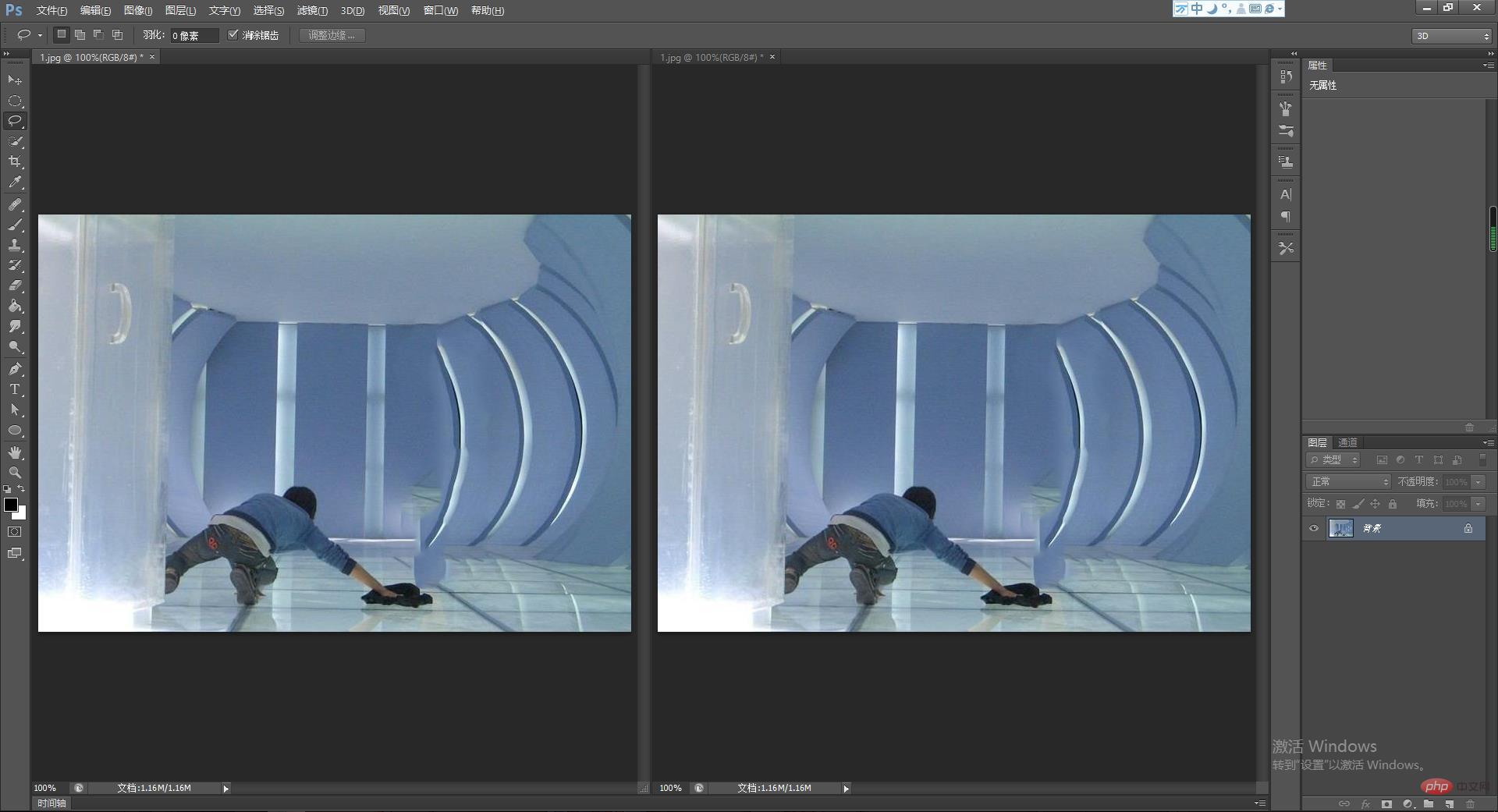
Astuce 4 : Vérification orthographique en anglais
Certaines erreurs d'orthographe simples se produisent souvent lorsque vous oubliez les mots en écrivant ou en tapant.
Lorsque vous utilisez PS pour effectuer de la composition de texte, [Vérification orthographique] peut vous aider à trouver rapidement des phrases incorrectes et à fournir des références correctes, mais cette fonction ne reconnaît actuellement que l'anglais. Cliquez sur Modifier > Vérification orthographique pour le trouver.
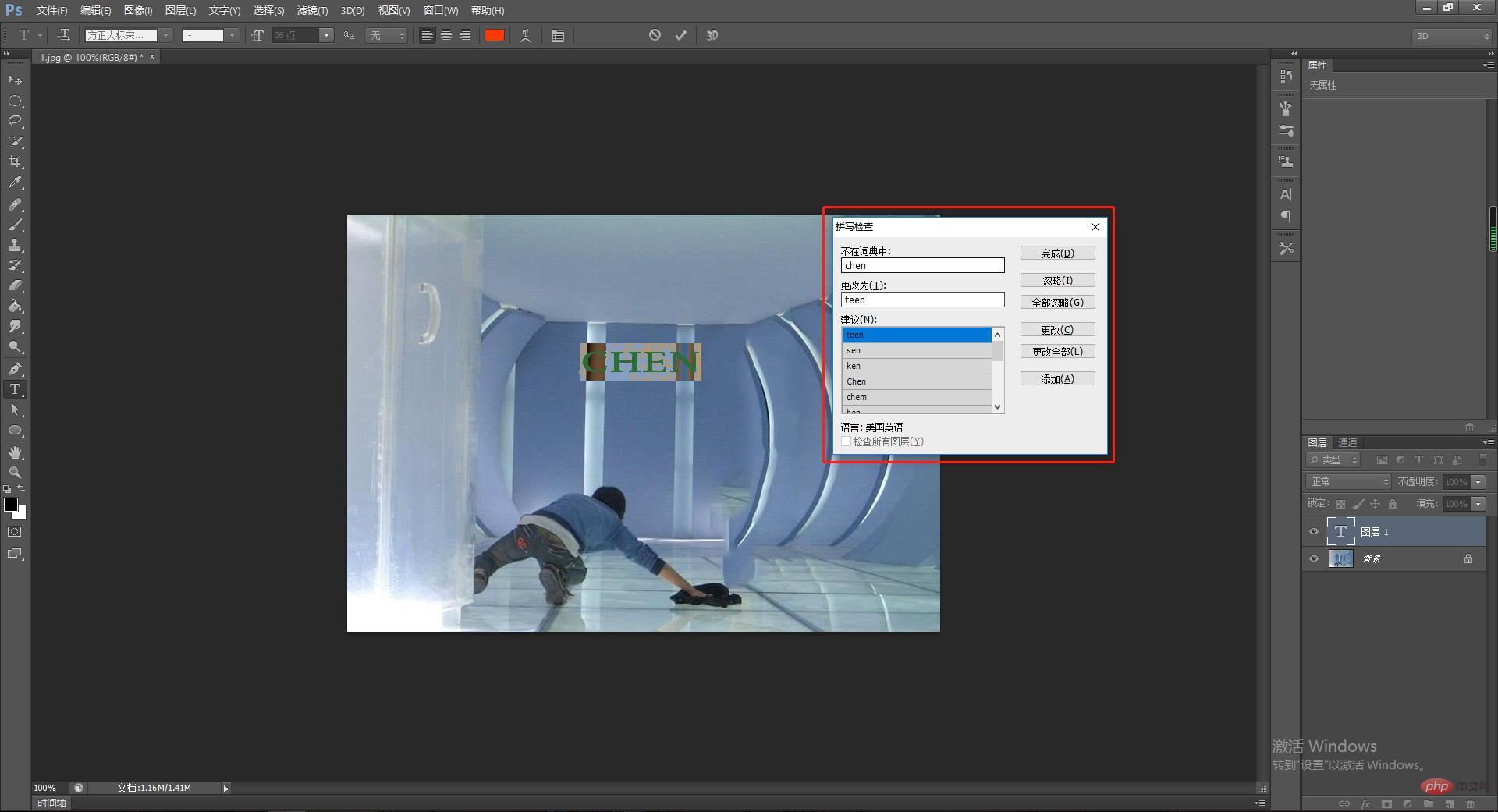
Astuce 5 : Édition par lots
Que faire si vous avez un grand nombre de photos qui doivent être modifiées immédiatement et que vous n'avez pas Lightroom sur votre ordinateur ? Enregistrez simplement les photos dans le même dossier sur votre ordinateur. Ensuite, vous pouvez d'abord ouvrir une photo et enregistrer une action [Fenêtre > Action].
Après avoir créé l'action, cliquez sur [Fichier> Automatique> Lot], puis sélectionnez l'action que vous venez d'enregistrer, puis cliquez sur OK. PS ouvrira et appliquera l'action à toutes les photos du dossier, ce qui vous fera gagner beaucoup de temps. effort.
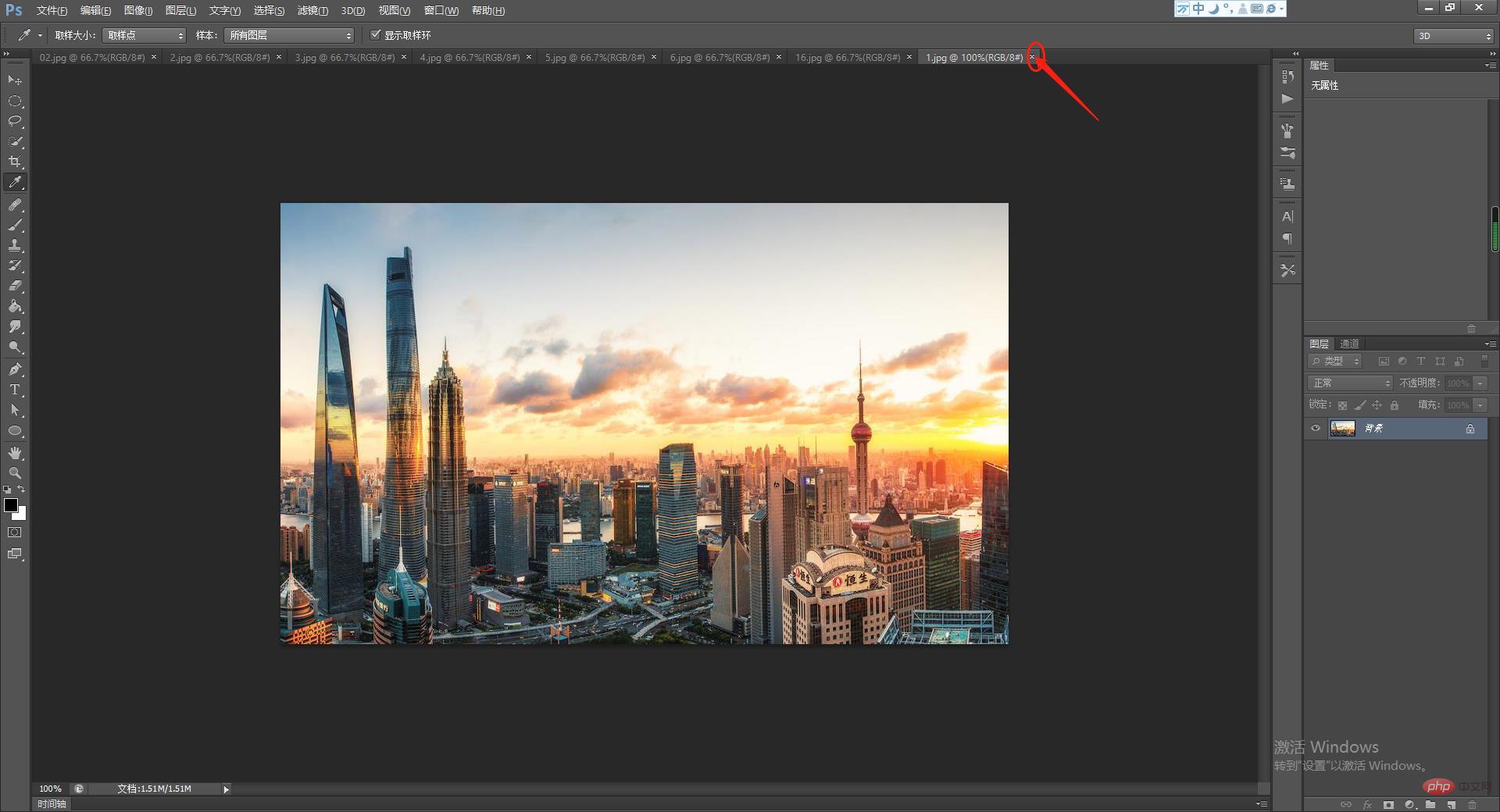
Astuce 6 : Fermez toutes les images en un seul clic
Après avoir modifié l'image, il peut y avoir d'innombrables matériaux dans la fenêtre, et c'est une perte de temps de les fermer un par un.
En fait, tant que vous maintenez la touche [Shift] enfoncée et cliquez sur [Fermer X] de n'importe quelle image, vous pouvez fermer toutes les images en un seul clic.
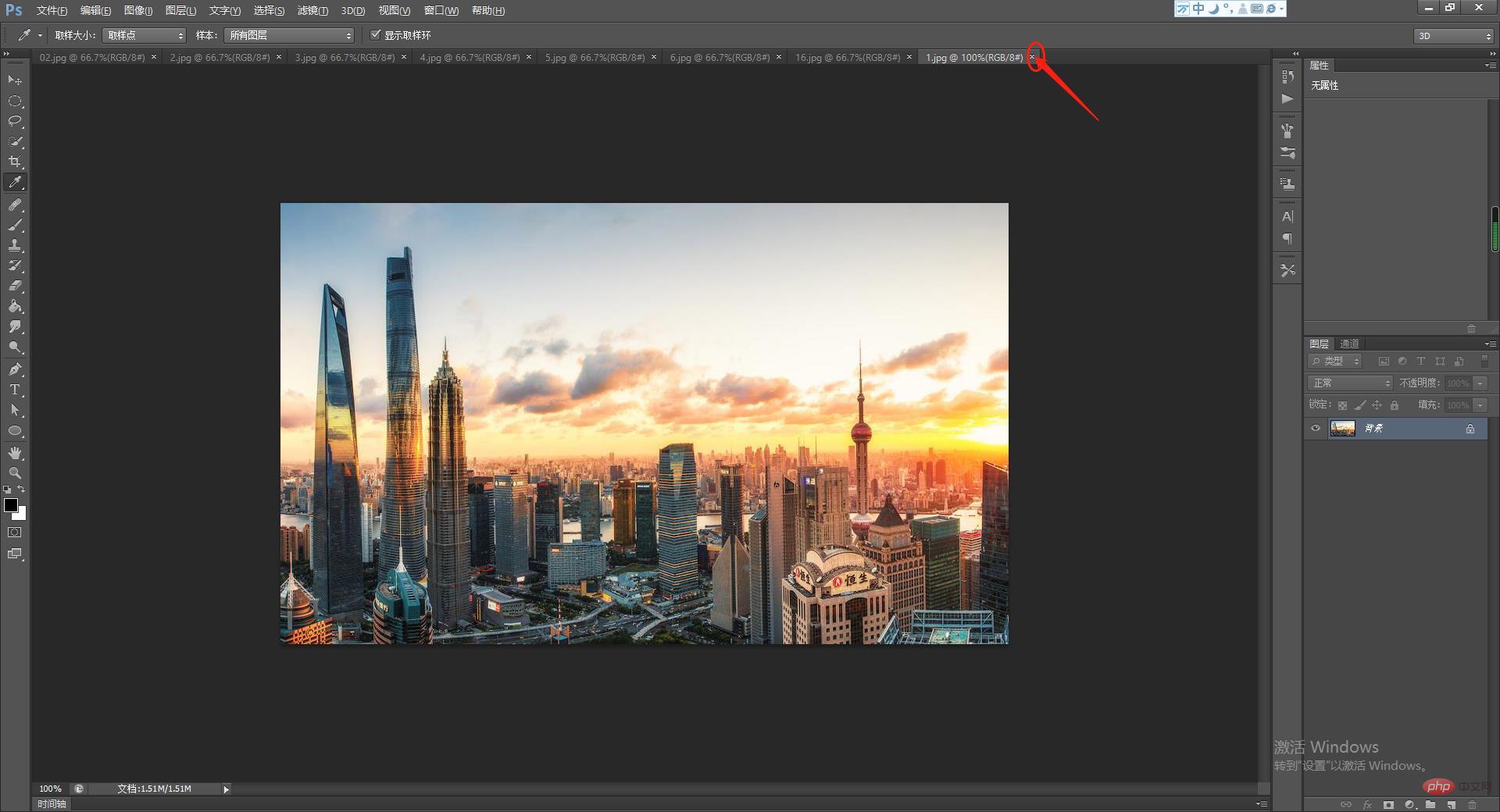
Astuce 7 : Enregistrer les étapes - Document d'invite historique
Comme dit le proverbe, un bon souvenir est pire qu'une mauvaise écriture. Lorsque vous modifiez un groupe de photos, par souci d'unité de l'image, les étapes de modification de chaque image doivent être à peu près les mêmes. Que faire si vous oubliez subitement les étapes ? A cette époque, la fonction « Texte historique » de PS est utile.
Elle est différente de la fonction "action". Sa fonction équivaut à vous aider à prendre des notes et à vous rappeler certaines étapes et détails de l'édition d'images. Cliquez sur [Modifier>Préférences>Général] pour activer cette fonctionnalité.
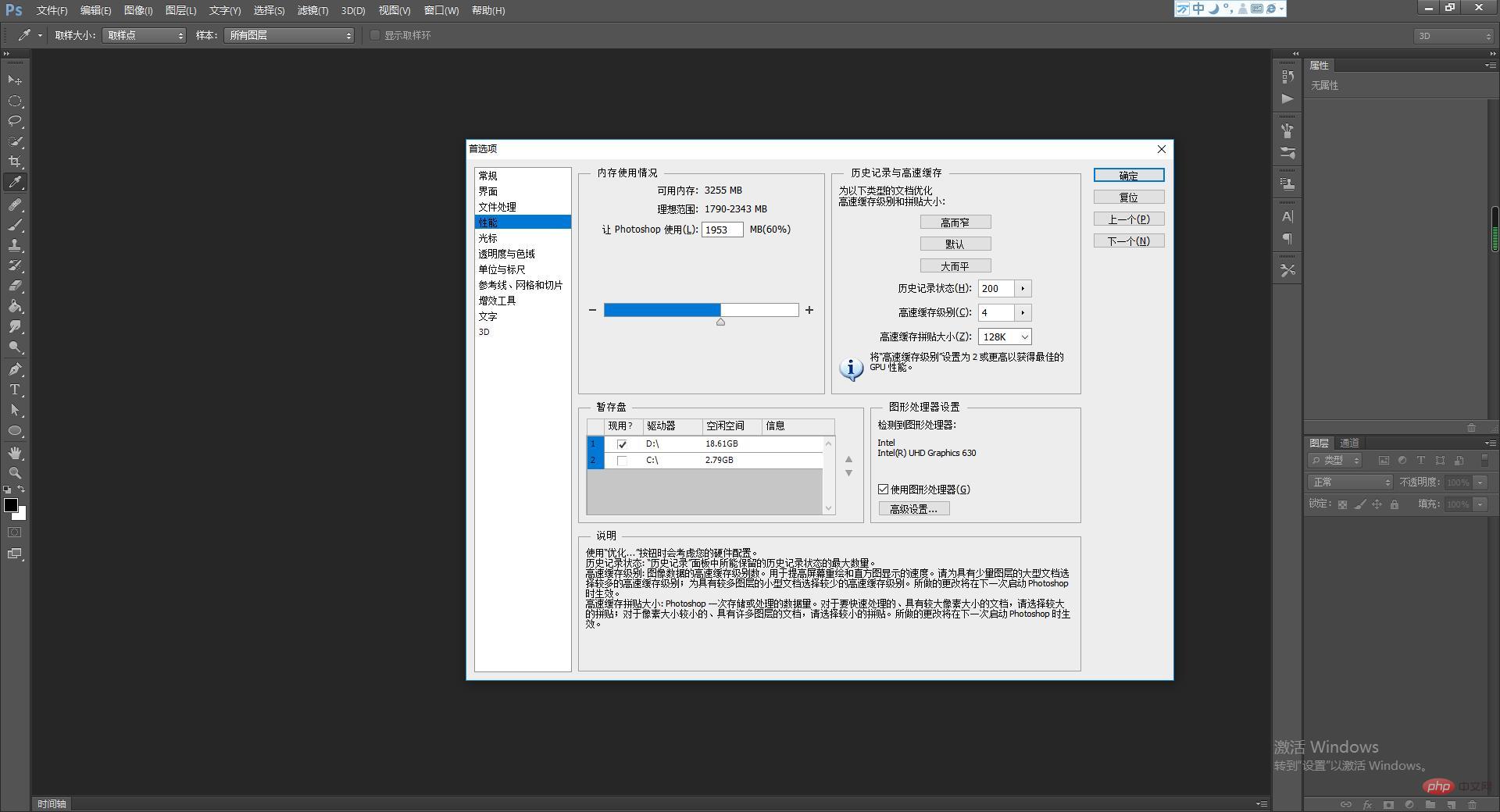
Astuce 8 : Créez rapidement de meilleures photos en noir et blanc
Dans PS, vous pouvez convertir une photo couleur en noir et blanc en un seul clic. Cliquez sur [Image> Réglage> Décolorer] pour terminer.
Si vous souhaitez amener cette photo en noir et blanc à un niveau supérieur, vous pouvez également utiliser un "Couche de réglage noir et blanc" pour l'ajuster. Vous pouvez utiliser les 6 curseurs de couleur pour contrôler la couleur principale de l'image. image, et vous pouvez également utiliser le petit outil manuel. Cliquez sur n'importe quelle zone de l'image pour effectuer des ajustements régionaux.
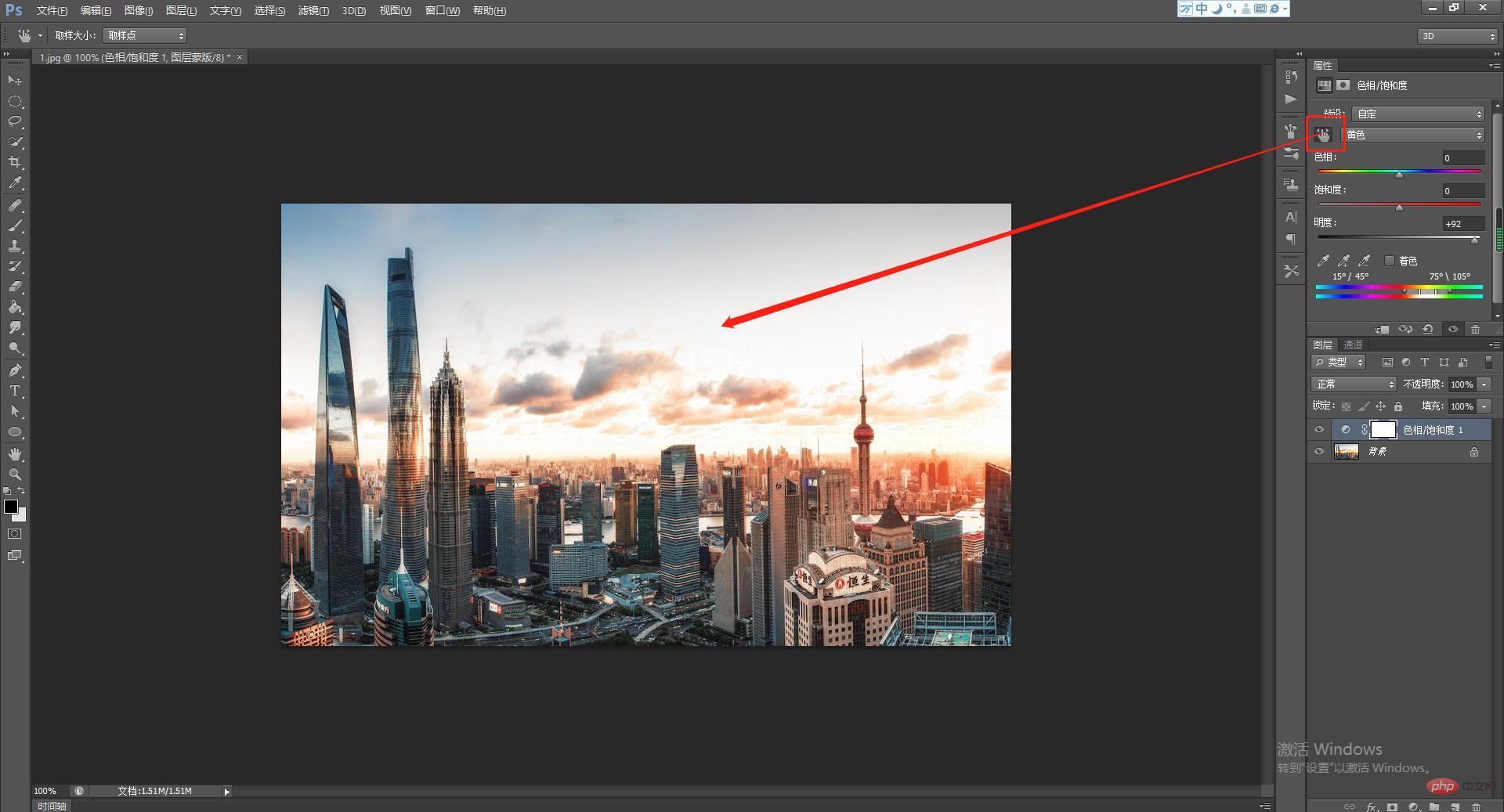
Astuce 9 : Terminez la post-production en une minute !
Bien que cela ne semble pas être un secret, c'est aussi le plus fréquemment utilisé par les photographes, il est donc nécessaire de le présenter. Camera Raw est un plug-in de réglage d'image au format Raw intégré à Photoshop.
Presque le plugin le plus utile pour les photographes sur PS ! Clarté, ombre et lumière, ombre et lumière, couleur... peuvent tous être ajustés en un seul clic. Cliquez simplement sur [Filtre] pour trouver [Camera Raw].
L'image ci-dessous est une image ajustée en 1 minute à l'aide de Camera Raw~ Mais l'image traitée doit être au format RAW (la nouvelle version de PS prend en charge le format JPG).
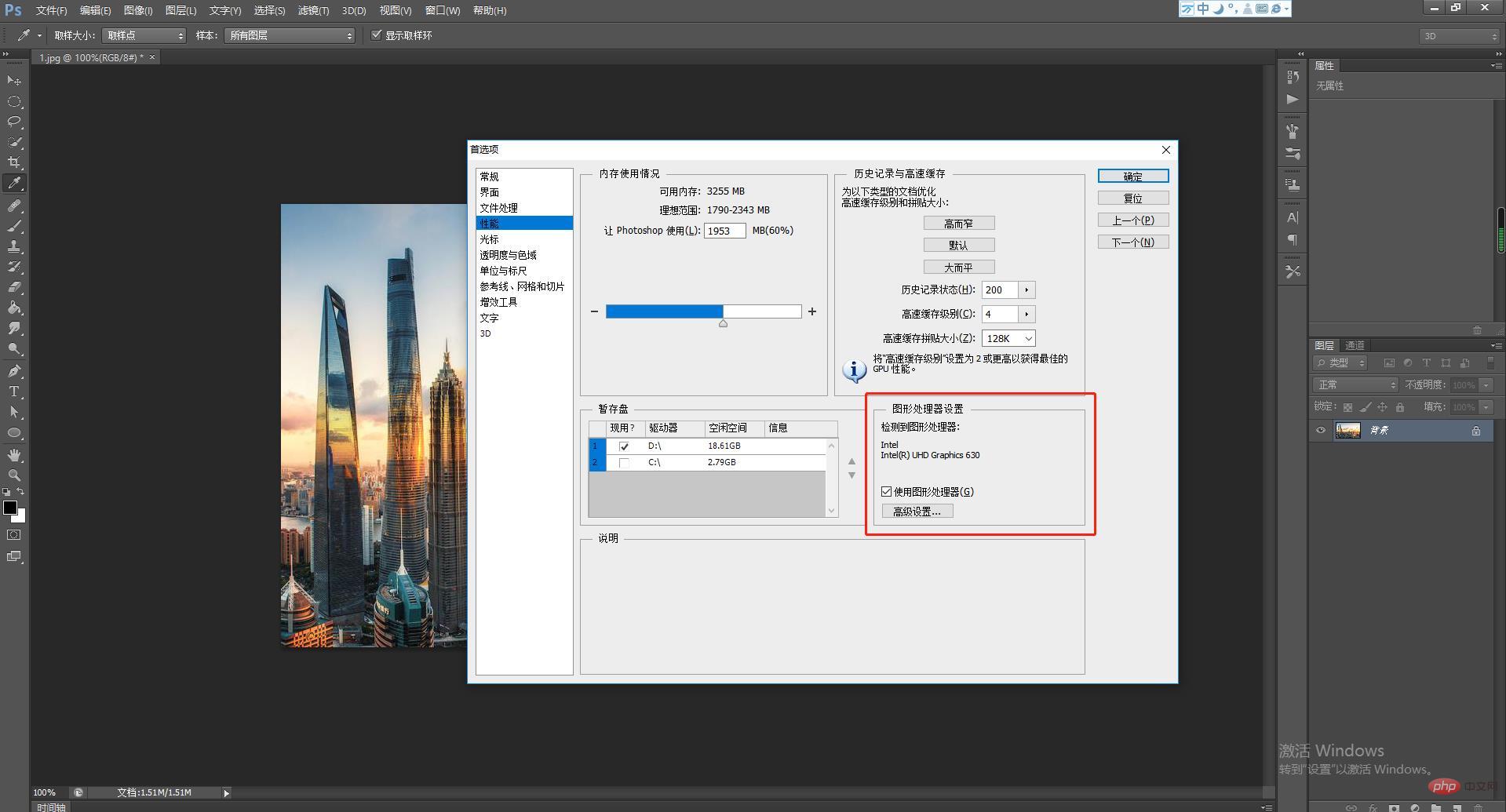
Astuce 10 : Médecine puissante contre les regrets - Annulation illimitée
Le nombre d'annulations par défaut dans ps est de 20 fois (ou 50 fois), et cela peut ne pas suffire pour que nous "regrettions" . Cependant, tant que vous ajustez le nombre d'annulations dans les préférences, vous pouvez obtenir 1 000 annulations.
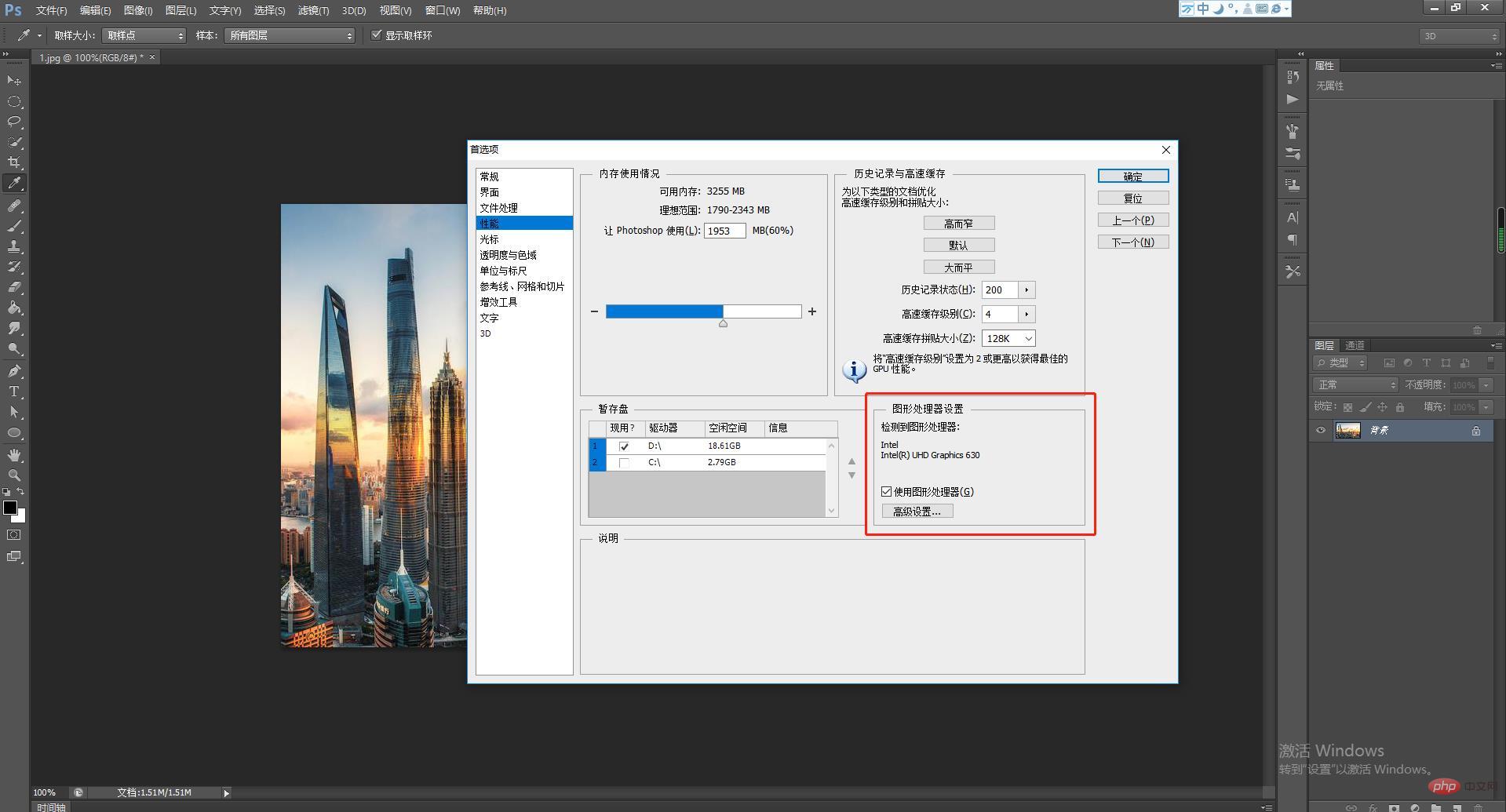
Apprentissage recommandé : Tutoriel vidéo PS
Ce qui précède est le contenu détaillé de. pour plus d'informations, suivez d'autres articles connexes sur le site Web de PHP en chinois!

Outils d'IA chauds

Undresser.AI Undress
Application basée sur l'IA pour créer des photos de nu réalistes

AI Clothes Remover
Outil d'IA en ligne pour supprimer les vêtements des photos.

Undress AI Tool
Images de déshabillage gratuites

Clothoff.io
Dissolvant de vêtements AI

AI Hentai Generator
Générez AI Hentai gratuitement.

Article chaud

Outils chauds

Bloc-notes++7.3.1
Éditeur de code facile à utiliser et gratuit

SublimeText3 version chinoise
Version chinoise, très simple à utiliser

Envoyer Studio 13.0.1
Puissant environnement de développement intégré PHP

Dreamweaver CS6
Outils de développement Web visuel

SublimeText3 version Mac
Logiciel d'édition de code au niveau de Dieu (SublimeText3)
 numéro de série ps cs5 gratuit en permanence 2020
Jul 13, 2023 am 10:06 AM
numéro de série ps cs5 gratuit en permanence 2020
Jul 13, 2023 am 10:06 AM
Les numéros de série PS CS5 permanents gratuits 2020 incluent : 1. 1330-1384-7388-4265-2355-8589 (chinois) ; 2. 1330-1409-7892-5799-0412-7680 (chinois) ; -8375-9492-6951 (chinois) ; 4. 1330-1971-2669-5043-0398-7801 (chinois), etc.
 Que faire si l'installation de PS ne peut pas écrire l'erreur 160 de la valeur de registre
Mar 22, 2023 pm 02:33 PM
Que faire si l'installation de PS ne peut pas écrire l'erreur 160 de la valeur de registre
Mar 22, 2023 pm 02:33 PM
Solution à l'erreur 160 lorsque l'installation de ps ne peut pas écrire la valeur de registre : 1. Vérifiez s'il y a un logiciel 2345 sur l'ordinateur et si c'est le cas, désinstallez le logiciel. 2. Appuyez sur « Win+R » et entrez « Regedit » pour ouvrir le registre système ; , puis recherchez "Photoshop.exe" et supprimez l'élément Photoshop.
 Comment supprimer la zone sélectionnée dans PS
Aug 07, 2023 pm 01:46 PM
Comment supprimer la zone sélectionnée dans PS
Aug 07, 2023 pm 01:46 PM
Étapes pour supprimer la zone sélectionnée dans PS : 1. Ouvrez l'image que vous souhaitez modifier ; 2. Utilisez l'outil approprié pour créer une sélection ; 3. Vous pouvez utiliser diverses méthodes pour supprimer le contenu de la sélection, utilisez le " Supprimer", utilisez l'outil "Healing Brush Tool", utilisez "Content-Aware Fill", utilisez l'"Outil Tampon", etc. ; 4. Utilisez des outils pour réparer les traces ou défauts évidents afin de rendre l'image plus naturelle ; 5 . Une fois l'édition terminée, cliquez sur "Fichier" > dans la barre de menu "Enregistrer" pour enregistrer les résultats de l'édition.
 Introduction au processus d'extraction de dessins au trait dans PS
Apr 01, 2024 pm 12:51 PM
Introduction au processus d'extraction de dessins au trait dans PS
Apr 01, 2024 pm 12:51 PM
1. Ouvrez le logiciel et importez un élément de matériel, comme indiqué dans l'image ci-dessous. 2. Puis ctrl+shift+u pour supprimer la couleur. 3. Appuyez ensuite sur ctrl+J pour copier le calque. 4. Ensuite, inversez ctrl+I, puis définissez le mode de fusion des calques sur Color Dodge. 5. Cliquez sur Filtre--Autres--Minimum. 6. Dans la boîte de dialogue contextuelle, définissez le rayon sur 2 et cliquez sur OK. 7. Enfin, vous pouvez voir le brouillon de ligne extrait.
 Que dois-je faire si la police de l'interface PS est trop petite ?
Dec 01, 2022 am 11:31 AM
Que dois-je faire si la police de l'interface PS est trop petite ?
Dec 01, 2022 am 11:31 AM
Comment réparer la police de l'interface PS qui est trop petite : 1. Ouvrez PS, cliquez sur le bouton "Modifier" dans la barre de menu supérieure de PS pour développer le menu d'édition. 2. Cliquez sur le bouton "Préférences" dans le menu d'édition étendu. puis cliquez sur le bouton "Interface..." ; 3. Dans les paramètres de l'interface, définissez la taille de la police de l'interface utilisateur sur "Grande", définissez la mise à l'échelle de l'interface utilisateur sur "200 %" et enregistrez les paramètres, puis redémarrez PS pour prendre effet.
 Comment automatiser les tâches à l'aide de PowerShell
Feb 20, 2024 pm 01:51 PM
Comment automatiser les tâches à l'aide de PowerShell
Feb 20, 2024 pm 01:51 PM
Si vous êtes un administrateur informatique ou un expert en technologie, vous devez être conscient de l'importance de l'automatisation. Surtout pour les utilisateurs de Windows, Microsoft PowerShell est l'un des meilleurs outils d'automatisation. Microsoft propose une variété d'outils pour vos besoins d'automatisation, sans qu'il soit nécessaire d'installer des applications tierces. Ce guide détaillera comment exploiter PowerShell pour automatiser les tâches. Qu'est-ce qu'un script PowerShell ? Si vous avez de l'expérience avec PowerShell, vous avez peut-être utilisé des commandes pour configurer votre système d'exploitation. Un script est une collection de ces commandes dans un fichier .ps1. Les fichiers .ps1 contiennent des scripts exécutés par PowerShell, tels que Get-Help de base
 Liste complète des touches de raccourci PS
Mar 11, 2024 pm 04:31 PM
Liste complète des touches de raccourci PS
Mar 11, 2024 pm 04:31 PM
1. Ctrl + N : Créez un nouveau document. 2. Ctrl + O : Ouvrir un fichier. 3. Ctrl + S : Enregistrez le fichier actuel. 4. Ctrl + Maj + S : Enregistrer sous. 5. Ctrl + W : fermez le document actuel. 6. Ctrl + Q : Quittez Photoshop. 7. Ctrl + Z : Annuler. 8. Ctrl + Y : Refaire. 9. Ctrl + X : Couper le contenu sélectionné. 10. Ctrl + C : Copiez le contenu sélectionné.
 Qu'est-ce que la touche de raccourci de la courbe ps ?
Aug 22, 2023 am 10:44 AM
Qu'est-ce que la touche de raccourci de la courbe ps ?
Aug 22, 2023 am 10:44 AM
La touche de raccourci de la courbe ps est Ctrl+M. Autres touches de raccourci de courbe : 1. Convertir en courbe de contrôle de point, Alt+Shift+Ctrl+T ; 2. Aligner automatiquement la courbe, Alt+Shift+Ctrl+O ; courbe par défaut, Ctrl+Alt+Shift+R ; 4. Copiez la courbe, Ctrl+Alt+Shift+C ; 5. Collez la courbe, Ctrl+Alt+Shift+V 6. Ajustez la pente de la courbe, Shift+up et flèches vers le bas ; 7. Ajustez la luminosité de la courbe, Maj+flèches gauche et droite.





