Comment installer win64 bits + oracle 11g
Méthode d'installation d'oracle11g sous win64 : 1. Ouvrez le site officiel d'oracle ; 2. Sélectionnez le chemin d'installation et créez un nouveau dossier oracle ; 3. Recherchez le fichier d'installation de la configuration correspondante ; 4. Cliquez sur fichier1 et fichier2 pour télécharger le fichier. dossier oracle. 5. Configurez l'environnement.
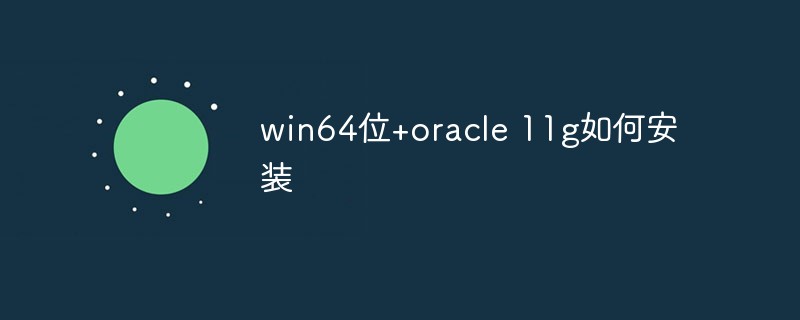
L'environnement d'exploitation de cet article : système Windows 10, ordinateur Dell G3, version Oracle 11g.
Comment installer win64 bit+oracle 11g ?
Installation d'Oracle11g+win64 bit :
Pour une utilisation bien sûr, installez oracle11g

Cette machine est configurée comme win10+64 bit ; pendant le processus de configuration, je fais référence à un article, mais il y a quelques différences. Je l'enregistre ici et j'espère apporter une solution aux collègues qui rencontrent le même problème
Article de référence : https://www.php.cn ; /oracle/485887 .html
Le processus d'installation détaillé est le suivant :
1 : Téléchargez le package d'installation
Téléchargez le site Web :
http://www.oracle.com/technetwork/database/enterprise- edition/downloads/index.html
(1) Cliquez sur le site Web et entrez dans l'interface suivante
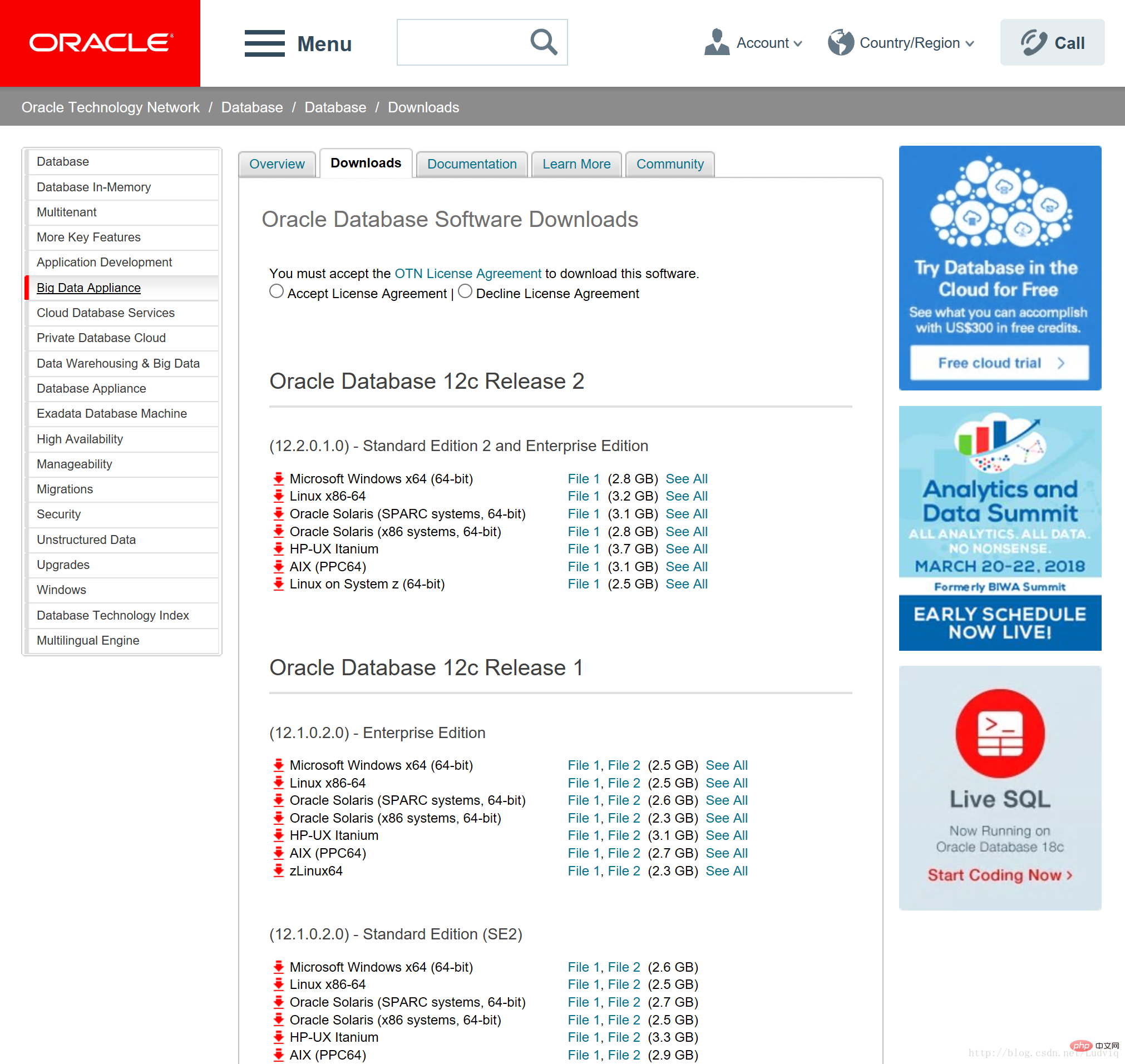
(2) Acceptez l'accord, cliquez dans le cercle à gauche
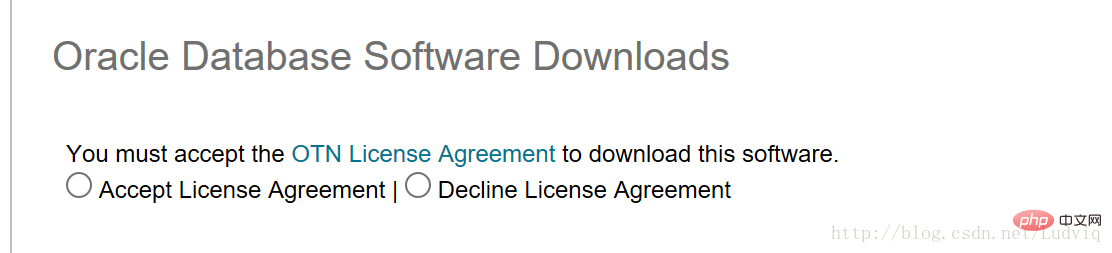
(3) Dans le chemin d'installation souhaité (vous téléchargez et stockez généralement des fichiers, (chemin avec une plus grande capacité restante), créez un nouveau dossier oracle ;
(4) Recherchez le fichier d'installation correspondant à votre propre configuration sur la page Web. Depuis cette machine est 64 bits, téléchargez les deux fichiers dans la case bleue dans le dossier créé à la troisième étape :
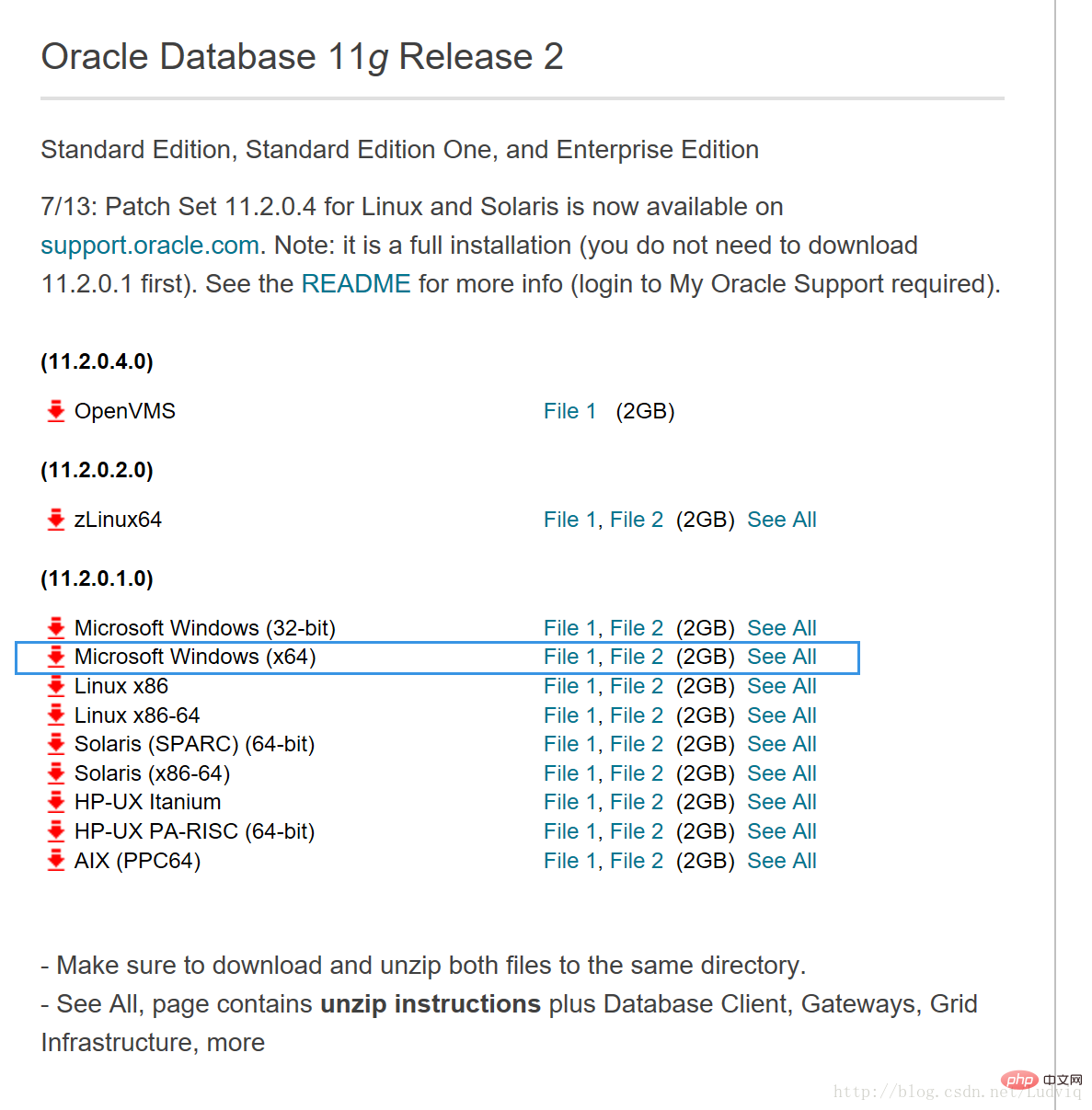
[Cliquez respectivement sur fichier1 et fichier2 pour télécharger dans le dossier oracle] ; le téléchargement est terminé, recherchez le téléchargement dans le dossier créé à la troisième étape de deux packages compressés. Extrayez deux packages compressés dans le même dossier en même temps : d'abord (clic droit) sélectionnez les deux packages compressés en même temps, puis cliquez avec le bouton droit et sélectionnez « Extraire vers ce dossier ». Une fois la décompression terminée, vous verrez un dossier nommé base de données dans ce dossier.
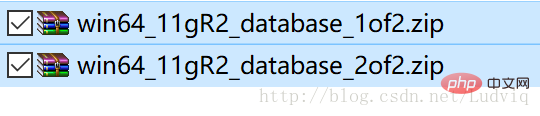 (6) Dans le dossier de base de données qui apparaît après décompression, modifiez certains paramètres pour résoudre le problème de « l'environnement ne répond pas aux exigences minimales » qui peut être rencontré à la septième étape.
(6) Dans le dossier de base de données qui apparaît après décompression, modifiez certains paramètres pour résoudre le problème de « l'environnement ne répond pas aux exigences minimales » qui peut être rencontré à la septième étape.
(En raison de mon système win10+64 bits, je dois donc modifier certains paramètres pour qu'il sache s'adapter à la configuration de ma machine)
(6.1) Ouvrir la base de données/stag/cvu selon le chemin et recherchez le fichier nommé cvu_prereq.xml:
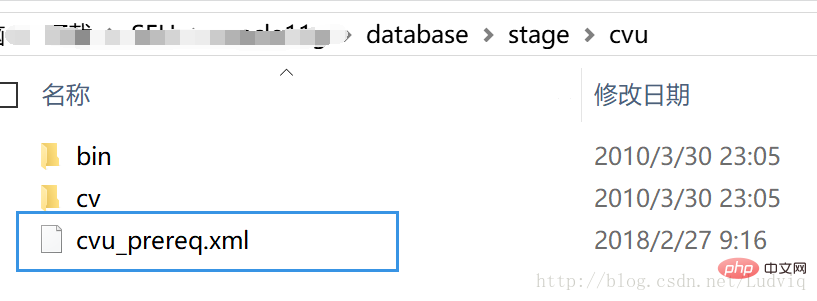 (6.2) Faites un clic droit, en mode ouvert, sélectionnez "Bloc-notes" pour ouvrir. Dans le fichier txt ouvert, recherchez le contenu suivant :
(6.2) Faites un clic droit, en mode ouvert, sélectionnez "Bloc-notes" pour ouvrir. Dans le fichier txt ouvert, recherchez le contenu suivant :
 Après cela, copiez et ajoutez le contenu suivant (le paragraphe suivant est une information textuelle et peut être copié) :
Après cela, copiez et ajoutez le contenu suivant (le paragraphe suivant est une information textuelle et peut être copié) :
(Notez que la configuration est win10+64 bit, qui est le contenu du segment suivant, s'il est en 32 bits, le contenu est différent)
<OPERATING_SYSTEM RELEASE="6.2">
<VERSION VALUE="3"/>
<ARCHITECTURE VALUE="64-bit"/>
<NAME VALUE="Windows 10"/>
<ENV_VAR_LIST>
<ENV_VAR NAME="PATH" MAX_LENGTH="1023" />
</ENV_VAR_LIST>
</OPERATING_SYSTEM>Enfin comme suit :
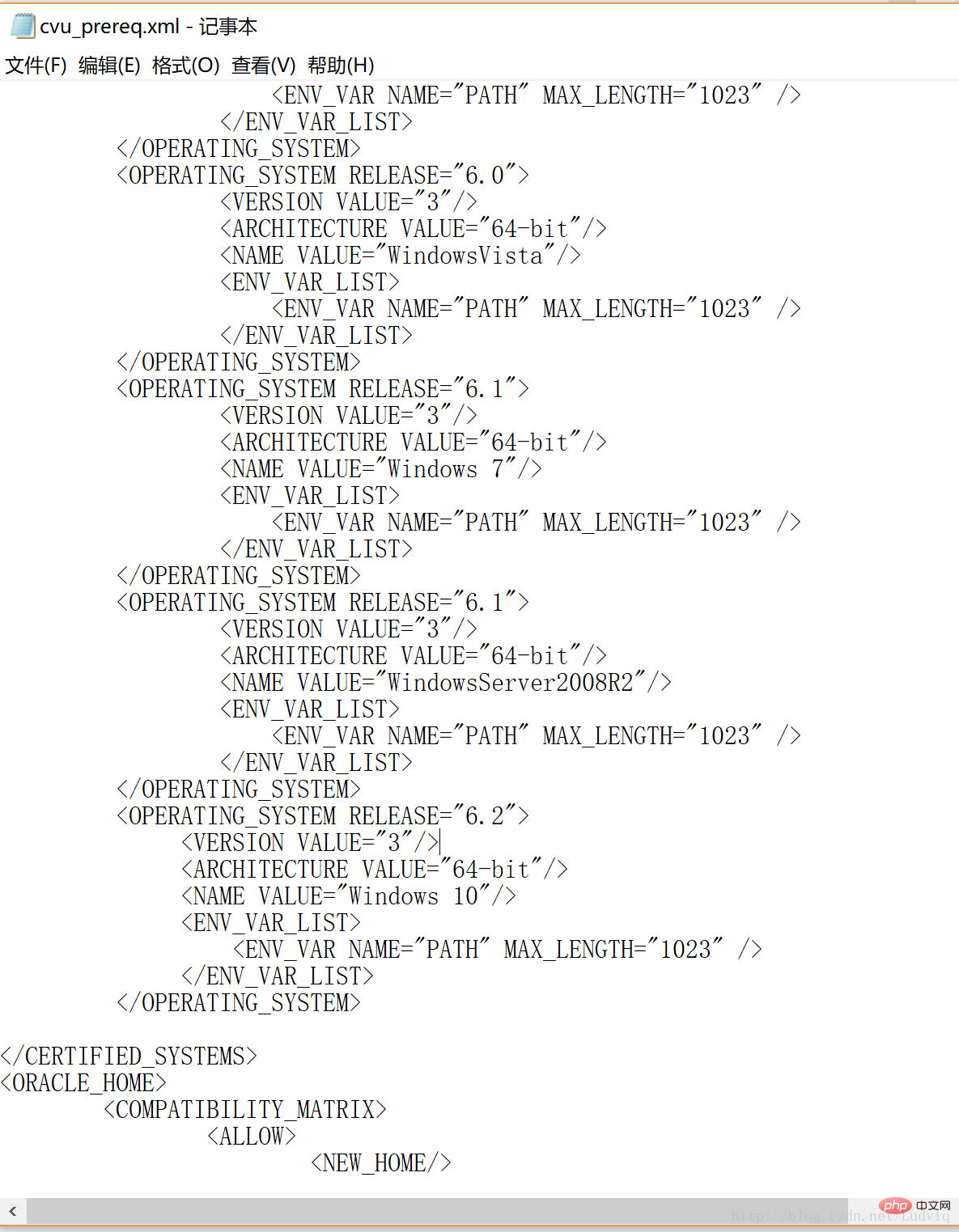 (6.3) Enregistrez les modifications tout à l'heure, fermez le Bloc-notes
(6.3) Enregistrez les modifications tout à l'heure, fermez le Bloc-notes
(7 ) Dans le dossier de la base de données, recherchez setup.exe, Après avoir cliqué, l'installation démarre :
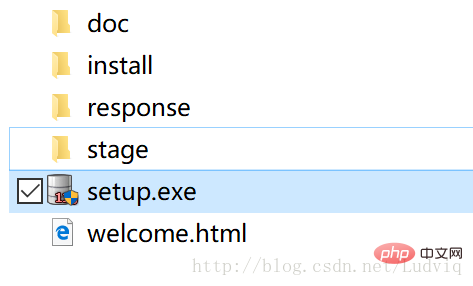 (8) Une interface de ligne de commande apparaîtra au début comme suit. Ne vous inquiétez pas, attendez un moment et vérifiez le. environnement ;
(8) Une interface de ligne de commande apparaîtra au début comme suit. Ne vous inquiétez pas, attendez un moment et vérifiez le. environnement ;
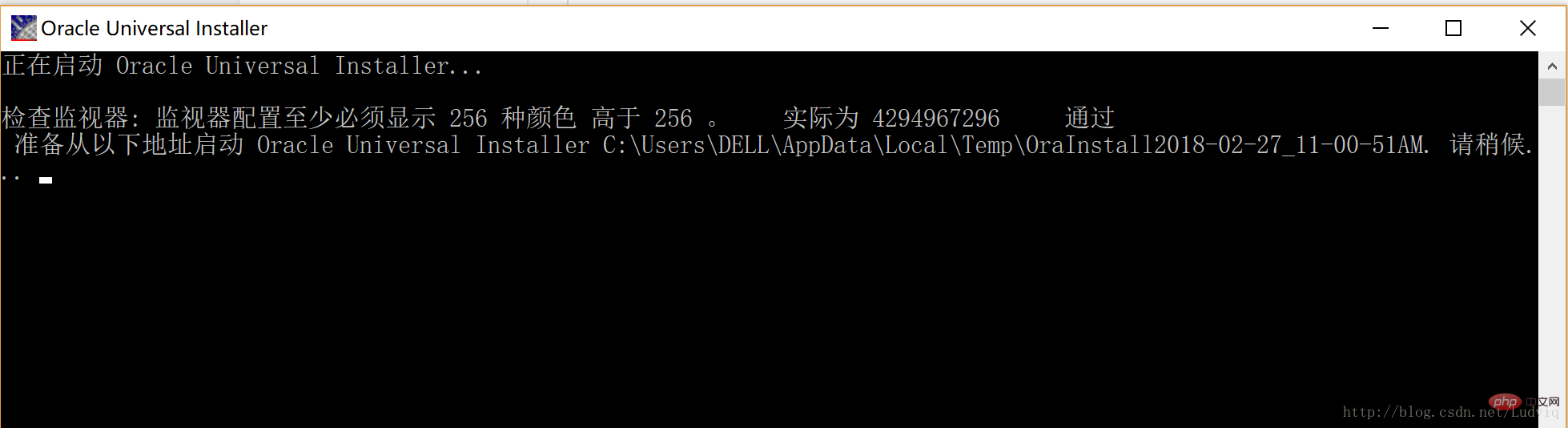 (9) Si l'invite "Environnement" apparaît Impossible de répondre aux exigences minimales", utilisez simplement l'étape (6) pour le résoudre ;
(9) Si l'invite "Environnement" apparaît Impossible de répondre aux exigences minimales", utilisez simplement l'étape (6) pour le résoudre ;
(Lorsque je l'ai installé moi-même, l'étape 6 a été modifiée pendant le processus d'installation, et aucun impact n'a été trouvé pour le moment)
(10) Page d'installation :
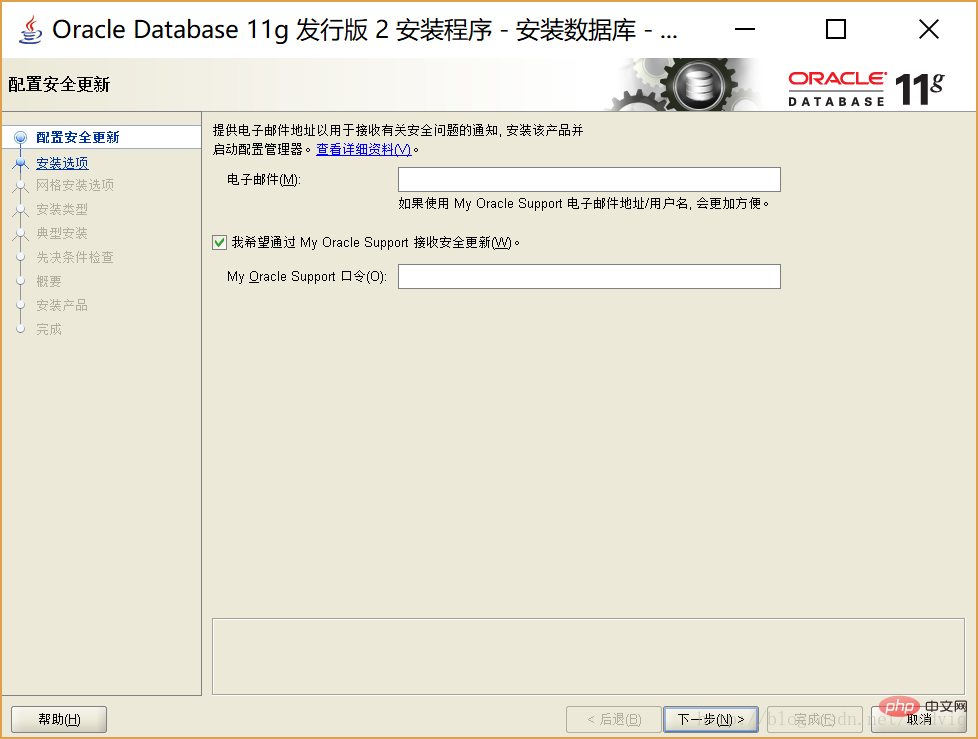 (10.1) Décochez cette page, puis étape suivante :
(10.1) Décochez cette page, puis étape suivante :
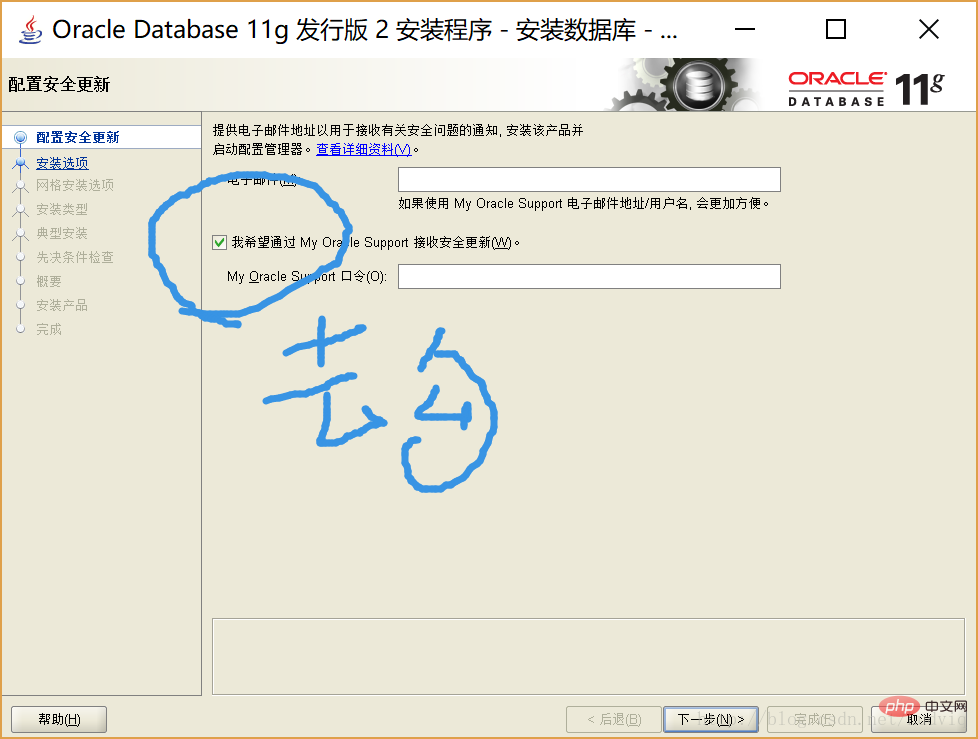 【! 】Après avoir appuyé sur Suivant, une invite concernant l'adresse e-mail s'affichera, appuyez sur « Oui » ;
【! 】Après avoir appuyé sur Suivant, une invite concernant l'adresse e-mail s'affichera, appuyez sur « Oui » ;
(10.2) Option par défaut, étape suivante ;
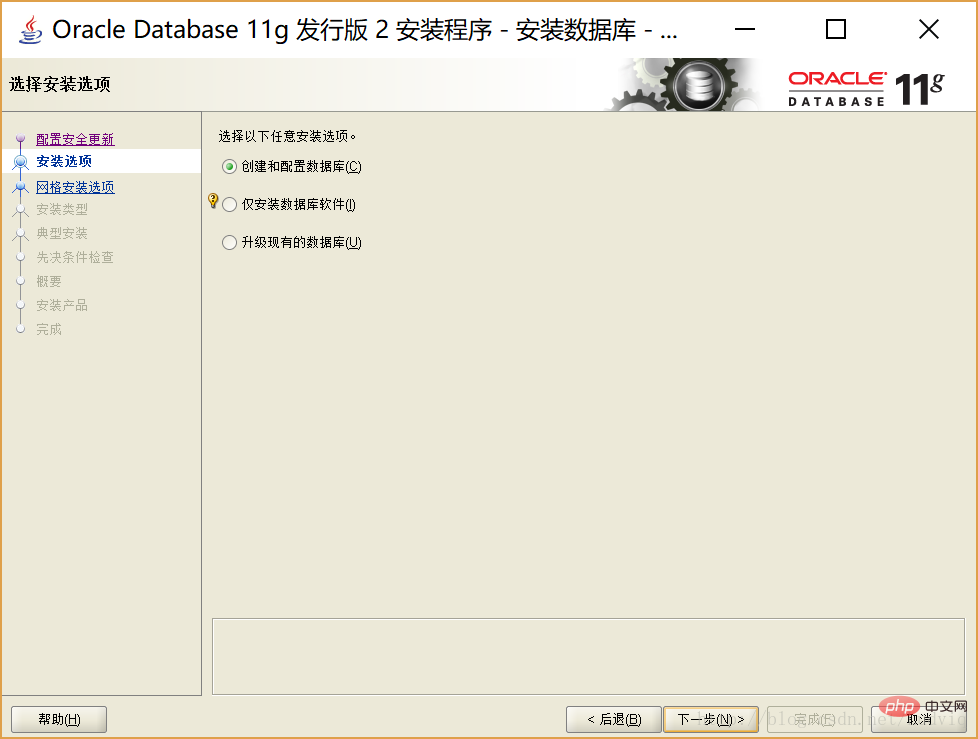
(10.3) Option par défaut, étape suivante :
(type de bureau, suffisant pour l'apprentissage)
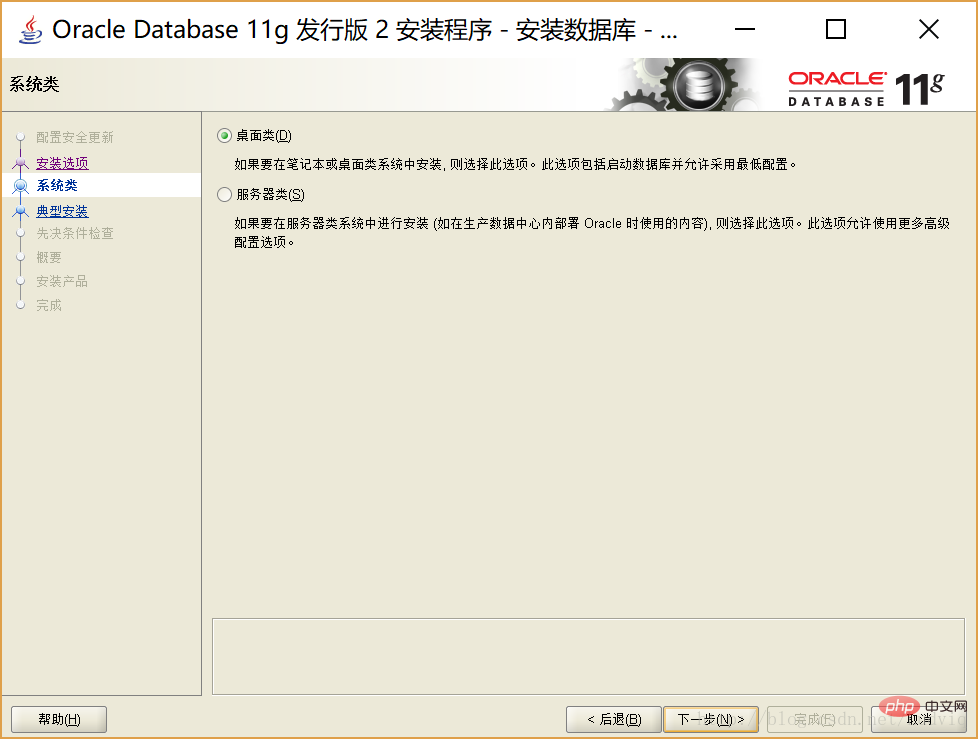
(10.4) Contenu de l'option par défaut, remplissez le le mot de passe de gestion que vous avez défini et le mot de passe de confirmation correspondant qui est le même que le mot de passe de gestion à confirmer, puis passez à l'étape suivante
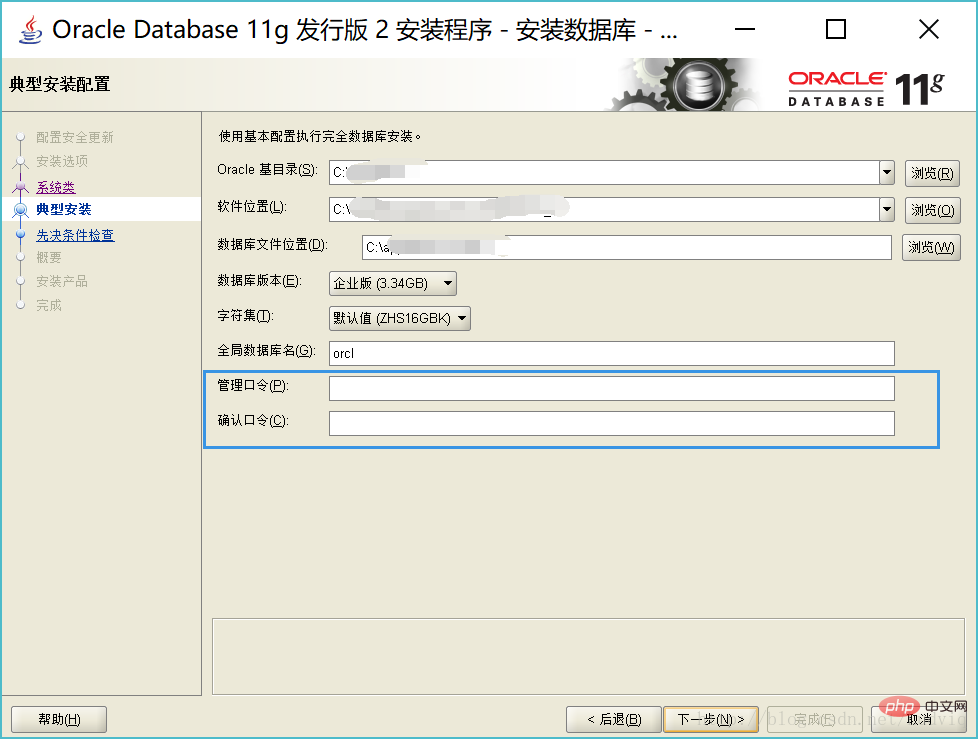
【 ! 】Si le mot de passe de gestion ne répond pas aux normes de sécurité, cliquez sur « Oui » et votre mot de passe peut être mémorisé
(10.5) interface récapitulative, vous pouvez cliquer pour enregistrer le fichier de réponse, enregistrer le fichier ou ne pas l'enregistrer ; puis cliquez sur Terminer ;
[Désolé, il n'y a pas d'images de référence ici, car c'est ce que j'ai enregistré après le téléchargement, et il n'est pas pratique de télécharger à nouveau pour des raisons de répertoire. Pour des images spécifiques, vous pouvez vous référer aux images dans la référence. blog que j'ai mentionné au début du blog]
(10.6) Interface d'installation du produit :
【! 】Ne fermez pas la fenêtre une fois que la barre de progression atteint 100 %, attendez un moment, elle apparaîtra automatiquement et lancera la page de téléchargement de la partie suivante
【Désolé, il n'y a pas d'image de référence ici, car c'est ce qui se passe ; J'ai enregistré après le téléchargement, pour des raisons de répertoire, il n'est pas pratique de télécharger à nouveau. Pour des images spécifiques, vous pouvez vous référer aux images du blog de référence que j'ai mentionné au début du blog]
(10.7) Dans la nouvelle pop. -interface de l'interface d'installation, une fois que la barre de progression de l'installation atteint 100 %, une fenêtre contextuelle apparaîtra Page ; Dans le coin inférieur droit de cette page, il y a « Gestion des mots de passe », cliquez sur
(10.8) pour ; entrez dans l'interface "Gestion des mots de passe", recherchez "scott", cliquez pour supprimer la coche correspondante ; Entrez respectivement les mots de passe correspondants :
scott : Vous pouvez y penser vous-même. Généralement, les blogs entreront en tigre)
. ! 】Si l'invite de mot de passe n'est pas conforme au principe de complexité, vous pouvez appuyer directement sur "Oui" ;
【! 】Si l'invite de commande de confirmation est incorrecte, veuillez confirmer si votre commande de confirmation est la même que la nouvelle commande correspondante ;
(10.9) Après confirmation, passez automatiquement à l'interface d'achèvement, cliquez sur Fermer pour terminer l'installationRecommandations associées : Tutoriel d'apprentissage de la base de données Oracle
;
Ce qui précède est le contenu détaillé de. pour plus d'informations, suivez d'autres articles connexes sur le site Web de PHP en chinois!

Outils d'IA chauds

Undresser.AI Undress
Application basée sur l'IA pour créer des photos de nu réalistes

AI Clothes Remover
Outil d'IA en ligne pour supprimer les vêtements des photos.

Undress AI Tool
Images de déshabillage gratuites

Clothoff.io
Dissolvant de vêtements AI

AI Hentai Generator
Générez AI Hentai gratuitement.

Article chaud

Outils chauds

Bloc-notes++7.3.1
Éditeur de code facile à utiliser et gratuit

SublimeText3 version chinoise
Version chinoise, très simple à utiliser

Envoyer Studio 13.0.1
Puissant environnement de développement intégré PHP

Dreamweaver CS6
Outils de développement Web visuel

SublimeText3 version Mac
Logiciel d'édition de code au niveau de Dieu (SublimeText3)

Sujets chauds
 Combien de temps les journaux de la base de données Oracle seront-ils conservés ?
May 10, 2024 am 03:27 AM
Combien de temps les journaux de la base de données Oracle seront-ils conservés ?
May 10, 2024 am 03:27 AM
La durée de conservation des journaux de la base de données Oracle dépend du type de journal et de la configuration, notamment : Redo logs : déterminé par la taille maximale configurée avec le paramètre "LOG_ARCHIVE_DEST". Redo logs archivés : Déterminé par la taille maximale configurée par le paramètre "DB_RECOVERY_FILE_DEST_SIZE". Redo logs en ligne : non archivés, perdus au redémarrage de la base de données et la durée de conservation est cohérente avec la durée d'exécution de l'instance. Journal d'audit : Configuré par le paramètre "AUDIT_TRAIL", conservé 30 jours par défaut.
 Fonction pour calculer le nombre de jours entre deux dates dans Oracle
May 08, 2024 pm 07:45 PM
Fonction pour calculer le nombre de jours entre deux dates dans Oracle
May 08, 2024 pm 07:45 PM
La fonction dans Oracle pour calculer le nombre de jours entre deux dates est DATEDIFF(). L'utilisation spécifique est la suivante : Spécifiez l'unité d'intervalle de temps : intervalle (tel que jour, mois, année) Spécifiez deux valeurs de date : date1 et date2DATEDIFF(interval, date1, date2) Renvoie la différence en jours
 L'ordre des étapes de démarrage de la base de données Oracle est
May 10, 2024 am 01:48 AM
L'ordre des étapes de démarrage de la base de données Oracle est
May 10, 2024 am 01:48 AM
La séquence de démarrage de la base de données Oracle est la suivante : 1. Vérifiez les conditions préalables ; 2. Démarrez l'écouteur ; 3. Démarrez l'instance de base de données ; 4. Attendez que la base de données s'ouvre ; 6. Vérifiez l'état de la base de données ; . Activez le service (si nécessaire) ; 8. Testez la connexion.
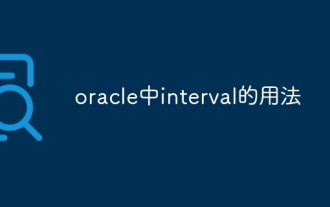 Comment utiliser l'intervalle dans Oracle
May 08, 2024 pm 07:54 PM
Comment utiliser l'intervalle dans Oracle
May 08, 2024 pm 07:54 PM
Le type de données INTERVAL dans Oracle est utilisé pour représenter les intervalles de temps. La syntaxe est INTERVAL <precision> <unit> Vous pouvez utiliser des opérations d'addition, de soustraction, de multiplication et de division pour utiliser INTERVAL, ce qui convient aux scénarios tels que le stockage de données temporelles et. calculer les différences de dates.
 Comment voir le nombre d'occurrences d'un certain caractère dans Oracle
May 09, 2024 pm 09:33 PM
Comment voir le nombre d'occurrences d'un certain caractère dans Oracle
May 09, 2024 pm 09:33 PM
Pour trouver le nombre d'occurrences d'un caractère dans Oracle, effectuez les étapes suivantes : Obtenez la longueur totale d'une chaîne ; Obtenez la longueur de la sous-chaîne dans laquelle un caractère apparaît. Comptez le nombre d'occurrences d'un caractère en soustrayant la longueur de la sous-chaîne ; de la longueur totale.
 Exigences de configuration matérielle du serveur de base de données Oracle
May 10, 2024 am 04:00 AM
Exigences de configuration matérielle du serveur de base de données Oracle
May 10, 2024 am 04:00 AM
Exigences de configuration matérielle du serveur de base de données Oracle : Processeur : multicœur, avec une fréquence principale d'au moins 2,5 GHz Pour les grandes bases de données, 32 cœurs ou plus sont recommandés. Mémoire : au moins 8 Go pour les petites bases de données, 16 à 64 Go pour les tailles moyennes, jusqu'à 512 Go ou plus pour les grandes bases de données ou les charges de travail lourdes. Stockage : disques SSD ou NVMe, matrices RAID pour la redondance et les performances. Réseau : réseau haut débit (10GbE ou supérieur), carte réseau dédiée, réseau à faible latence. Autres : alimentation stable, composants redondants, système d'exploitation et logiciels compatibles, dissipation thermique et système de refroidissement.
 De quelle quantité de mémoire Oracle a-t-il besoin ?
May 10, 2024 am 04:12 AM
De quelle quantité de mémoire Oracle a-t-il besoin ?
May 10, 2024 am 04:12 AM
La quantité de mémoire requise par Oracle dépend de la taille de la base de données, du niveau d'activité et du niveau de performances requis : pour le stockage des tampons de données, des tampons d'index, l'exécution d'instructions SQL et la gestion du cache du dictionnaire de données. Le montant exact dépend de la taille de la base de données, du niveau d'activité et du niveau de performances requis. Les meilleures pratiques incluent la définition de la taille SGA appropriée, le dimensionnement des composants SGA, l'utilisation d'AMM et la surveillance de l'utilisation de la mémoire.
 Comment remplacer une chaîne dans Oracle
May 08, 2024 pm 07:24 PM
Comment remplacer une chaîne dans Oracle
May 08, 2024 pm 07:24 PM
La méthode de remplacement de chaînes dans Oracle consiste à utiliser la fonction REPLACE La syntaxe de cette fonction est : REPLACE(string, search_string, replace_string). Étapes d'utilisation : 1. Identifiez la sous-chaîne à remplacer ; 2. Déterminez la nouvelle chaîne pour remplacer la sous-chaîne ; 3. Utilisez la fonction REPLACE pour remplacer. L'utilisation avancée inclut : les remplacements multiples, le respect de la casse, le remplacement des caractères spéciaux, etc.






