
Comment installer Oracle sur Windows : 1. Téléchargez la base de données Oracle depuis le site officiel ; 2. Double-cliquez ou cliquez avec le bouton droit pour ouvrir "setup.exe" ; 3. Vérifiez si la configuration de l'ordinateur peut être installée et cliquez sur " Oui" directement ; 4. Configurez la mise à jour de sécurité ; 5. Sélectionnez "Créer et configurer la base de données".
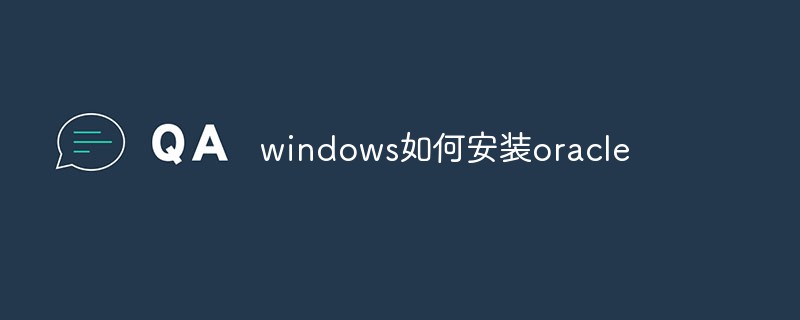
L'environnement d'exploitation de cet article : système Windows 10, ordinateur Dell G3, version Oracle 11g.
Comment installer Oracle dans Windows?
install Oracle 11G Base de données sous Windows 10 Système:
1. :// Téléchargez la base de données Oracle depuis www.oracle.com, voir l'image pour l'opération spécifique :
①Définissez le site officiel en chinois
②Trouvez la colonne spéciale pour télécharger la base de données
③Processus de téléchargement détaillé, cette fois, installez Oracle 11g (32 bits) La base de données peut avoir n'importe quel nombre de chiffres, ce qui signifie que 32 bits peut également être installé sur un système 64 bits, et vice versa. Le téléchargement d'Oracle nous rappellera de "se connecter à". le compte Oracle". Si vous avez un compte, connectez-vous directement. Si vous n'avez pas de compte, créez-en un vous-même. . 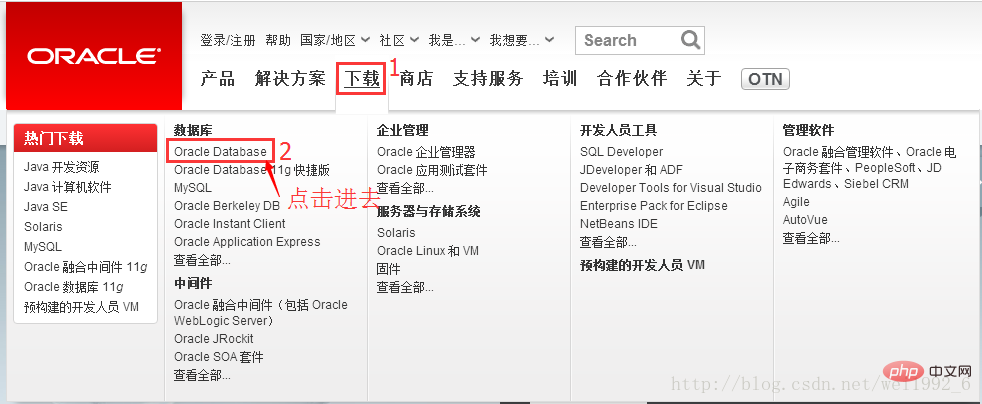


④Décompression terminée
⑤Fermez 360 Security Guard ou un autre logiciel antivirus, car l'installation peut être interceptée pendant le processus d'installation
2 Préparez-vous à l'installation
①Double-. cliquez ou cliquez avec le bouton droit de la souris Ouvrez "setup.exe"
②Vérifiez si la configuration de votre ordinateur peut être installée, cliquez directement sur "Oui" 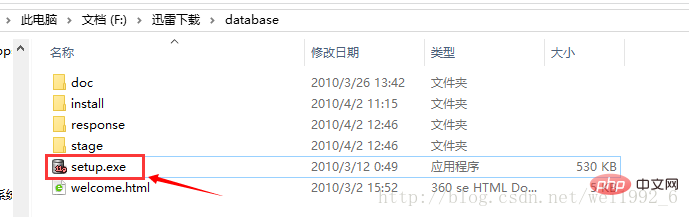

 3. mises à jour
3. mises à jour
①Cette étape, vous n'avez rien à faire sauf la décocher, passez simplement à l'étape suivante
②Après avoir décoché, une boîte de confirmation apparaîtra, cliquez directement sur "Oui", puis sur l'étape suivante
(2) Option d'installation
①Nous choisissons ""Créer et configurer la base de données", puis étape suivante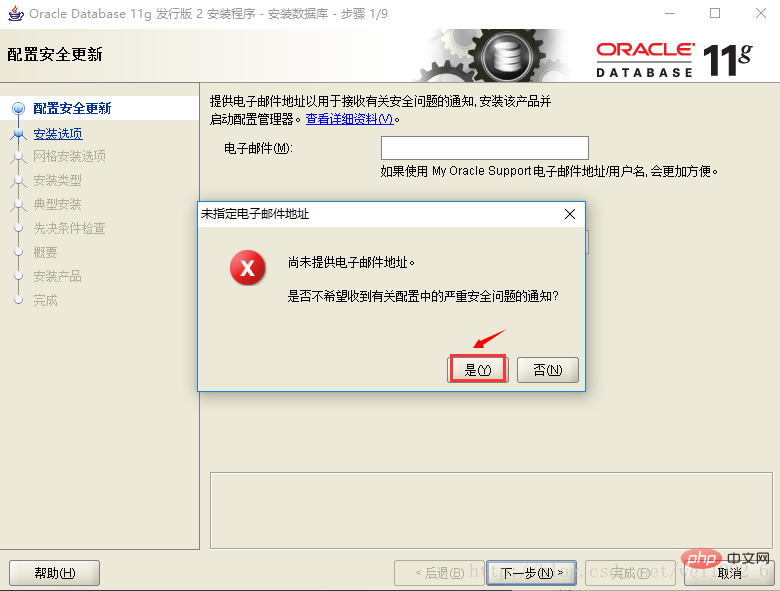
(3) Classe système
① J'ai cherché en ligne la différence entre "classe de bureau" et "classe de serveur" : la version de bureau est la version que nous utilisons habituellement, et la version serveur fait référence à Nous utilisons notre ordinateur local comme serveur, mais la configuration de l'ordinateur portable ne répond pas aux exigences et ne peut utiliser que certaines fonctions de base (version de bureau si). vous venez juste d'apprendre, la version de bureau ne suffit pas. 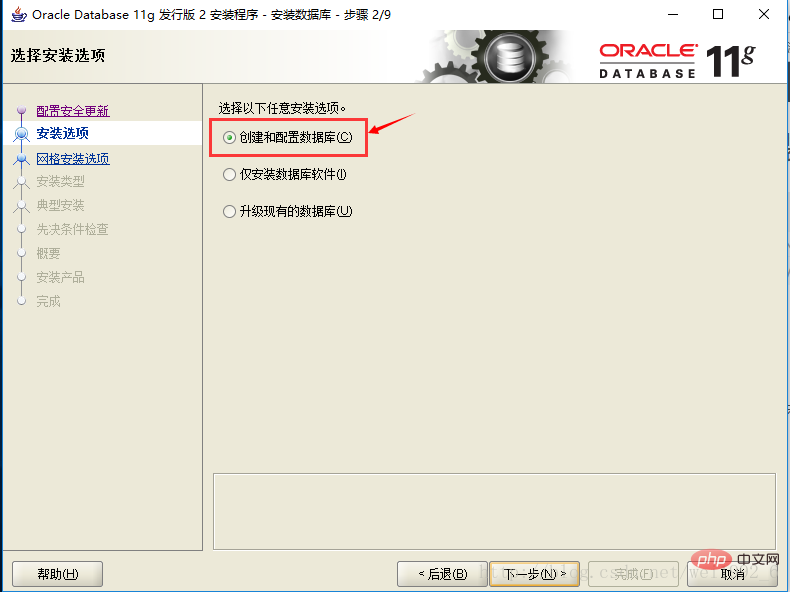
(4). Installation typique
①Explication basée sur une compréhension personnelle
(5) Dans la fenêtre "Résumé", cliquez sur le bouton "Terminer"
 (6) Produits d'installation
(6) Produits d'installation
①Veuillez ne pas fermer la fenêtre lorsque la barre de progression atteint "100 %", la fenêtre "Assistant de configuration de base de données" apparaîtra et la base de données est en cours de création
②Une fois la création de la base de données terminée, cliquez sur Gestion des mots de passe
③Interface contextuelle « Gestion des mots de passe », déverrouillez l'utilisateur Scott et spécifiez un mot de passe pour celui-ci, tel que « tigre ».
défaut système : manager ;
défaut système : change_on_install ;
Pourquoi ces mots de passe par défaut sont-ils utilisés ? Ces mots de passe par défaut ont leurs origines. Si vous êtes intéressé, vous pouvez le découvrir.

④Cliquez sur "Oui" 
(7) Terminer
①Dans la fenêtre "Terminer", où Enterprise Manager Database Control URL - (orcl):
https://localhost:1158/em, pour le Adresse URL de la console de gestion d'entreprise, vous devez démarrer le service correspondant, cliquer sur "Fermer" et l'installation d'Oracle est terminée. 
4. Pour tester
①Il y a deux services qui doivent être ouverts, ceux encadrés en rouge 
②Configurez l'outil SQL Developer fourni avec Oracle, double-cliquez sur la souris après avoir trouvé l'accessoire 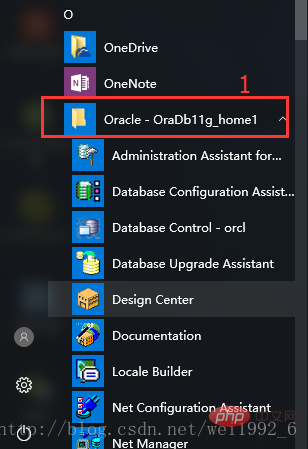

③ Cette fenêtre apparaîtra à ce moment, cliquez sur "Parcourir", car l'exécution de la base de données Oracle nécessite l'exécution du JDK, ici nous utilisons le JDK fourni avec Oracle, et son chemin est le chemin du quatrième étape du processus d'installation à l'instant
④Cliquez sur "ok" 
⑤ Dans cette étape, je n'ai pas trouvé la réponse que je voulais sur Baidu, donc je clique généralement sur "Oui". vous pouvez me faire un retour. 
⑥L'interface apparaît et "Association des types de fichiers de configuration" apparaît. Vous pouvez simplement la fermer ou cliquer sur OK si elle n'est pas sélectionnée. 
⑦ Ce qui suit est l'opération spécifique, aucune description de police n'est nécessaire, il suffit de regarder l'image pour opérer 
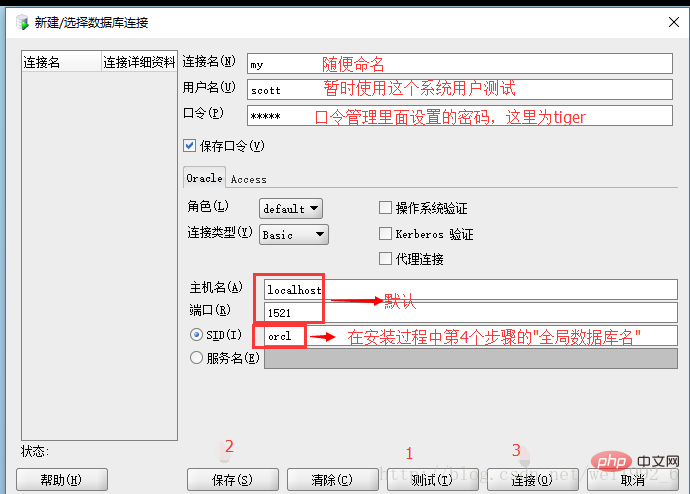
⑻ Enfin, cette explication apparaît et elle a réussi. 
Recommandations associées : Tutoriel d'apprentissage de la base de données Oracle
Ce qui précède est le contenu détaillé de. pour plus d'informations, suivez d'autres articles connexes sur le site Web de PHP en chinois!
 Windows vérifie l'état d'occupation des ports
Windows vérifie l'état d'occupation des ports
 Vérifier les fenêtres d'occupation du port
Vérifier les fenêtres d'occupation du port
 Les photos Windows ne peuvent pas être affichées
Les photos Windows ne peuvent pas être affichées
 Vérifiez l'état du port occupé dans Windows
Vérifiez l'état du port occupé dans Windows
 Windows ne peut pas accéder à l'ordinateur partagé
Windows ne peut pas accéder à l'ordinateur partagé
 mise à jour automatique de Windows
mise à jour automatique de Windows
 Oracle effacer les données du tableau
Oracle effacer les données du tableau
 gestionnaire de démarrage de Windows
gestionnaire de démarrage de Windows