 cadre php
cadre php
 Laravel
Laravel
 Le tutoriel le plus complet sur la configuration d'un environnement Win10+Homestead [images et texte]
Le tutoriel le plus complet sur la configuration d'un environnement Win10+Homestead [images et texte]
Le tutoriel le plus complet sur la configuration d'un environnement Win10+Homestead [images et texte]
Avant de présenter comment créer un environnement Homestead, vous devez comprendre plusieurs concepts importants. Vous pouvez lire cet article « Expliquer les concepts de Homestead, Vagrant et Virtual Machines » pour en savoir plus.
Ce qui suit présente officiellement les étapes détaillées pour créer un environnement Homestead sous Windows 10 :
Étape 1 : Installer VirtualBox
Installer le logiciel de machine virtuelle VirtualBox :
Lien de téléchargement de ce site : Système VirtualBox Win Version 6.1.30
Adresse officielle de téléchargement : https://www.virtualbox.org/wiki/Downloads
![1640162754870283.png Le tutoriel le plus complet sur la configuration dun environnement Win10+Homestead [images et texte]](https://img.php.cn/upload/image/457/216/223/1640162754870283.png)
Après avoir téléchargé la machine virtuelle correspondant au système, installez-la avec un cliquez et continuez à cliquer Juste une étape. (Si une erreur d'échec d'objet COM VirtualBox se produit lors de l'installation de la machine virtuelle, veuillez vous référer à "Résoudre le échec d'obtention de l'objet COM VirtualBox Problème d'erreur下一步即可。(如果在安装虚拟机过程出现VirtualBox COM对象失败错误,可参考《解决获取VirtualBox COM对象失败错误问题》)
第二步:安装Vagrant
安装Vagrant虚拟机管理软件:
![1640162800443976.png Le tutoriel le plus complet sur la configuration dun environnement Win10+Homestead [images et texte]](https://img.php.cn/upload/image/907/287/987/1640162800443976.png)
同上,下载对应的vagrant后,一键安装一直点击下一步即可。
注意:Vagrant 安装成功后会重新启动电脑,如果突然黑屏关机不要慌~
然后可以通过在CMD窗口中输入vagrant --version命令来测试Vagrant是否安装成功,显示版本号即表示安装成功,并且要注意一定要使用管理员身份运行哦~
如下:
![1640163367481339.png Le tutoriel le plus complet sur la configuration dun environnement Win10+Homestead [images et texte]](https://img.php.cn/upload/image/681/255/111/1640163367481339.png)
第三步:安装Homestead
1、安装homestead.box
有两种方式:
(1)未下载box文件,可以直接通过vagrant box add laravel/homestead命令远程下载box安装;然后选择使用的对应的虚拟机,比如virtualbox,如下图输入3回车选择即可。
注:如果命令执行失败,请确保安装的是最新的Vagrant。
![1640242884602540.png Le tutoriel le plus complet sur la configuration dun environnement Win10+Homestead [images et texte]](https://img.php.cn/upload/image/700/510/790/1640242884602540.png)
(2)已下载了box文件,可使用本地box安装
如下图所示,将已下载的“2ba89637...”这个文件重命名为“homestead.box”:
注:可直接访问上图中的下载链接下载box文件
![1640229370731619.png Le tutoriel le plus complet sur la configuration dun environnement Win10+Homestead [images et texte]](https://img.php.cn/upload/image/729/839/908/1640229370731619.png)
![1640164459124562.png Le tutoriel le plus complet sur la configuration dun environnement Win10+Homestead [images et texte]](https://img.php.cn/upload/image/423/834/253/1640164459124562.png)
![1640164464180302.png Le tutoriel le plus complet sur la configuration dun environnement Win10+Homestead [images et texte]](https://img.php.cn/upload/image/505/476/152/1640164464180302.png)
然后直接将homestead.box文件拖到vagrant box add laravel/homestead命令后面等待安装完成
vagrant box add laravel/homestead [box文件绝对路径] <!-- 例: vagrant box add laravel/homestead c:\tools\homestead.box -->
![1640164737239787.png Le tutoriel le plus complet sur la configuration dun environnement Win10+Homestead [images et texte]](https://img.php.cn/upload/image/350/100/326/1640164737239787.png)
接着可以使用vagrant box list》)
![1640222466245109.png Le tutoriel le plus complet sur la configuration dun environnement Win10+Homestead [images et texte]](https://img.php.cn/upload/image/741/263/403/1640222466245109.png) Étape 2 : Installer Vagrant
Étape 2 : Installer Vagrant
![1640162800443976.png Le tutoriel le plus complet sur la configuration dun environnement Win10+Homestead [images et texte]](https://img.php.cn/upload/image/907/287/ 987/1640162800443976.png) 🎜🎜Idem que ci-dessus, après avoir téléchargé le vagrant correspondant, installez-le en un seul clic et continuez à cliquer sur
🎜🎜Idem que ci-dessus, après avoir téléchargé le vagrant correspondant, installez-le en un seul clic et continuez à cliquer sur Suivant . 🎜🎜🎜Remarque : 🎜Vagrant redémarrera votre ordinateur après une installation réussie. Ne paniquez pas s'il s'arrête soudainement avec un écran noir~🎜🎜Ensuite, vous pouvez tester si Vagrant est installé avec succès en entrant le vagrant --version. dans la fenêtre CMD, l'affichage du numéro de version signifie que l'installation est réussie, et assurez-vous de l'exécuter en tant qu'administrateur~🎜🎜comme suit :🎜🎜![1640163367481339.png Le tutoriel le plus complet sur la configuration dun environnement Win10+Homestead [images et texte]](https:/ /img.php.cn/upload /image/681/255/111/1640163367481339.png) 🎜🎜🎜Étape 3 : Installer Homestead 🎜🎜🎜 🎜1 . Installez
🎜🎜🎜Étape 3 : Installer Homestead 🎜🎜🎜 🎜1 . Installez homestead. box🎜🎜🎜Il existe deux manières : 🎜🎜(1) Si le fichier box n'est pas téléchargé, vous pouvez directement télécharger l'installation de la box à distance via vagrant box add laravel. /homestead ; puis sélectionnez celle correspondante à utiliser. Pour une machine virtuelle, telle que virtualbox, entrez 3 et appuyez sur Entrée pour sélectionner comme indiqué ci-dessous. 🎜🎜Remarque : si l'exécution de la commande échoue, assurez-vous que la dernière version de Vagrant est installée. 🎜🎜![1640242884602540.png Le tutoriel le plus complet sur la configuration dun environnement Win10+Homestead [images et texte]](https://img.php.cn/upload/image/700/510/790/1640242884602540.png) 🎜 🎜( 2) Le fichier box a été téléchargé et peut être installé à l'aide d'une box locale 🎜🎜Comme le montre l'image ci-dessous, renommez le fichier téléchargé "2ba89637..." en "
🎜 🎜( 2) Le fichier box a été téléchargé et peut être installé à l'aide d'une box locale 🎜🎜Comme le montre l'image ci-dessous, renommez le fichier téléchargé "2ba89637..." en "homestead.box" : 🎜 🎜 Remarque : Vous pouvez accéder directement au lien de téléchargement dans l'image ci-dessus pour télécharger le fichier de la boîte🎜🎜![1640229370731619. png Le tutoriel le plus complet sur la configuration dun environnement Win10+Homestead [images et texte]](https://img.php.cn/upload/image/729/839/908/1640229370731619.png) 🎜🎜
🎜🎜![1640164459124562.png Le tutoriel le plus complet sur la configuration dun environnement Win10+Homestead [images et texte]](https://img.php.cn/upload/image/423/834/253/1640164459124562.png) 🎜🎜
🎜🎜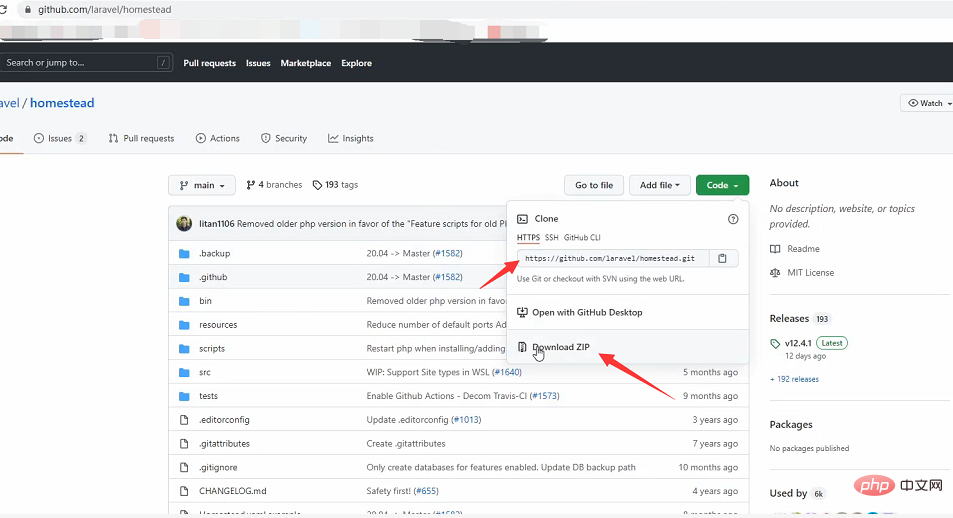 🎜🎜Ensuite, faites glisser le fichier homestead.box directement vers la commande
🎜🎜Ensuite, faites glisser le fichier homestead.box directement vers la commande vagrant box add laravel/homestead et attendez que l'installation soit terminée🎜//同步的目录
folders:
- map: C:\Users\Administrator\marriage //宿主机位置
to: /home/vagrant/code //同步虚拟主机位置
//表示将win下的marriage目录同步到虚拟机下的code目录,也就是说无论在这两个哪个目录中修改内容都可以同步到另一个目录中。![1640164737239787.png Le tutoriel le plus complet sur la configuration dun environnement Win10+Homestead [images et texte]](https://img.php.cn/upload/image/331/444/620/1640165399943057.png) 🎜🎜Ensuite, vous pouvez utiliser
🎜🎜Ensuite, vous pouvez utiliser vagrant box list pour voir si l'installation est réussie et vous pouvez vérifier le numéro de version (le numéro de version affiché ici est 0)🎜🎜🎜🎜🎜注意:手动安装homestead.box文件时,一定要把该文件放到英文目录中,并且由于本地安装homestead.box版本号为0,还要更改一下配置文件(自动安装box的则不需要设置),下文会介绍到。
2、下载homestead配置文件
点击配置文件下载地址:https://github.com/laravel/homestead,这里有两种方式下载:
(1)通过git克隆:git clone https://github.com/laravel/homestead.git
(2)点击Download ZIP直接下载压缩包。
注:克隆和下载选任意一个即可
![1640165399943057.png Le tutoriel le plus complet sur la configuration dun environnement Win10+Homestead [images et texte]](https://img.php.cn/upload/image/331/444/620/1640165399943057.png)
3、配置homestead配置文件
将上一步下载的zip文件解压并放入到用户的家目录中并更名为Homestead:
![1640166424209062.png Le tutoriel le plus complet sur la configuration dun environnement Win10+Homestead [images et texte]](https://img.php.cn/upload/image/571/775/972/1640166424209062.png)
![1640166494784163.png Le tutoriel le plus complet sur la configuration dun environnement Win10+Homestead [images et texte]](https://img.php.cn/upload/image/472/316/305/1640166494784163.png)
![1640166503237159.png Le tutoriel le plus complet sur la configuration dun environnement Win10+Homestead [images et texte]](https://img.php.cn/upload/image/183/307/912/1640166503237159.png)
![1640166510227999.png Le tutoriel le plus complet sur la configuration dun environnement Win10+Homestead [images et texte]](https://img.php.cn/upload/image/657/922/179/1640166510227999.png)
注意:Administrator为我目录名称,你的有可能不一样。
双击运行文件中(windows下是:
init.bat) (linux下是:init.sh)来获取配置文件homestead.yaml
![1640166693446963.png Le tutoriel le plus complet sur la configuration dun environnement Win10+Homestead [images et texte]](https://img.php.cn/upload/image/625/940/361/1640166693446963.png)
配置homestead配置文件
homestead.yaml
因为我们是手动安装homestead.box的,默认版本号为0,所以要先来修改下配置,将查找的版本号设置>=0即可,自动安装box的则不需要设置。
找到如下图所示的homestead.rb文件并打开:
![1640223431926931.png Le tutoriel le plus complet sur la configuration dun environnement Win10+Homestead [images et texte]](https://img.php.cn/upload/image/244/375/541/1640223431926931.png)
然后设置config.vm.box_version = settings['version'] ||= '>= 0',如下所示:
![1640223558877115.png Le tutoriel le plus complet sur la configuration dun environnement Win10+Homestead [images et texte]](https://img.php.cn/upload/image/843/196/960/1640223558877115.png)
接着我们要来配置同步的目录,找到homestead.yaml文件并打开
![1640223746132073.png Le tutoriel le plus complet sur la configuration dun environnement Win10+Homestead [images et texte]](https://img.php.cn/upload/image/570/341/487/1640223746132073.png)
//同步的目录
folders:
- map: C:\Users\Administrator\marriage //宿主机位置
to: /home/vagrant/code //同步虚拟主机位置
//表示将win下的marriage目录同步到虚拟机下的code目录,也就是说无论在这两个哪个目录中修改内容都可以同步到另一个目录中。用绝对路径或相对路径设置都可以(~代表家目录)
相对路径如下:
![1640224119573280.png Le tutoriel le plus complet sur la configuration dun environnement Win10+Homestead [images et texte]](https://img.php.cn/upload/image/697/458/708/1640224119573280.png)
绝对路径如下:
![1640223893703385.png Le tutoriel le plus complet sur la configuration dun environnement Win10+Homestead [images et texte]](https://img.php.cn/upload/image/923/670/218/1640223893703385.png)
我这里选择用绝对路径设置,设置完记得要保存文件~
4、获取公钥
获取公钥是为了方便每次登录输入用户名密码。
如下所示执行ssh-keygen命令生成秘钥。
注意:win10自动开启SSH命令,但是win7就是需要安装ssh(可参考:《Windows7安装OpenSSH服务的步骤详解(亲测有效)》)。
![1640224554329358.png Le tutoriel le plus complet sur la configuration dun environnement Win10+Homestead [images et texte]](https://img.php.cn/upload/image/845/342/938/1640224554329358.png)
5、启动虚拟机主机
先通过执行cd Homestead命令切换到Homestead目录,然后执行vagrant up命令来启动虚拟机主机
![1640224875223722.png Le tutoriel le plus complet sur la configuration dun environnement Win10+Homestead [images et texte]](https://img.php.cn/upload/image/157/428/450/1640224875223722.png)
![1640225220138543.png Le tutoriel le plus complet sur la configuration dun environnement Win10+Homestead [images et texte]](https://img.php.cn/upload/image/559/520/884/1640225220138543.png)
虚拟机启动成功,界面如下所示(不需要经常开启这个界面,直接使用vagrant来管理即可)
![1640224995180582.png Le tutoriel le plus complet sur la configuration dun environnement Win10+Homestead [images et texte]](https://img.php.cn/upload/image/840/499/612/1640224995180582.png)
接着使用密钥连接登录虚拟机,在命令行执行vagrant ssh命令即可(一定要在homestead目录下执行该命令)
![1640225560111363.png Le tutoriel le plus complet sur la configuration dun environnement Win10+Homestead [images et texte]](https://img.php.cn/upload/image/385/904/298/1640225560111363.png)
注意:
如果SSH认真失败,删除insecure_private_key文件,该文件可以通过以下路径找到:
C:\user\Administrator\.vagrant.d\insecure_private_key 文件
重新生成vagrant密钥
ssh-keygen -f /User/Administrator(你的用户)/.vagrant.d/insecure_private_key
启动虚拟机也可不使用密钥进入,手动输入用户名和密码
用户名:vagrant 密码: vagrant
默认数据库用户名及密码
UserName:homestead PassWord:secret
至此,Win10下homestead环境就搭建好了!
在《Homestead安装运行laravel项目的步骤详解【图文】》文章中继续给大家介绍了怎么在homestead环境里安装Laravel并运行!
Ce qui précède est le contenu détaillé de. pour plus d'informations, suivez d'autres articles connexes sur le site Web de PHP en chinois!

Outils d'IA chauds

Undresser.AI Undress
Application basée sur l'IA pour créer des photos de nu réalistes

AI Clothes Remover
Outil d'IA en ligne pour supprimer les vêtements des photos.

Undress AI Tool
Images de déshabillage gratuites

Clothoff.io
Dissolvant de vêtements AI

Video Face Swap
Échangez les visages dans n'importe quelle vidéo sans effort grâce à notre outil d'échange de visage AI entièrement gratuit !

Article chaud

Outils chauds

Bloc-notes++7.3.1
Éditeur de code facile à utiliser et gratuit

SublimeText3 version chinoise
Version chinoise, très simple à utiliser

Envoyer Studio 13.0.1
Puissant environnement de développement intégré PHP

Dreamweaver CS6
Outils de développement Web visuel

SublimeText3 version Mac
Logiciel d'édition de code au niveau de Dieu (SublimeText3)

Sujets chauds
 1676
1676
 14
14
 1429
1429
 52
52
 1333
1333
 25
25
 1278
1278
 29
29
 1257
1257
 24
24
 La restauration du système vous invite à activer la protection du système sur ce lecteur
Jun 19, 2024 pm 12:23 PM
La restauration du système vous invite à activer la protection du système sur ce lecteur
Jun 19, 2024 pm 12:23 PM
L'ordinateur dispose d'un point de restauration et lorsque le système est restauré, le message "Vous devez activer la protection du système sur ce lecteur". Cela signifie généralement que la fonction de protection du système n'est pas activée. La protection du système est une fonctionnalité fournie par le système d'exploitation Windows qui peut créer des points de restauration système pour sauvegarder les fichiers et les paramètres du système. De cette façon, si quelque chose ne va pas, vous pouvez revenir à un état antérieur. Lorsque le système tombe en panne et que vous ne pouvez pas accéder au bureau pour le démarrer, vous pouvez uniquement essayer la méthode suivante : Dépannage-Options avancées-Invite de commandes Commande 1 netstartvssrstrui.exe/offline:C:\windows=active Commande 2 cd%windir%\ system32 \configrenSYSTEMsy
 Que dois-je faire si Win10 ne change pas d'utilisateur ? L'interface de connexion Win10 n'a pas la possibilité de changer d'utilisateur. Solution.
Jun 25, 2024 pm 05:21 PM
Que dois-je faire si Win10 ne change pas d'utilisateur ? L'interface de connexion Win10 n'a pas la possibilité de changer d'utilisateur. Solution.
Jun 25, 2024 pm 05:21 PM
Un problème que les utilisateurs de Windows 10 peuvent rencontrer est qu'ils ne trouvent pas l'option de changement d'utilisateur sur l'interface de connexion. Alors, que dois-je faire s'il n'y a pas d'option de changement d'utilisateur sur l'interface de connexion Win10 ? Laissez ce site donner aux utilisateurs une explication détaillée du problème lié au fait de ne pas changer d'option utilisateur dans l'interface de connexion Win10. Solution détaillée au problème du changement d'options utilisateur sur l'interface de connexion win10 : Vérifiez les paramètres du compte utilisateur : Tout d'abord, assurez-vous que vous disposez de plusieurs comptes utilisateur sur votre ordinateur et que ces comptes sont activés. Vous pouvez vérifier et activer le compte en suivant ces étapes : a. Appuyez sur les touches Win+I pour ouvrir les paramètres et sélectionner « Comptes ». b. Sélectionnez « Famille et autres » ou &ld dans la barre de navigation de gauche.
 Comment désactiver définitivement la protection en temps réel dans Win10 ? Comment désactiver la protection en temps réel sur un ordinateur Win10 0 ?
Jun 05, 2024 pm 09:46 PM
Comment désactiver définitivement la protection en temps réel dans Win10 ? Comment désactiver la protection en temps réel sur un ordinateur Win10 0 ?
Jun 05, 2024 pm 09:46 PM
Bien que le logiciel antivirus complet fourni avec le système Windows 10 puisse protéger en permanence la sécurité de votre ordinateur personnel, il peut parfois également affecter certains fichiers téléchargés. Pour certains utilisateurs, il peut être plus approprié de désactiver temporairement la fonction de protection en temps réel. Mais de nombreux utilisateurs ne savent pas comment désactiver définitivement la fonction de protection en temps réel sur le système Win10. 1. Tout d'abord, appuyez sur les touches « Win+R » pour ouvrir la fenêtre d'exécution, entrez la commande « gpedit.msc » pour ouvrir l'interface locale de l'éditeur de stratégie de groupe ; 2. Ensuite, dans l'interface ouverte, cliquez sur « Configuration de l'ordinateur/Administration » ; Modèles/Composants Windows/MicrosoftDef
 Comment restaurer le fond d'écran par défaut dans win10 ? Une astuce pour restaurer rapidement le fond d'écran par défaut dans le système Windows 10
Jun 02, 2024 pm 02:07 PM
Comment restaurer le fond d'écran par défaut dans win10 ? Une astuce pour restaurer rapidement le fond d'écran par défaut dans le système Windows 10
Jun 02, 2024 pm 02:07 PM
Dans le système Windows 10, si vous souhaitez revenir au fond d'écran par défaut du système, vous pouvez suivre les étapes suivantes : 1. Cliquez avec le bouton droit sur un espace vide du bureau et sélectionnez Personnaliser dans le menu contextuel. 2. Cela ouvrira la fenêtre Personnalisation dans Paramètres. Dans le menu de gauche, cliquez sur Arrière-plan. 3. Sous les paramètres « Arrière-plan », recherchez et cliquez sur le menu déroulant à côté de « Choisir une image », puis sélectionnez Windows par défaut (WindowsDefault) ou sélectionnez directement une image qui ressemble au fond d'écran par défaut dans l'aperçu de l'image ci-dessous (le cas échéant). sont plusieurs options). 4. Si votre système dispose de plusieurs versions
 Windows ne peut pas démarrer le service Windows Audio Erreur 0x80070005
Jun 19, 2024 pm 01:08 PM
Windows ne peut pas démarrer le service Windows Audio Erreur 0x80070005
Jun 19, 2024 pm 01:08 PM
L'ordinateur du gars apparaît : Windows ne parvient pas à démarrer le service WindowsAudio (situé sur l'ordinateur local). Erreur 0x8007005 : accès refusé. Cette situation est généralement causée par les autorisations des utilisateurs. Vous pouvez essayer les méthodes suivantes pour y remédier. Méthode 1 : modifiez le registre pour ajouter des autorisations via le traitement par lots, créez un nouveau document texte sur le bureau, enregistrez-le sous .bat et cliquez avec le bouton droit sur l'administrateur pour aller plus loin. Echo==========================EchoProcessingRegistryPermission.Veuillez attendre...Echo================= == ========subinacl/sous-clé
 Que dois-je faire si Win10 prend une capture d'écran et plante ? Que faire si Win10 clignote puis disparaît après avoir pris une capture d'écran ?
Jun 02, 2024 pm 12:48 PM
Que dois-je faire si Win10 prend une capture d'écran et plante ? Que faire si Win10 clignote puis disparaît après avoir pris une capture d'écran ?
Jun 02, 2024 pm 12:48 PM
Il existe de nombreuses raisons pour lesquelles la capture d'écran disparaît après avoir pris une capture d'écran dans Win10. Les utilisateurs peuvent d'abord vérifier l'emplacement d'enregistrement de la capture d'écran ou ajuster les paramètres de capture d'écran, ou vérifier l'effet d'animation pour le vérifier. Si cela ne fonctionne vraiment pas, vous pouvez également choisir de mettre à jour le pilote et le système d'exploitation pour fonctionner. Laissez ce site présenter soigneusement aux utilisateurs l'analyse du problème de la disparition de Win10 après avoir pris une capture d'écran. Analyse du problème après que Win10 ait pris une photo et qu'elle clignote et disparaisse 1. Vérifiez où la capture d'écran est enregistrée : Lorsque vous utilisez la combinaison de touches Win + PrtSc (PrintScreen) pour prendre une capture d'écran, la capture d'écran est généralement enregistrée dans le dossier C:\ Dossier Utilisateurs\VotreNom d'utilisateur\Images\Captures d'écran. s'il te plaît
 Que faire si le gestionnaire de tâches Win10 plante ? Comment réparer le crash du gestionnaire de tâches Win10 ?
Jun 25, 2024 pm 04:31 PM
Que faire si le gestionnaire de tâches Win10 plante ? Comment réparer le crash du gestionnaire de tâches Win10 ?
Jun 25, 2024 pm 04:31 PM
Bonjour à tous, avez-vous déjà rencontré une situation où le Gestionnaire des tâches de Windows 10 continue de planter ? Cette fonction nous aide beaucoup, nous permettant de voir rapidement toutes les tâches en cours, ce qui est très pratique à utiliser, non ? Cependant, certains amis ont dit qu’ils avaient rencontré ce problème et ne savaient pas comment le résoudre, alors laissez-moi partager avec vous la solution spécifique ! Solution au crash du Gestionnaire des tâches Win10 1. Tout d'abord, appuyez et maintenez enfoncées les touches « Win » + « R » du clavier pour ouvrir Exécuter, entrez « regedit » et appuyez sur la touche Entrée. 2. Développez les dossiers et recherchez "HKEY_CURRENT_USERSoftwareMicros
 Comment désactiver les recherches populaires dans Windows 10 ? Liste des méthodes pour fermer les recherches populaires dans le système Windows 10
Jun 03, 2024 pm 08:46 PM
Comment désactiver les recherches populaires dans Windows 10 ? Liste des méthodes pour fermer les recherches populaires dans le système Windows 10
Jun 03, 2024 pm 08:46 PM
Dans le système Win10, la recherche à chaud est l'une des méthodes les plus pratiques, mais elle peut parfois causer certains problèmes. Alors, comment désactiver la recherche à chaud ? Jetons un coup d'œil ci-dessous ! Étape 1 : Ouvrez l'application Paramètres. Tout d'abord, cliquez sur l'icône Windows dans le coin inférieur gauche de l'écran et sélectionnez l'application Paramètres. Étape 2 : Entrez les paramètres « Personnalisation » Dans l'application « Paramètres », cliquez sur l'option « Personnalisation ». Étape 3 : Sélectionnez l'option « Rechercher » Dans les paramètres « Personnalisation », sélectionnez l'option « Rechercher ». Étape 4 : Désactivez les recherches populaires. Dans l'option "Rechercher", recherchez l'option "Afficher les recherches populaires dans la recherche" et désactivez-la. Outils professionnels recommandés 1. Xiaozhi Sosou Xiaozhi Sosou - recherche rapide et positionnement en un clic - outil de recherche informatique professionnel



