
Je suis un système Windows 7. Lorsque j'ai exécuté la commande vagrant box add laravel/homestead aujourd'hui pendant le processus de configuration de l'environnement Homestead, elle a échoué. La version minimale requise de PowerShell est 3.0 et. la version intégrée de Windows 7 est PowerShell 2.0. Cependant, elle peut être mise à niveau vers 3.0, 4.0, nous ne pouvons donc mettre à niveau qu'avec obéissance~vagrant box add laravel/homestead命令的时候,显示失败,要求PowerShell最低版本是3.0,而window7内置的是PowerShell 2.0,不过可以升级为3.0,4.0,所以咱们只能乖乖升级了~
升级PowerShell为3.0:
点击打开该链接:https://www.microsoft.com/en-us/download/details.aspx?id=34595
在打开的页面中点击download;
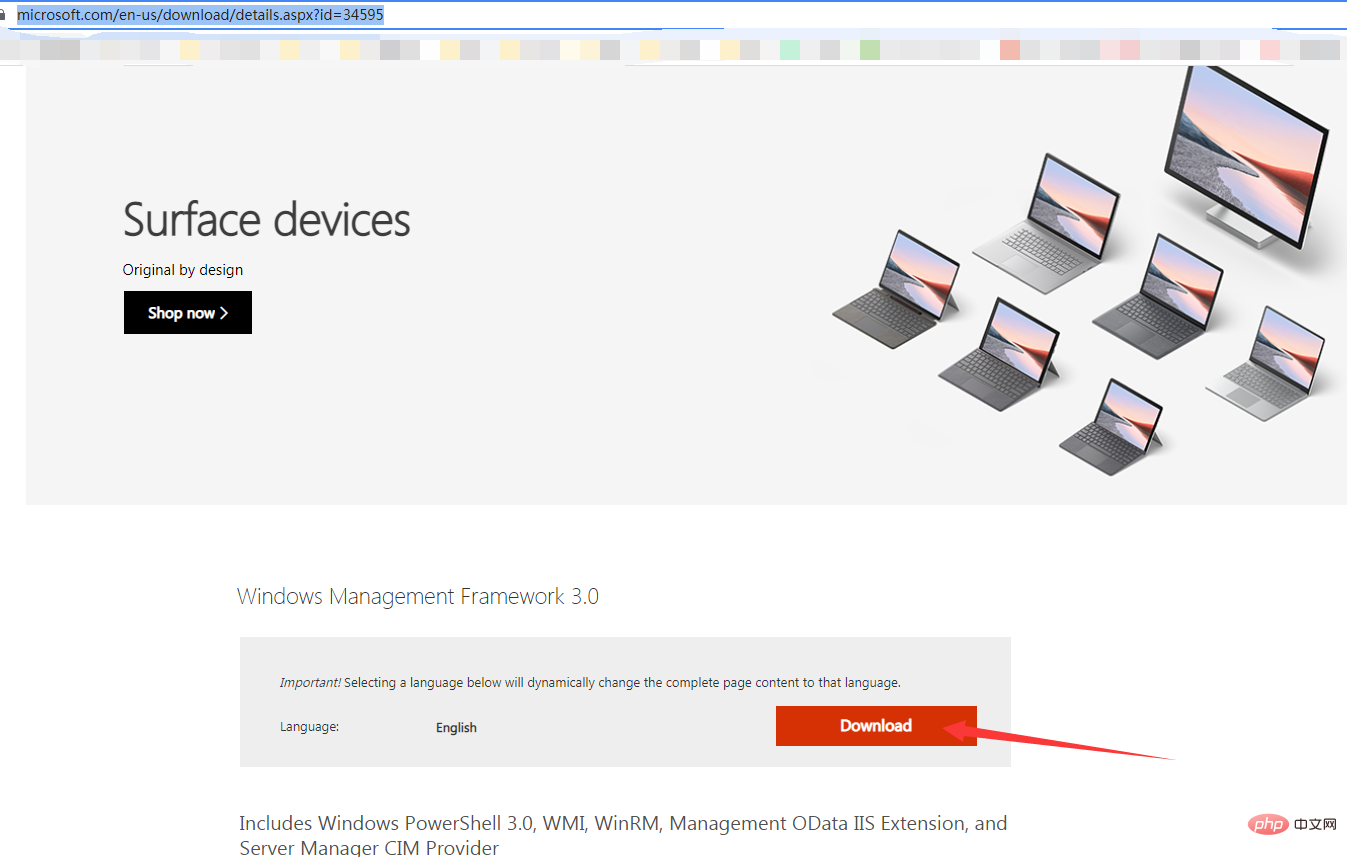
然后选择Windows6.1-KB2506143-x64.msu,并点击右侧的Next下载即可;
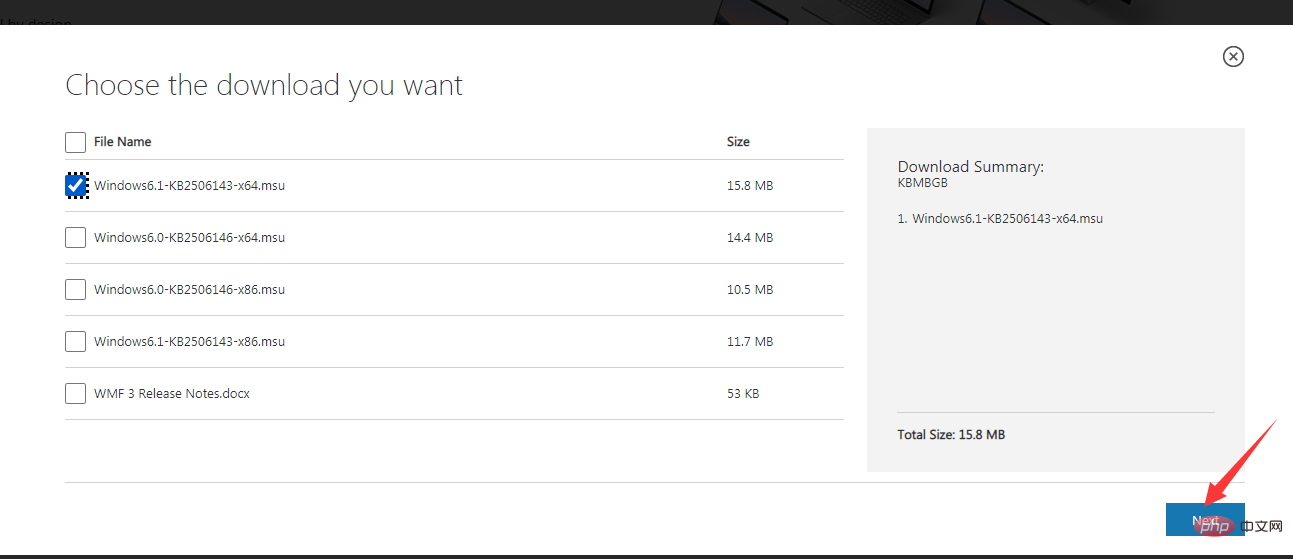
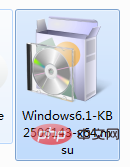
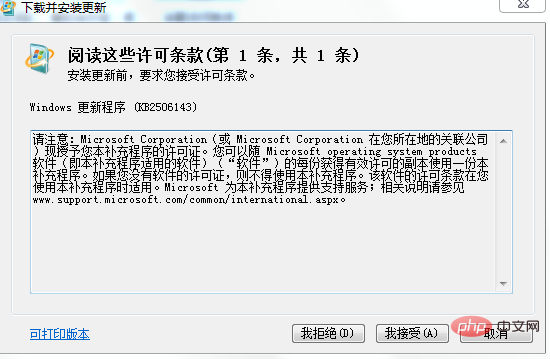
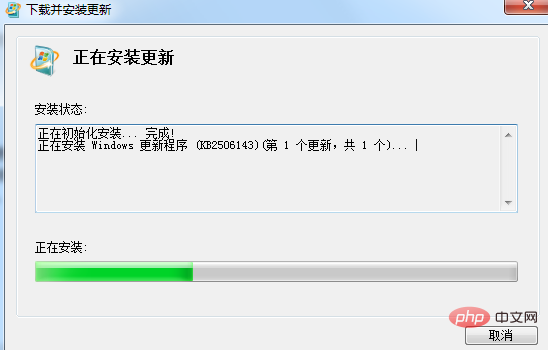
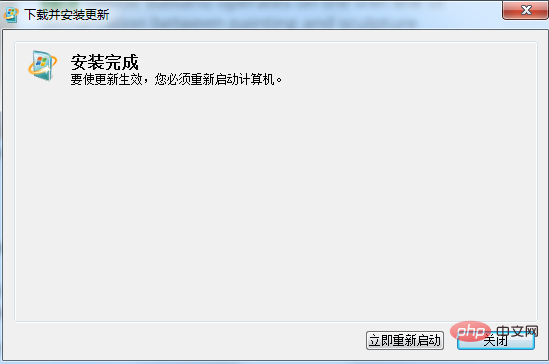
先点击电脑左下角的“开始”,然后输入PowerShell,找到并打开Windows PowerShell;
接着在PowerShell中执行命令Get-Host | Select-Object Version
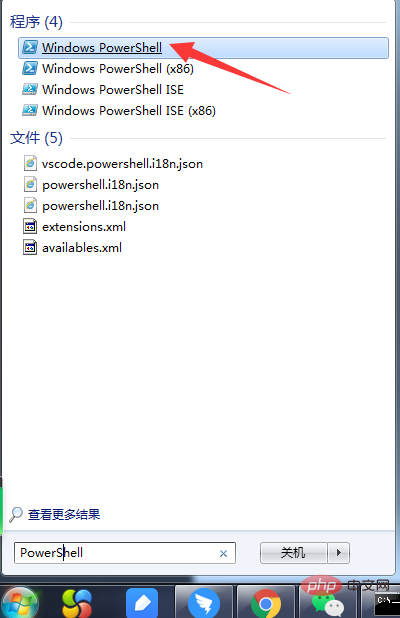
télécharger;<p><img src="/static/imghw/default1.png" data-src="https://img.php.cn/upload/image/515/941/858/1640315499813816.png" class="lazy" title="1640315499813816.png" alt="Comment mettre à niveau PowerShell (étapes avec images et texte)"><img src="/static/imghw/default1.png" data-src="https://img.php.cn/upload/image/517/785/465/1640315210478973.png" class="lazy" title="1640315210478973.png" alt="8cc76e772b18f400732400bd81a43fb.p ng"></p>
<blockquote>Puis sélectionnez <code>Windows6.1-KB2506143-x64.msu et cliquez sur Suivant à droite pour télécharger ;




Get-Host | Select-Object Version code> dans PowerShell 🎜🎜Si Windows PowerShell 3.0 a été installé, vous pouvez voir le résultat suivant : 🎜<div class="code" style="position:relative; padding:0px; margin:0px;"><pre class='brush:php;toolbar:false;'>Version
-------
3.0</pre><div class="contentsignin">Copier après la connexion</div></div>🎜🎜🎜🎜🎜🎜🎜🎜Recommandations associées : 🎜🎜《🎜Le didacticiel le plus complet sur la configuration de l'environnement Win10+Homestead [Images et texte]🎜》🎜🎜🎜《🎜Explication détaillée des étapes pour installer et exécuter le projet Laravel avec Homestead [Images et texte] 】🎜》🎜🎜Ce qui précède est le contenu détaillé de. pour plus d'informations, suivez d'autres articles connexes sur le site Web de PHP en chinois!
 La différence entre PowerShell et cmd
La différence entre PowerShell et cmd
 Quelles sont les technologies de collecte de données ?
Quelles sont les technologies de collecte de données ?
 python emballé dans un fichier exécutable
python emballé dans un fichier exécutable
 Présentation du serveur PHP
Présentation du serveur PHP
 Introduction aux balises standards en php
Introduction aux balises standards en php
 Tutoriel sur la structure des données et l'algorithme
Tutoriel sur la structure des données et l'algorithme
 Quelles sont les exigences pour la diffusion en direct de Douyin ?
Quelles sont les exigences pour la diffusion en direct de Douyin ?
 Comment utiliser la commande scannow
Comment utiliser la commande scannow
 utilisation du nœud clone
utilisation du nœud clone