 outils de développement
outils de développement
 VSCode
VSCode
 Une brève analyse de la façon d'utiliser eslint et plus joli dans vscode
Une brève analyse de la façon d'utiliser eslint et plus joli dans vscode
Une brève analyse de la façon d'utiliser eslint et plus joli dans vscode
Comment utiliser eslint et plus joli en vscode ? L'article suivant vous présentera l'utilisation d'eslint dans vscode et l'utilisation combinée d'eslint et de plus joli. J'espère qu'il vous sera utile !
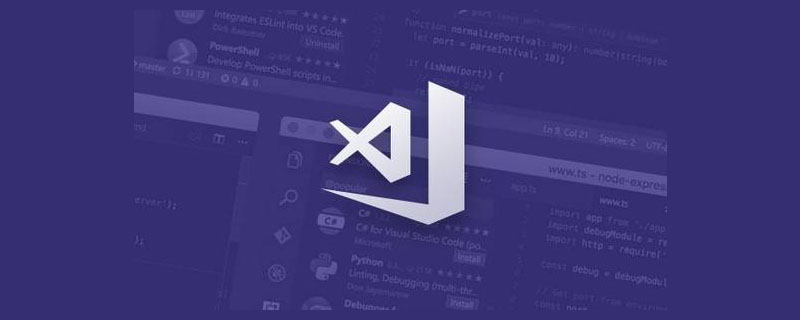
1. L'utilisation d'eslint dans vscode
1) Installez d'abord eslint dans vscode, puis ajoutez le code suivant dans les paramètres de vscode.json
"editor.formatOnSave": true, // 保存是格式化
"editor.codeActionsOnSave": {
"source.fixAll.eslint": true // 按照eslint规则格式化
},
"eslint.format.enable": true, // 启用ESLint作为已验证文件的格式化程序2) eslint doit être installé dans le projet (ou installé globalement )
Voici la configuration requise pour le plug-in eslint dans vscode : [Apprentissage recommandé : "Tutoriel d'introduction à vscode"]
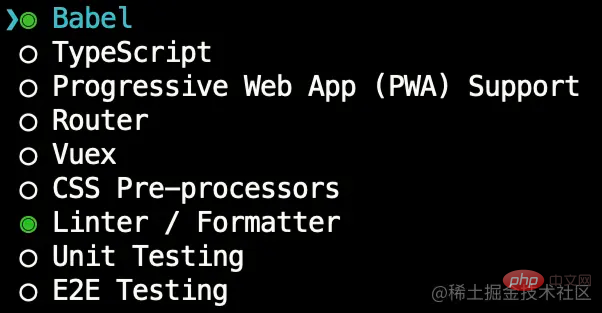
3) Ajoutez le fichier .eslintrc.js dans le répertoire racine et ajoutez ce qui suit code
module.exports = {
root: true,
env: {
node: true,
},
extends: ["eslint:recommended"],
parserOptions: {
parser: "babel-eslint",
},
rules: {}
};4) À l'intérieur des règles Le réglage de
quotes: [ 'error', 'single' ], semi: ['error', 'never']
- Le premier élément du tableau de valeurs d'attribut est défini
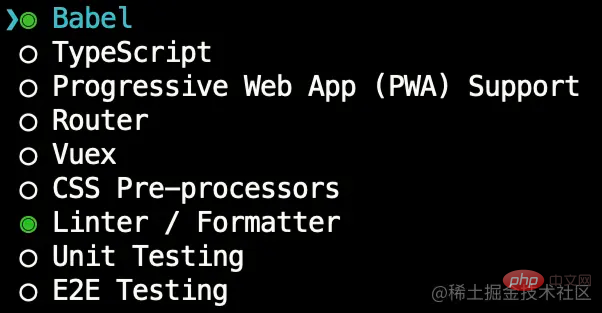
- Le deuxième élément du tableau de valeurs d'attribut est défini
eslint.bootcss .com/docs/rules/ Recherchez l'attribut correspondant et cliquez sur Entrée et recherchez les options
- eslint:recommended Les règles par défaut sont marquées
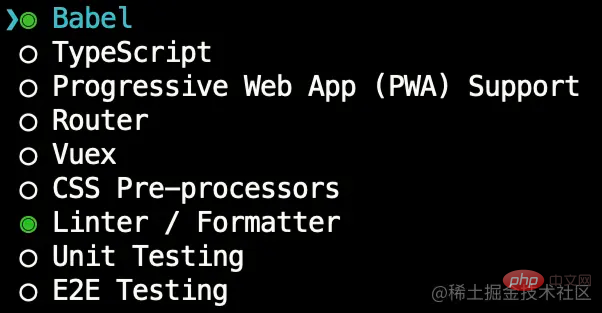
Remarque : À ce stade, le projet sera invité en fonction. aux paramètres par défaut et aux règles dans les règles, et il sera également demandé selon eslint lors de l'enregistrement. Les règles peuvent être formatées.
2. Utilisez eslint en combinaison avec plus joli
(Remarque : la combinaison d'eslint et plus joli dépend de la situation, et il n'est pas nécessaire de l'utiliser avec plus joli)
1) Installez d'abord le plug-in plus joli dans vscode , puis allez dans les paramètres dans vscode Ajoutez le code suivant à .json
"editor.defaultFormatter": "esbenp.prettier-vscode",
"[javascript]": {
"editor.defaultFormatter": "esbenp.prettier-vscode"
}2) Installez plus joli dans le projet
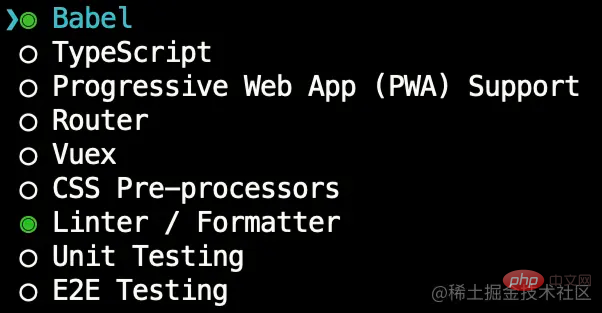
Vous devez également installer eslint-plugin-prettier, < code>eslint-config-prettier, le but de ces deux plug-ins est de permettre à eslint d'afficher des invites selon les règles de plus joli (notez le numéro de version de ces deux plug-ins, le dernier eslint-plugin- la version 4.0 la plus jolie a des problèmes lors de son utilisation) eslint-plugin-prettier、eslint-config-prettier,这两个插件的目的就是为了使eslint可以按照prettier的规则进行提示(注意这两个插件的版本号问题,最新的 eslint-plugin-prettier 的4.0版本使用时有问题)
"eslint-config-prettier": "^8.3.0", "eslint-plugin-prettier": "^3.3.1"
然后在 .eslintrc.js里面的extends加上 plugin:prettier/recommended
extends: ["eslint:recommended", "plugin:prettier/recommended"]
实际上做了下面的事情
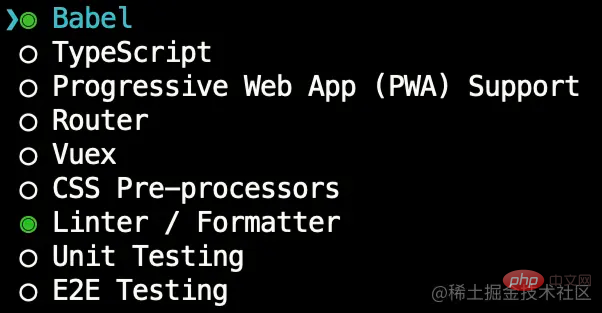
然后就可以在根目录下添加.prettierrc.js
module.exports = {
semi: false,
singleQuote: true,
bracketSpacing: true,
}plugin:prettier/recommendedmodule.exports = {
semi: false,
singleQuote: true,
bracketSpacing: true,
};Copier après la connexion
faites réellement les choses suivantesmodule.exports = {
semi: false,
singleQuote: true,
bracketSpacing: true,
};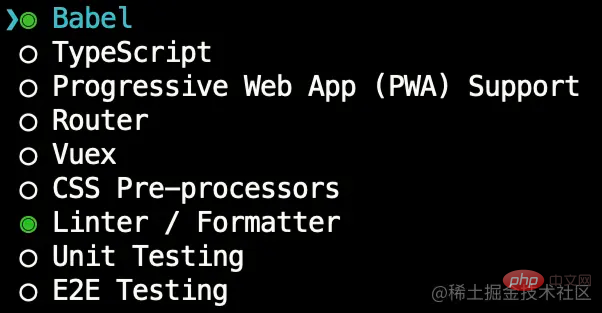
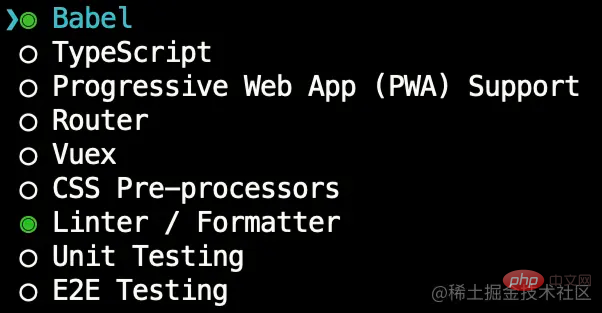 Ensuite, vous pouvez ajouter le
Ensuite, vous pouvez ajouter le . prettierrc.js dans le répertoire racine, eslint vous demandera selon les règles à l'intérieur, et sera également formaté selon les règles lors de l'enregistrement
rules: {
//…
'prettier/prettier': 'error'
}3 Utilisez des règles plus jolies dans le projet vue
2) Créez .prettierrc.js dans le répertoire racine et ajoutez des règles
rrreeePar défaut, lorsque le format dans le code est incorrect, il avertira un avertissement
si nécessaire Pour le transformer en erreur, vous devez ajouter le code suivant à .eslintrc.jsrrreeeL'effet est le suivant
🎜Remarque :🎜 Après avoir modifié certaines configurations, vscode peut ne pas entre en vigueur immédiatement et peut être fermé à ce moment-là. Projet, rouvrez-le et essayez 🎜🎜Pour plus de connaissances sur VSCode, veuillez visiter : 🎜tutoriel vscode🎜 ! ! 🎜Ce qui précède est le contenu détaillé de. pour plus d'informations, suivez d'autres articles connexes sur le site Web de PHP en chinois!

Outils d'IA chauds

Undresser.AI Undress
Application basée sur l'IA pour créer des photos de nu réalistes

AI Clothes Remover
Outil d'IA en ligne pour supprimer les vêtements des photos.

Undress AI Tool
Images de déshabillage gratuites

Clothoff.io
Dissolvant de vêtements AI

Video Face Swap
Échangez les visages dans n'importe quelle vidéo sans effort grâce à notre outil d'échange de visage AI entièrement gratuit !

Article chaud

Outils chauds

Bloc-notes++7.3.1
Éditeur de code facile à utiliser et gratuit

SublimeText3 version chinoise
Version chinoise, très simple à utiliser

Envoyer Studio 13.0.1
Puissant environnement de développement intégré PHP

Dreamweaver CS6
Outils de développement Web visuel

SublimeText3 version Mac
Logiciel d'édition de code au niveau de Dieu (SublimeText3)

Sujets chauds
 Comment définir les fichiers d'en-tête pour VScode
Apr 15, 2025 pm 09:09 PM
Comment définir les fichiers d'en-tête pour VScode
Apr 15, 2025 pm 09:09 PM
Comment définir des fichiers d'en-tête à l'aide du code Visual Studio? Créez un fichier d'en-tête et déclarez les symboles dans le fichier d'en-tête à l'aide du nom du suffixe .h ou .hpp (tels que les classes, les fonctions, les variables) compilez le programme à l'aide de la directive #include pour inclure le fichier d'en-tête dans le fichier source. Le fichier d'en-tête sera inclus et les symboles déclarés sont disponibles.
 Quelle configuration de l'ordinateur est requise pour VScode
Apr 15, 2025 pm 09:48 PM
Quelle configuration de l'ordinateur est requise pour VScode
Apr 15, 2025 pm 09:48 PM
Vs Code Système Exigences: Système d'exploitation: Windows 10 et supérieur, MacOS 10.12 et supérieur, processeur de distribution Linux: minimum 1,6 GHz, recommandé 2,0 GHz et au-dessus de la mémoire: minimum 512 Mo, recommandée 4 Go et plus d'espace de stockage: Minimum 250 Mo, recommandée 1 Go et plus d'autres exigences: connexion du réseau stable, xorg / wayland (Linux) recommandé et recommandée et plus
 Comment résoudre le problème des annotations chinoises VScode deviennent des points d'interrogation
Apr 15, 2025 pm 11:36 PM
Comment résoudre le problème des annotations chinoises VScode deviennent des points d'interrogation
Apr 15, 2025 pm 11:36 PM
Comment résoudre le problème que les commentaires chinois dans le code Visual Studio deviennent des points d'interrogation: vérifiez le codage du fichier et assurez-vous qu'il s'agit de "UTF-8 sans bom". Changez la police en une police qui prend en charge les caractères chinois, tels que "Song Style" ou "Microsoft Yahei". Réinstallez la police. Activer le support Unicode. Mettre à niveau VScode, redémarrer l'ordinateur et recréer le fichier source.
 Comment utiliser vscode
Apr 15, 2025 pm 11:21 PM
Comment utiliser vscode
Apr 15, 2025 pm 11:21 PM
Visual Studio Code (VSCODE) est un éditeur de code Open Source, Open Source et gratuit développé par Microsoft. Il est connu pour son léger, l'évolutivité et le support pour une large gamme de langages de programmation. Pour installer VScode, veuillez visiter le site officiel pour télécharger et exécuter l'installateur. Lorsque vous utilisez VSCODE, vous pouvez créer de nouveaux projets, modifier le code, déboguer le code, naviguer dans les projets, développer VSCODE et gérer les paramètres. VScode est disponible pour Windows, MacOS et Linux, prend en charge plusieurs langages de programmation et fournit diverses extensions via Marketplace. Ses avantages incluent le léger, l'évolutivité, le support linguistique étendu, les fonctionnalités riches et la version
 Commandes communes pour le terminal VScode
Apr 15, 2025 pm 10:06 PM
Commandes communes pour le terminal VScode
Apr 15, 2025 pm 10:06 PM
Les commandes communes pour les bornes de code vs incluent: effacer l'écran du terminal (Clear), répertorier le fichier de répertoire (LS) actuel, modifier le répertoire de travail actuel (CD), imprimer le répertoire de travail actuel (PWD), créer un nouveau répertoire (MKDIR), supprimer le répertoire vide (RMDIR), Créer un nouveau fichier (Touch) Supprimer un fichier ou répertoire (RM), copier un fichier ou directif) (mv) afficher le contenu du fichier (CAT) Affichage du contenu du fichier et défiler (moins) afficher le contenu du fichier Seule défilement (plus) Affichez les premières lignes du fichier (tête)
 Tutoriel d'utilisation des terminaux VScode
Apr 15, 2025 pm 10:09 PM
Tutoriel d'utilisation des terminaux VScode
Apr 15, 2025 pm 10:09 PM
Le terminal intégré VScode est un outil de développement qui permet d'exécuter des commandes et des scripts au sein de l'éditeur pour simplifier le processus de développement. Comment utiliser la borne VScode: ouvrez le terminal avec la touche de raccourci (CTRL / CMD). Entrez une commande ou exécutez le script. Utilisez des raccourcis clavier (tels que Ctrl L pour effacer le terminal). Modifiez le répertoire de travail (comme la commande CD). Les fonctionnalités avancées incluent le mode de débogage, l'achèvement de l'extrait de code automatique et l'historique des commandes interactives.
 Comment changer le mode chinois avec VScode
Apr 15, 2025 pm 11:39 PM
Comment changer le mode chinois avec VScode
Apr 15, 2025 pm 11:39 PM
VS Code pour changer le mode chinois: ouvrez l'interface des paramètres (Windows / Linux: Ctrl, macOS: CMD,) Recherchez des paramètres "Editor: Language" Sélectionnez "Chine
 VSCODE Précédent la touche de raccourci suivante
Apr 15, 2025 pm 10:51 PM
VSCODE Précédent la touche de raccourci suivante
Apr 15, 2025 pm 10:51 PM
VS CODE Utilisation de la clé de raccourci en une étape / prochaine: une étape (arrière): Windows / Linux: Ctrl ←; macOS: cmd ← Étape suivante (vers l'avant): Windows / Linux: Ctrl →; macOS: CMD →








