 Problème commun
Problème commun
 Qu'est-ce que cela signifie que la CAO ne peut pas être copiée dans le presse-papiers ?
Qu'est-ce que cela signifie que la CAO ne peut pas être copiée dans le presse-papiers ?
Qu'est-ce que cela signifie que la CAO ne peut pas être copiée dans le presse-papiers ?
CAD ne peut pas être copié dans le presse-papiers en raison d'une erreur de copier-coller. La solution est la suivante : 1. Ouvrez CAD et recherchez les graphiques qui ne peuvent pas être copiés dans le presse-papiers. 2. Sélectionnez "Format", recherchez "Couche" et cliquez ; dessus ; 3. Assurez-vous que tous les graphiques « verrouillage » du calque sont activés ; 4. Recherchez « Modifier » et sélectionnez « Copier » ; 5. Entrez « Modifier » et cliquez sur « Coller ».

L'environnement d'exploitation de cet article : système Windows 7, AutoCAD 2010, ordinateur Dell G3.
Qu'est-ce que cela signifie lorsque CAD ne peut pas copier dans le presse-papiers ?
Si CAD indique qu'il ne peut pas être copié dans le presse-papiers, cela est dû à une erreur de copier-coller. La solution est la suivante :
1. Tout d'abord, ouvrez CAD et recherchez les graphiques qui ne peuvent pas être copiés dans le presse-papiers.

2. Sélectionnez "Format" dans la barre de menu et recherchez "Couche" et cliquez dessus.
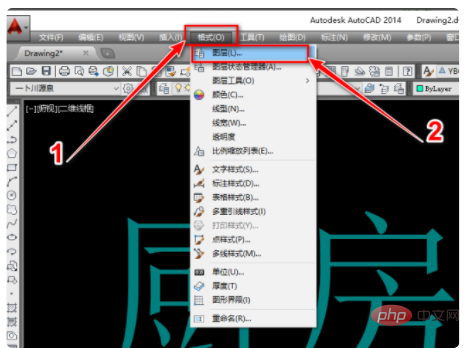
3. Assurez-vous que les graphiques « verrouillage » de tous les calques sont activés avant de copier.
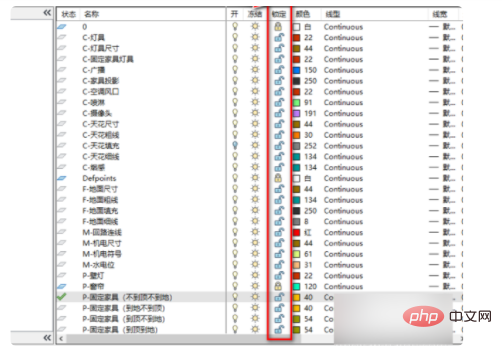
4. Si vous faites un clic droit sur "Tous" à gauche, sélectionnez "Verrouiller" et sélectionnez "Déverrouiller".
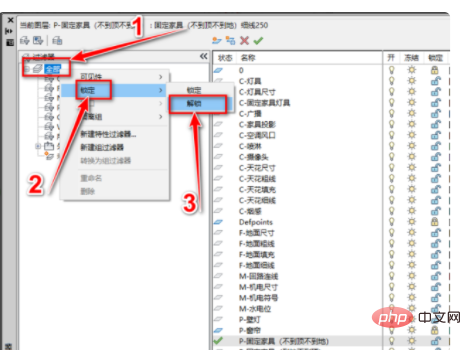
5. Revenez au calque et sélectionnez le graphique (le graphique est sélectionné avec une ligne pointillée).
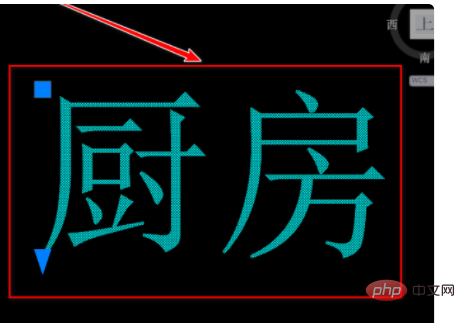
6. Recherchez « Modifier » dans la barre de menu et sélectionnez « Copier ».
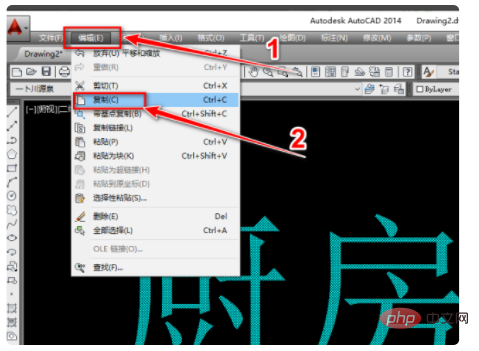
7. Entrez à nouveau « Modifier » et cliquez sur « Coller ».
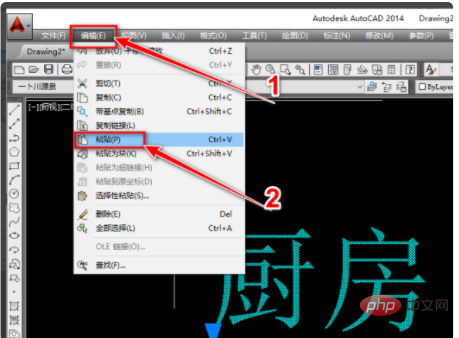
8. Placez simplement le graphique à l'endroit souhaité.

Pour plus de connaissances connexes, veuillez visiter la colonne FAQ !
Ce qui précède est le contenu détaillé de. pour plus d'informations, suivez d'autres articles connexes sur le site Web de PHP en chinois!

Outils d'IA chauds

Undresser.AI Undress
Application basée sur l'IA pour créer des photos de nu réalistes

AI Clothes Remover
Outil d'IA en ligne pour supprimer les vêtements des photos.

Undress AI Tool
Images de déshabillage gratuites

Clothoff.io
Dissolvant de vêtements AI

Video Face Swap
Échangez les visages dans n'importe quelle vidéo sans effort grâce à notre outil d'échange de visage AI entièrement gratuit !

Article chaud

Outils chauds

Bloc-notes++7.3.1
Éditeur de code facile à utiliser et gratuit

SublimeText3 version chinoise
Version chinoise, très simple à utiliser

Envoyer Studio 13.0.1
Puissant environnement de développement intégré PHP

Dreamweaver CS6
Outils de développement Web visuel

SublimeText3 version Mac
Logiciel d'édition de code au niveau de Dieu (SublimeText3)

Sujets chauds
 1393
1393
 52
52
 1205
1205
 24
24
 URL du site officiel de Binance Entrée du site officiel de Binance dernière entrée authentique
Dec 16, 2024 pm 06:15 PM
URL du site officiel de Binance Entrée du site officiel de Binance dernière entrée authentique
Dec 16, 2024 pm 06:15 PM
Cet article se concentre sur les dernières entrées authentiques sur le site officiel de Binance, y compris le site officiel de Binance Global, le site officiel américain et le site officiel de l'Académie. En outre, l'article fournit également des étapes d'accès détaillées, notamment l'utilisation d'un appareil de confiance, la saisie de l'URL correcte, la revérification de l'interface du site Web, la vérification du certificat du site Web, le contact du support client, etc., pour garantir un accès sûr et fiable à Binance. plate-forme.
 Comment utiliser la commande cad stretch-Comment utiliser la commande cad stretch
Mar 06, 2024 pm 02:31 PM
Comment utiliser la commande cad stretch-Comment utiliser la commande cad stretch
Mar 06, 2024 pm 02:31 PM
De nombreux amis novices ne savent toujours pas comment utiliser la commande CAD stretch, donc l'éditeur ci-dessous vous expliquera comment utiliser la commande CAD stretch. Les amis dans le besoin peuvent rapidement y jeter un œil. Étape 1 : Ouvrez le logiciel de CAO. Par exemple, vous souhaitez étirer le triangle ci-dessous, comme indiqué dans l'image ci-dessous. Étape 2 : Entrez la touche de raccourci s dans la barre de commandes ci-dessous et appuyez sur Entrée, comme indiqué dans la figure ci-dessous. Étape 3 : Sélectionnez ensuite l'objet de droite à gauche et appuyez sur Entrée (Remarque : il ne peut ni être inférieur à la limite inférieure ni dépasser le sommet supérieur. Il doit se trouver entre les parties qui doivent être étirées.), comme indiqué dans l'image. Figure ci-dessous. Étape 4 : Spécifiez ensuite le point de base en fonction des invites, comme indiqué dans la figure ci-dessous. Étape 5 : étirez jusqu'à la position spécifiée selon les exigences du dessin et cliquez pour terminer l'étirement, comme indiqué dans la figure ci-dessous. Ce qui précède correspond aux instructions d'étirement CAO que l'éditeur vous propose.
 Comment mesurer la zone des graphiques dans CAD Viewer. Comment mesurer la zone des graphiques dans CAD Viewer.
Mar 13, 2024 pm 01:43 PM
Comment mesurer la zone des graphiques dans CAD Viewer. Comment mesurer la zone des graphiques dans CAD Viewer.
Mar 13, 2024 pm 01:43 PM
Comment mesurer la surface d'un graphique dans CAD Viewer ? CAD Viewer est un logiciel très simple à utiliser pour visualiser des dessins techniques. Ce logiciel a de nombreuses fonctions et des dessins dans différents formats peuvent être ouverts et visualisés. Si, lorsque nous regardons les dessins, nous constatons que la mesure de la surface de certains graphiques est erronée ou que certains graphiques oublient de mesurer la surface, nous pouvons utiliser ce logiciel pour mesurer la surface des graphiques. Alors, comment mesurer la surface des graphiques ? Ci-dessous, l'éditeur de ce site a compilé les étapes du roi du dessin CAO pour mesurer la surface des graphiques pour votre référence. Étapes pour mesurer la zone graphique dans CAD Viewer 1. Tout d'abord, ouvrez le fichier de dessin dans l'application CAD Viewer, prenez le dessin avec des graphiques en arc comme exemple et mesurez la zone du graphique. 2. Après avoir ouvert le dessin, allez en bas de l'interface du logiciel
 Comment utiliser l'annotation continue CAO - Tutoriel d'utilisation des annotations continues CAO
Mar 05, 2024 pm 05:46 PM
Comment utiliser l'annotation continue CAO - Tutoriel d'utilisation des annotations continues CAO
Mar 05, 2024 pm 05:46 PM
Récemment, de nombreux amis ont demandé à l'éditeur comment utiliser l'annotation continue CAO. Apprenons ensuite le didacticiel sur la façon d'utiliser l'annotation continue CAO. J'espère que cela pourra aider tout le monde. Étape 1 : Ouvrez CAD, prenez un segment multiligne comme exemple, comme indiqué sur la figure. Étape 2 : cliquez sur Étiquette et sélectionnez le type d'étiquette souhaité, comme indiqué dans la figure. Étape 3 : étiquetez le premier segment du segment multiligne, comme indiqué sur la figure. Étape 4 : Une fois le premier étiquetage terminé, entrez la commande de raccourci « dco » pour un étiquetage continu, comme indiqué sur la figure. Étape 5 : Cliquez sur les extrémités des segments de ligne qui doivent être marqués afin de les marquer en continu, comme indiqué sur la figure. Étape 6 : Enfin, c'est terminé, comme le montre l'image. Ce qui précède est l'intégralité du contenu sur la façon d'utiliser l'annotation continue CAO présentée par l'éditeur. J'espère que cela pourra être utile à tout le monde.
 Apple Watch Series 10 : des images CAO divulguées révèlent un écran plus grand que celui de l'Apple Watch Ultra, mais des modifications de conception minimes
Jun 28, 2024 am 02:13 AM
Apple Watch Series 10 : des images CAO divulguées révèlent un écran plus grand que celui de l'Apple Watch Ultra, mais des modifications de conception minimes
Jun 28, 2024 am 02:13 AM
Apple reste probablement à quelques mois du dévoilement de son prochain lot de montres intelligentes. Compte tenu du timing de ses annonces Watch Series 9 et Watch Ultra 2 (curr. 646,94 $ - remis à neuf sur Amazon), il semble qu'Apple tiendra jusqu'en septembre avant septembre.
 Partage de connexion Laravel Redis: pourquoi la méthode de sélection affecte-t-elle d'autres connexions?
Apr 01, 2025 am 07:45 AM
Partage de connexion Laravel Redis: pourquoi la méthode de sélection affecte-t-elle d'autres connexions?
Apr 01, 2025 am 07:45 AM
L'impact du partage des connexions redis dans Laravel Framework et sélectionnez Méthodes Lors de l'utilisation de Laravel Framework et Redis, les développeurs peuvent rencontrer un problème: grâce à la configuration ...
 Vue et Element-UI en cascade de boîte déroulante Box Props Pass Valeur
Apr 07, 2025 pm 07:36 PM
Vue et Element-UI en cascade de boîte déroulante Box Props Pass Valeur
Apr 07, 2025 pm 07:36 PM
La structure des données doit être clairement définie lorsque les boîtes déroulantes en cascade VUE et Element-UI transmettent les accessoires et que l'affectation directe des données statiques est prise en charge. Si les données sont obtenues dynamiquement, il est recommandé d'attribuer des valeurs dans le crochet du cycle de vie et de gérer les situations asynchrones. Pour les structures de données non standard, DefaultProps ou Convert Data Formats doivent être modifiés. Gardez le code simple et facile à comprendre avec des noms et commentaires de variables significatifs. Pour optimiser les performances, des techniques de défilement virtuel ou de chargement paresseux peuvent être utilisées.
 Comment convertir un PDF en CAO
Mar 19, 2024 pm 06:10 PM
Comment convertir un PDF en CAO
Mar 19, 2024 pm 06:10 PM
En tant qu'excellent logiciel lié à l'industrie telle que la construction, la CAO est souvent indispensable lors de l'exécution de travaux professionnels connexes. C'est précisément grâce à la CAO que l'efficacité du travail a été grandement améliorée. Comme nous le savons tous, ses fonctions sont également riches et diversifiées, et l'une des fonctions les plus remarquables est PDF to CAD. Dans de nombreux cas, lorsque les commerçants ne peuvent pas transférer des fichiers CAD à temps et ne peuvent transférer que des fichiers PDF, cette fonction est nécessaire. Alors laissez-moi vous expliquer comment le faire fonctionner spécifiquement. 1. Ouvrez le logiciel de CAO et recherchez Insérer. Recherchez « Sous-couche PDF » dans Insérer. 2. Ensuite, recherchez l'image PDF que vous souhaitez convertir dans « PDF Underlay » et ouvrez-la. 3. Modifiez le rapport à 25,4, conservez les autres éléments inchangés et cliquez sur OK.


