 outils de développement
outils de développement
 VSCode
VSCode
 Partagez la méthode de configuration de la synchronisation VSCode pour vous permettre de migrer votre environnement informatique en toute élégance !
Partagez la méthode de configuration de la synchronisation VSCode pour vous permettre de migrer votre environnement informatique en toute élégance !
Partagez la méthode de configuration de la synchronisation VSCode pour vous permettre de migrer votre environnement informatique en toute élégance !
Cet article vous aidera à comprendre la méthode de configuration de la synchronisation VSCode, afin que vous puissiez migrer avec élégance votre environnement informatique et supprimer la configuration VSCode de votre travail précédent. J'espère que cela sera utile à tout le monde !
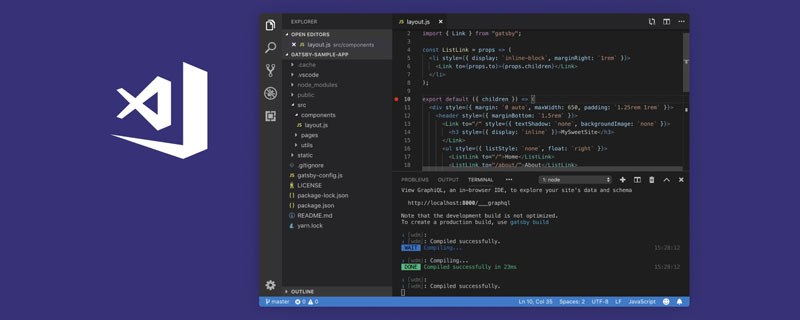
Si un ouvrier veut bien faire son travail, il doit d'abord affûter ses outils. C’est à nouveau le concours annuel de changement d’emploi. Je me demande si tout le monde s’agite ! Si vous avez trouvé un créneau approprié et êtes prêt à vous intégrer rapidement dans la nouvelle entreprise, alors la synchronisation du plug-in VSCode et de la configuration peut vous être d'une grande aide. Sans plus attendre, commençons !
1. Installez le plug-in
Recherchez Paramètres Sync dans la boutique de plug-ins et installez-le.

【Apprentissage recommandé : "Tutoriel d'introduction au vscode"】
2Connexion
Il existe deux façons de me connecter. Je choisis généralement Github pour me connecter, cliquez sur CONNEXION AVEC. GITHUB . LOGIN WITH GITHUB 。

这时候会自动打开默认的浏览器,我们点击 Authorize shanalikhan 进行授权。

3.上传配置信息
授权成功之后,使用 shif+ctrl+p 打开命名面板,输入 Sync,选择 更新/上传配置。
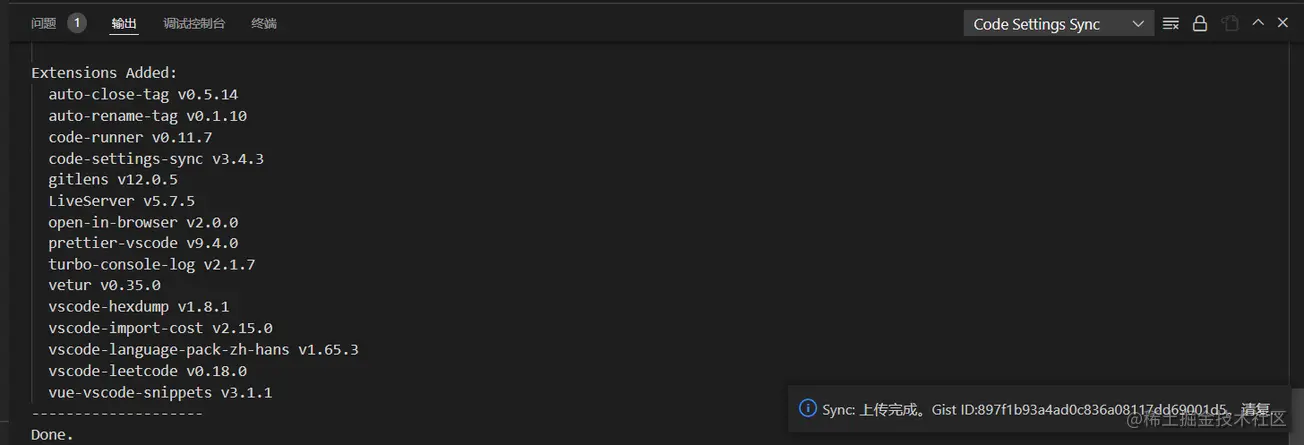
这时候会自动创建一条 Gist 信息,并上传至 Github 。上传成功后,控制台会输出提示信息:
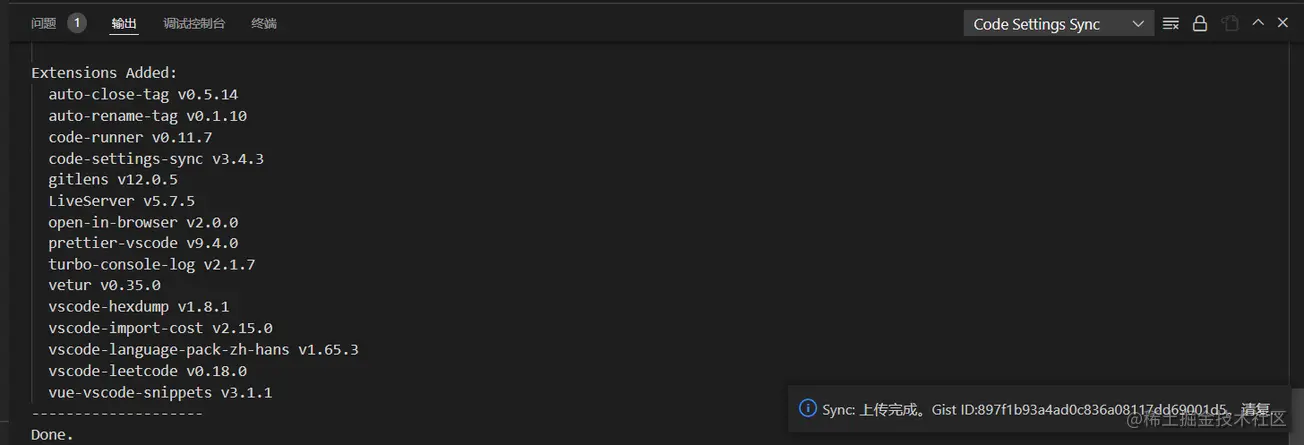
4.查看 Gists 信息
在浏览器中登录 Github,打开下拉菜单,选择 Your gists 。
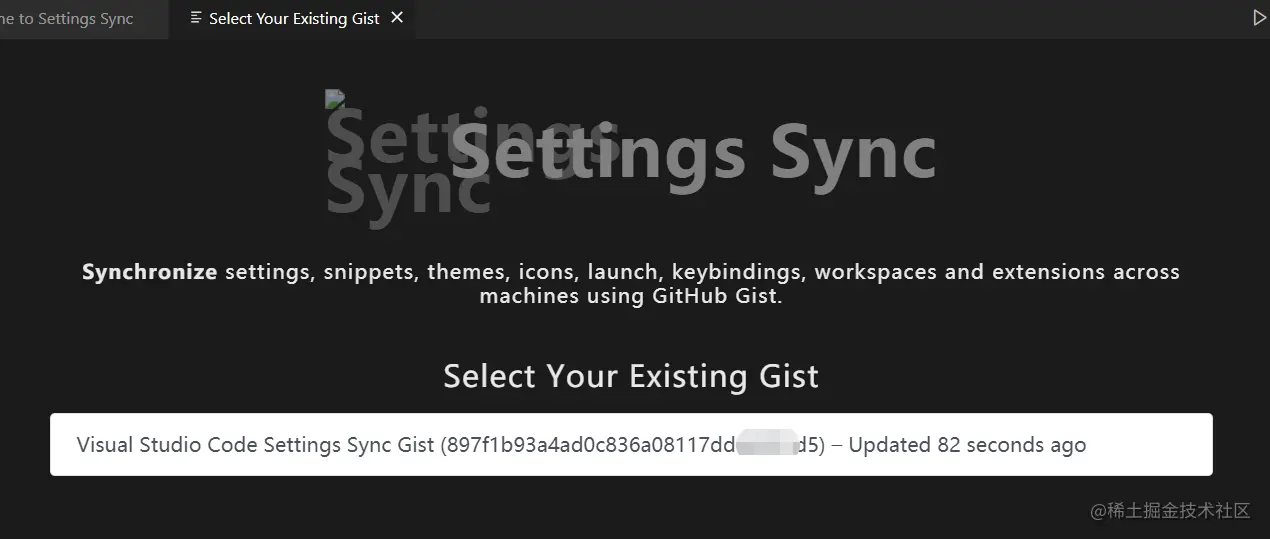
可以看到刚才创建的 Gist 就已经出现了,点击就可以看到完整的配置信息。
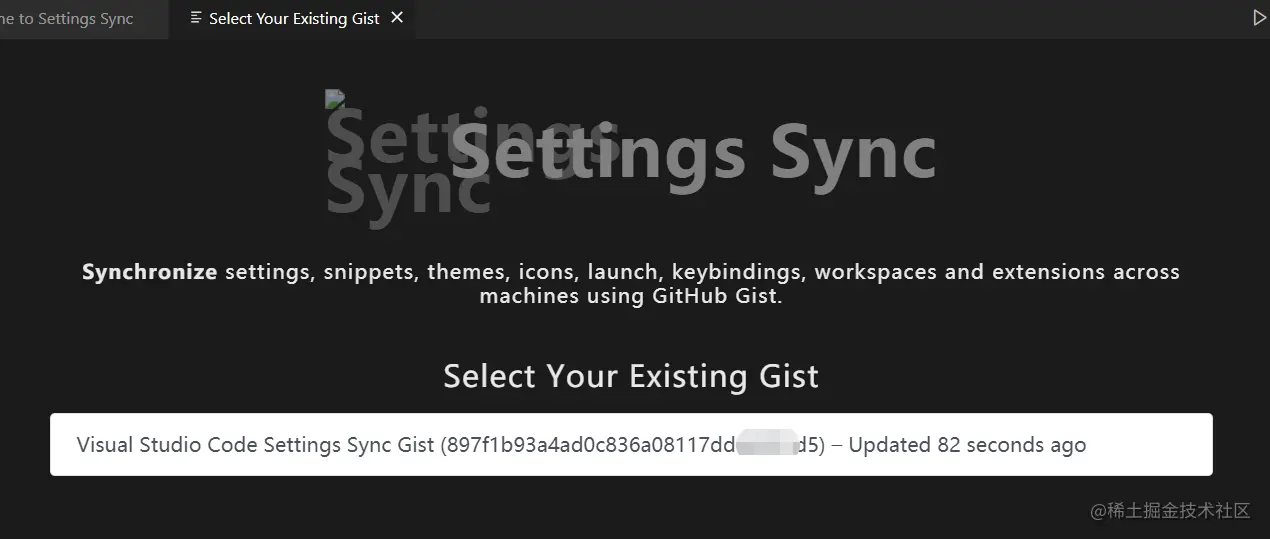
5.下载配置
这时候问题就来了,如何在新公司的电脑中下载 Gist 配置信息呢?方法也非常简单,首先按上述方法进行登录,登录成功后会出现以下界面:
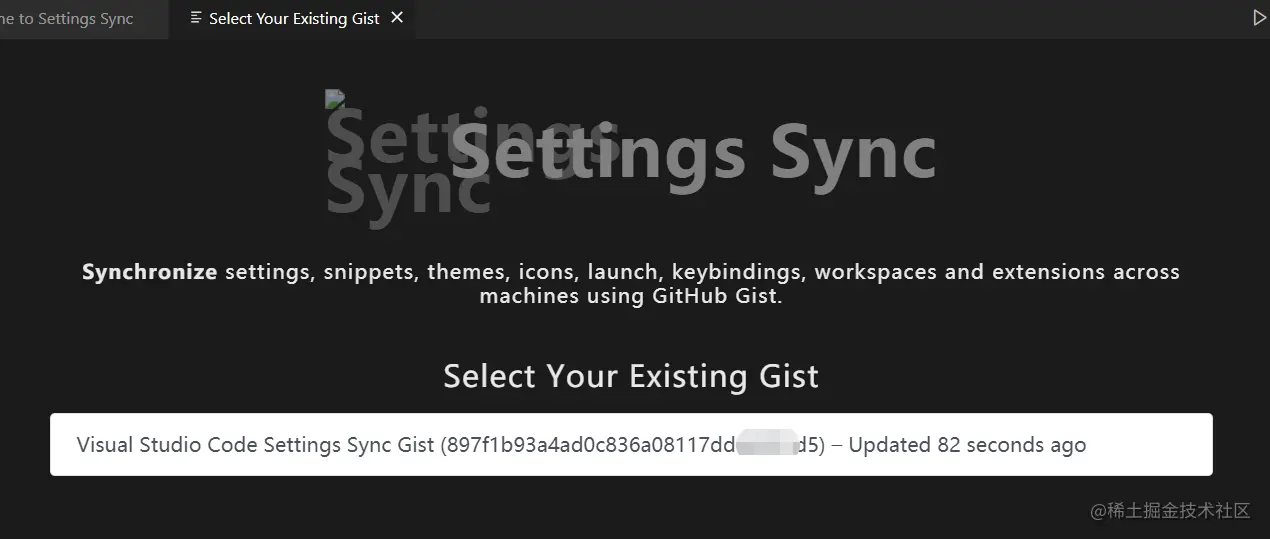
这里展示的是 Github 中所有的 Gist,一个 Gist 对应一个配置信息,选择你想使用的那个。这时候会把 Gist ID 自动配置到你的 VSCode 中。

然后再次打开命名面板,输入Sync,选择 下载配置。

控制台同样输出相应的提示信息,这时候所有的插件和配置就已经同步过来啦!是不是 so easy!
6.总结
其实 VSCode 有自带的同步功能,在左下角的设置里面。但本人感觉不太好用,配置信息也不知道存在哪里。有兴趣的小伙伴可以自己试一试。
注意:如果在 Github 中打不开 Your gists
 🎜🎜 🎜3. Téléchargez les informations de configuration 🎜🎜🎜🎜Une fois l'autorisation réussie, utilisez
🎜🎜 🎜3. Téléchargez les informations de configuration 🎜🎜🎜🎜Une fois l'autorisation réussie, utilisez shif+ctrl+p pour ouvrir le panneau de dénomination, entrez Sync et sélectionnez Mettre à jour/Télécharger la configuration. 🎜🎜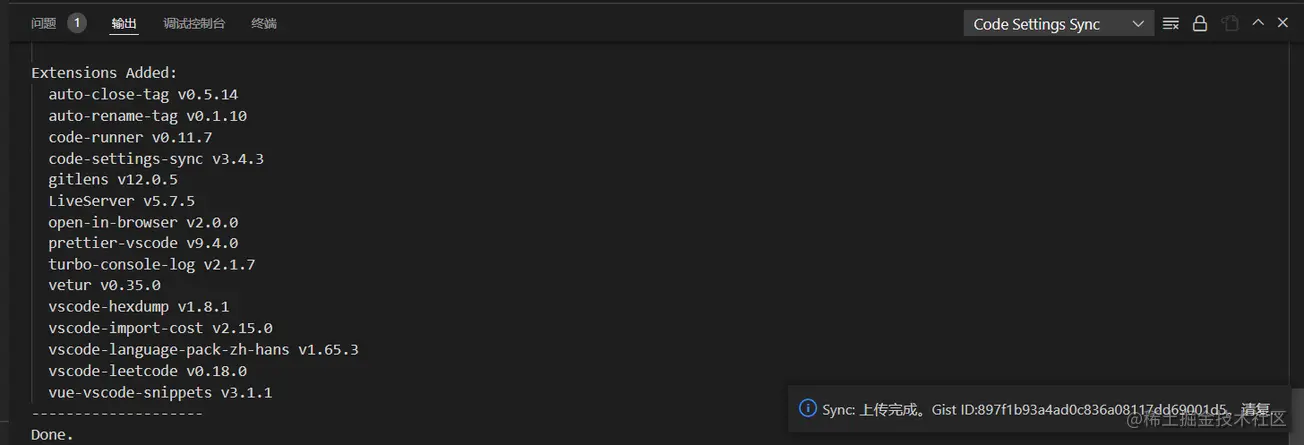 🎜🎜Ceci Un message
🎜🎜Ceci Un message Gist sera automatiquement créé et téléchargé sur Github. Une fois le téléchargement réussi, la console affichera un message d'invite : 🎜🎜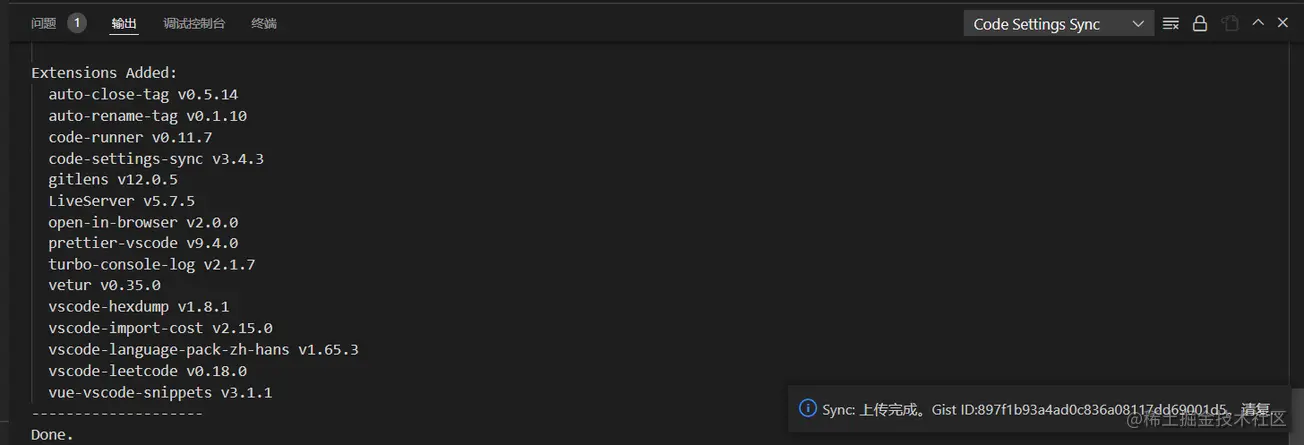 🎜🎜🎜🎜4. Afficher les informations essentielles🎜🎜🎜🎜Connectez-vous à Github dans le navigateur, ouvrez le menu déroulant et sélectionnez
🎜🎜🎜🎜4. Afficher les informations essentielles🎜🎜🎜🎜Connectez-vous à Github dans le navigateur, ouvrez le menu déroulant et sélectionnez Vos résumés . 🎜🎜 🎜🎜Oui Vous verrez que le
🎜🎜Oui Vous verrez que le Gist que vous venez de créer est apparu. Cliquez pour voir les informations de configuration complètes. 🎜🎜 🎜🎜🎜 🎜5. Télécharger la configuration🎜🎜🎜🎜La question se pose à ce moment-là, comment télécharger les informations de configuration
🎜🎜🎜 🎜5. Télécharger la configuration🎜🎜🎜🎜La question se pose à ce moment-là, comment télécharger les informations de configuration Gist dans l'ordinateur de la nouvelle entreprise ? La méthode est également très simple. Connectez-vous d'abord selon la méthode ci-dessus. Après une connexion réussie, l'interface suivante apparaîtra : 🎜🎜 🎜🎜Cela montre tout le
🎜🎜Cela montre tout le Gist dans Github. Un Gist correspond à une information de configuration. Choisissez celle que vous souhaitez utiliser. À ce stade, Gist ID sera automatiquement configuré dans votre VSCode. 🎜🎜 🎜🎜Alors Ouvrez à nouveau le panneau de dénomination, entrez Sync et sélectionnez
🎜🎜Alors Ouvrez à nouveau le panneau de dénomination, entrez Sync et sélectionnez Télécharger la configuration. 🎜🎜 🎜🎜Contrôle La station affiche également les informations d'invite correspondantes. À ce stade, tous les plug-ins et configurations ont été synchronisés ! N'est-ce pas si facile ! 🎜🎜🎜🎜6. Résumé🎜🎜🎜🎜En fait, VSCode a sa propre fonction de synchronisation, qui se trouve dans les paramètres dans le coin inférieur gauche. Mais je ne le trouve pas simple à utiliser et je ne sais pas où se trouvent les informations de configuration. Les amis intéressés peuvent l’essayer eux-mêmes. 🎜🎜Remarque : Si vous ne parvenez pas à ouvrir
🎜🎜Contrôle La station affiche également les informations d'invite correspondantes. À ce stade, tous les plug-ins et configurations ont été synchronisés ! N'est-ce pas si facile ! 🎜🎜🎜🎜6. Résumé🎜🎜🎜🎜En fait, VSCode a sa propre fonction de synchronisation, qui se trouve dans les paramètres dans le coin inférieur gauche. Mais je ne le trouve pas simple à utiliser et je ne sais pas où se trouvent les informations de configuration. Les amis intéressés peuvent l’essayer eux-mêmes. 🎜🎜Remarque : Si vous ne parvenez pas à ouvrir Vos points essentiels dans Github, vous aurez peut-être besoin de méthodes Internet scientifiques. 🎜🎜Pour plus de connaissances sur VSCode, veuillez visiter : 🎜Tutoriel vscode🎜 ! ! 🎜🎜Ce qui précède est le contenu détaillé de. pour plus d'informations, suivez d'autres articles connexes sur le site Web de PHP en chinois!

Outils d'IA chauds

Undresser.AI Undress
Application basée sur l'IA pour créer des photos de nu réalistes

AI Clothes Remover
Outil d'IA en ligne pour supprimer les vêtements des photos.

Undress AI Tool
Images de déshabillage gratuites

Clothoff.io
Dissolvant de vêtements AI

Video Face Swap
Échangez les visages dans n'importe quelle vidéo sans effort grâce à notre outil d'échange de visage AI entièrement gratuit !

Article chaud

Outils chauds

Bloc-notes++7.3.1
Éditeur de code facile à utiliser et gratuit

SublimeText3 version chinoise
Version chinoise, très simple à utiliser

Envoyer Studio 13.0.1
Puissant environnement de développement intégré PHP

Dreamweaver CS6
Outils de développement Web visuel

SublimeText3 version Mac
Logiciel d'édition de code au niveau de Dieu (SublimeText3)

Sujets chauds
 1393
1393
 52
52
 1206
1206
 24
24
 Quelle configuration de l'ordinateur est requise pour VScode
Apr 15, 2025 pm 09:48 PM
Quelle configuration de l'ordinateur est requise pour VScode
Apr 15, 2025 pm 09:48 PM
Vs Code Système Exigences: Système d'exploitation: Windows 10 et supérieur, MacOS 10.12 et supérieur, processeur de distribution Linux: minimum 1,6 GHz, recommandé 2,0 GHz et au-dessus de la mémoire: minimum 512 Mo, recommandée 4 Go et plus d'espace de stockage: Minimum 250 Mo, recommandée 1 Go et plus d'autres exigences: connexion du réseau stable, xorg / wayland (Linux) recommandé et recommandée et plus
 Comment définir les fichiers d'en-tête pour VScode
Apr 15, 2025 pm 09:09 PM
Comment définir les fichiers d'en-tête pour VScode
Apr 15, 2025 pm 09:09 PM
Comment définir des fichiers d'en-tête à l'aide du code Visual Studio? Créez un fichier d'en-tête et déclarez les symboles dans le fichier d'en-tête à l'aide du nom du suffixe .h ou .hpp (tels que les classes, les fonctions, les variables) compilez le programme à l'aide de la directive #include pour inclure le fichier d'en-tête dans le fichier source. Le fichier d'en-tête sera inclus et les symboles déclarés sont disponibles.
 Comment résoudre le problème des annotations chinoises VScode deviennent des points d'interrogation
Apr 15, 2025 pm 11:36 PM
Comment résoudre le problème des annotations chinoises VScode deviennent des points d'interrogation
Apr 15, 2025 pm 11:36 PM
Comment résoudre le problème que les commentaires chinois dans le code Visual Studio deviennent des points d'interrogation: vérifiez le codage du fichier et assurez-vous qu'il s'agit de "UTF-8 sans bom". Changez la police en une police qui prend en charge les caractères chinois, tels que "Song Style" ou "Microsoft Yahei". Réinstallez la police. Activer le support Unicode. Mettre à niveau VScode, redémarrer l'ordinateur et recréer le fichier source.
 Comment utiliser vscode
Apr 15, 2025 pm 11:21 PM
Comment utiliser vscode
Apr 15, 2025 pm 11:21 PM
Visual Studio Code (VSCODE) est un éditeur de code Open Source, Open Source et gratuit développé par Microsoft. Il est connu pour son léger, l'évolutivité et le support pour une large gamme de langages de programmation. Pour installer VScode, veuillez visiter le site officiel pour télécharger et exécuter l'installateur. Lorsque vous utilisez VSCODE, vous pouvez créer de nouveaux projets, modifier le code, déboguer le code, naviguer dans les projets, développer VSCODE et gérer les paramètres. VScode est disponible pour Windows, MacOS et Linux, prend en charge plusieurs langages de programmation et fournit diverses extensions via Marketplace. Ses avantages incluent le léger, l'évolutivité, le support linguistique étendu, les fonctionnalités riches et la version
 Commandes communes pour le terminal VScode
Apr 15, 2025 pm 10:06 PM
Commandes communes pour le terminal VScode
Apr 15, 2025 pm 10:06 PM
Les commandes communes pour les bornes de code vs incluent: effacer l'écran du terminal (Clear), répertorier le fichier de répertoire (LS) actuel, modifier le répertoire de travail actuel (CD), imprimer le répertoire de travail actuel (PWD), créer un nouveau répertoire (MKDIR), supprimer le répertoire vide (RMDIR), Créer un nouveau fichier (Touch) Supprimer un fichier ou répertoire (RM), copier un fichier ou directif) (mv) afficher le contenu du fichier (CAT) Affichage du contenu du fichier et défiler (moins) afficher le contenu du fichier Seule défilement (plus) Affichez les premières lignes du fichier (tête)
 VSCODE Précédent la touche de raccourci suivante
Apr 15, 2025 pm 10:51 PM
VSCODE Précédent la touche de raccourci suivante
Apr 15, 2025 pm 10:51 PM
VS CODE Utilisation de la clé de raccourci en une étape / prochaine: une étape (arrière): Windows / Linux: Ctrl ←; macOS: cmd ← Étape suivante (vers l'avant): Windows / Linux: Ctrl →; macOS: CMD →
 Comment changer le mode chinois avec VScode
Apr 15, 2025 pm 11:39 PM
Comment changer le mode chinois avec VScode
Apr 15, 2025 pm 11:39 PM
VS Code pour changer le mode chinois: ouvrez l'interface des paramètres (Windows / Linux: Ctrl, macOS: CMD,) Recherchez des paramètres "Editor: Language" Sélectionnez "Chine
 Tutoriel d'utilisation des terminaux VScode
Apr 15, 2025 pm 10:09 PM
Tutoriel d'utilisation des terminaux VScode
Apr 15, 2025 pm 10:09 PM
Le terminal intégré VScode est un outil de développement qui permet d'exécuter des commandes et des scripts au sein de l'éditeur pour simplifier le processus de développement. Comment utiliser la borne VScode: ouvrez le terminal avec la touche de raccourci (CTRL / CMD). Entrez une commande ou exécutez le script. Utilisez des raccourcis clavier (tels que Ctrl L pour effacer le terminal). Modifiez le répertoire de travail (comme la commande CD). Les fonctionnalités avancées incluent le mode de débogage, l'achèvement de l'extrait de code automatique et l'historique des commandes interactives.



