 outils de développement
outils de développement
 VSCode
VSCode
 Je vais vous guider étape par étape pour apprendre à déboguer VSCode. Si vous n'y croyez pas, vous ne pouvez toujours pas !
Je vais vous guider étape par étape pour apprendre à déboguer VSCode. Si vous n'y croyez pas, vous ne pouvez toujours pas !
Je vais vous guider étape par étape pour apprendre à déboguer VSCode. Si vous n'y croyez pas, vous ne pouvez toujours pas !
Nous sommes en 2022, il est temps d'apprendre à utiliser VSCode pour déboguer ! L'article suivant vous guidera étape par étape sur la façon d'apprendre le débogage VSCode. J'espère qu'il vous sera utile !

VSCode est actuellement l'IDE le plus utilisé et est également très populaire parmi les développeurs front-end. Il est gratuit, open source et possède de nombreuses fonctionnalités puissantes, telles que des invites intelligentes, un magasin de plug-ins, Git intégré, etc., mais il existe en outre une fonctionnalité que de nombreux développeurs ignorent : Exécuter et déboguer. [Étude recommandée : "Tutoriel d'introduction au vscode"]
Vous pourriez dire : Si vous voulez Debug, je console.log peux voyager partout dans le monde. Oui, c'est aussi la méthode de débogage actuellement utilisée par de nombreuses personnes. Mais puisque VS Code a une telle fonction, essayez-le et vous obtiendrez peut-être quelque chose de nouveau ~ console.log一把梭走天下。没错,这也是目前很多人在使用的调试方法。但是既然VS Code具备这样的功能,试一试,或许会有新的收获呢~
简介
VS Code的关键特性之一就是它具有强大的调试(debug)功能,内置的调试器(debugger)可以帮助开发者快速的编辑、编译和调试。
VS Code内置的调试器支持Node.js运行时,并且能够调试JavaScript、TypeScript、以及任意其他能够编译成JavaScript的语言。
如果想要调试其他的语言和运行时,包括但不限于PHP、Ruby、Go、C#等等,可以在扩展商店中寻找相关的Debugger扩展并且安装它,这里我们就不过多的叙述了。
简单调试
为了方便我们理解常用功能,直接进行调试来学习相关功能更容易上手。这里我们用一个简单的Node.js项目作为例子进行调试。
首先准备一个app.js:
let msg = 'Hello world'; console.log(msg); let numA = 6; let numB = 13; let num = numA + numB; console.log(num);
这样我们就有一个简单的Node.js程序了。
接下来我们点击左侧菜单中的运行与调试图标(图标是一个虫子+开始,顾名思义debug&run),这里就是初始化的面板;然后我们在代码中需要打断点的地方加上断点:

直接点击运行和调试:
程序跑起来了,并在断点处也停下来了。调试面板也被激活,显示了变量、监控、调用堆栈、断点的面板。点击上方调试操作栏的第一个图标(继续,快捷键是F5),程序会走到下一个断点,并且变量面板中的msg变量会进行更新:
继续点继续,直到跳出最后一个断点,我们的调试步骤就结束了。这就是一个最简单的Node.js程序的调试过程。
当然我们实际开发中肯定不会有这么简单的程序,所以接下来我们来详细介绍下调试中的相关功能。
功能介绍
虽然上面的例子是
Node.js项目,但是对于其他的调试器,大部分的概念和特性也都是通用的。
运行面板和菜单
在上面的例子里我们已经看到过运行面板了。点击左侧的“运行和调试”图标即可打开面板。运行面板显示了所有关于运行和调试的相关信息。
如果还没有配置launch.json,那么VS Code就会显示初始状态的面板。例子中我们就没有进行配置,所以显示就是初始状态:
除了左侧的图标,也可以使用顶部的顶级菜单 运行(Run)。这里的命令基本和面板中的一致:
想不起快捷键的时候也可以在这里看看~
启动配置
上面的例子中我们选择了“运行和调试”,VS Code直接使用了内置的Node.js调试配置启动了调试步骤。
然而大部分场景中,我们不会有这么简单的调试。此时创建一个自定义的launch配置文件就十分有必要了,我们可以在配置文件中保存一些调试的细节。
VS Code把调试配置信息保存在.vscode目录下的launch.json
Introduction
L'une des principales caractéristiques de VS Code est qu'il dispose d'une 🎜puissante fonction de débogage< /strong> , le débogueur intégré (🎜debugger) peut aider les développeurs à éditer, compiler et déboguer rapidement. 🎜🎜Le débogueur intégré de VS Code prend en charge le runtimeNode.js et peut déboguer JavaScript, TypeScript et tout autre 🎜peut être compilé dans Le langage JavaScript. 🎜🎜Si vous souhaitez déboguer d'autres langages et environnements d'exécution, y compris, mais sans s'y limiter, PHP, Ruby, Go, C# etc. Vous pouvez trouver l'extension Debugger appropriée dans le magasin d'extensions et l'installer. Nous n'entrerons pas dans les détails ici. 🎜Débogage simple
🎜Afin de faciliter notre compréhension des fonctions courantes, il est plus facile de commencer par déboguer directement pour apprendre les fonctions associées. Ici, nous utilisons un simple projet Node.js comme exemple pour le débogage. 🎜🎜Préparez d'abord unapp.js:🎜{
// 使用 IntelliSense 了解相关属性。
// 悬停以查看现有属性的描述。
// 欲了解更多信息,请访问: https://go.microsoft.com/fwlink/?linkid=830387
"version": "0.2.0",
"configurations": [
{
"type": "pwa-node",
"request": "launch",
"name": "Launch Program",
"skipFiles": [
"<node_internals>/**"
],
"program": "${workspaceFolder}/app.js"
}
]
}Node.js. 🎜🎜Ensuite, nous cliquons sur l'icône exécuter et déboguer dans le menu de gauche (l'icône est un bug + démarrer, comme son nom l'indique debug&run), voici le panneau d'initialisation ; puis nous ajoutons des points d'arrêt dans le code là où les points d'arrêt sont nécessaires : 🎜 🎜 🎜🎜Cliquez directement Exécuter et déboguer : 🎜🎜
🎜🎜Cliquez directement Exécuter et déboguer : 🎜🎜 🎜🎜Le programme a démarré et s'est arrêté au point d'arrêt. Le panneau de débogage est également activé, affichant des panneaux pour les variables, la surveillance, les piles d'appels et les points d'arrêt. Cliquez sur la première icône dans la barre d'action de débogage ci-dessus (continuez, la touche de raccourci est F5), le programme ira au point d'arrêt suivant et la variable
🎜🎜Le programme a démarré et s'est arrêté au point d'arrêt. Le panneau de débogage est également activé, affichant des panneaux pour les variables, la surveillance, les piles d'appels et les points d'arrêt. Cliquez sur la première icône dans la barre d'action de débogage ci-dessus (continuez, la touche de raccourci est F5), le programme ira au point d'arrêt suivant et la variable msg dans le panneau des variables sera mise à jour : 🎜🎜  🎜🎜Continuez et cliquez Continuez jusqu'à ce que nous sortions du dernier point d'arrêt, notre étape de débogage est terminée. Il s'agit du processus de débogage le plus simple d'un programme
🎜🎜Continuez et cliquez Continuez jusqu'à ce que nous sortions du dernier point d'arrêt, notre étape de débogage est terminée. Il s'agit du processus de débogage le plus simple d'un programme Node.js. 🎜🎜Bien sûr, nous n'aurons certainement pas un programme aussi simple en développement réel, nous présenterons donc ensuite en détail les fonctions associées au débogage. 🎜Introduction aux fonctions
🎜Bien que l'exemple ci-dessus soit un projet Node.js, la plupart des concepts et fonctionnalités sont communs à d'autres débogueurs. 🎜🎜🎜Panneau et menu Exécuter🎜🎜Dans l'exemple ci-dessus, nous avons déjà vu le panneau Exécuter. Cliquez sur l'icône "Exécuter et déboguer" sur la gauche pour ouvrir le panneau. Le panneau d'exécution affiche toutes les informations pertinentes sur l'exécution et le débogage. 🎜🎜Si launch.json n'a pas été configuré, VS Code affichera le panneau d'état initial. Dans l'exemple, nous ne l'avons pas configuré, l'affichage est donc l'état initial : 🎜🎜 🎜🎜En plus des icônes de gauche, vous pouvez également utiliser le menu de niveau supérieur pour exécuter (Exécuter). Les commandes ici sont fondamentalement les mêmes que celles du panneau : 🎜🎜
🎜🎜En plus des icônes de gauche, vous pouvez également utiliser le menu de niveau supérieur pour exécuter (Exécuter). Les commandes ici sont fondamentalement les mêmes que celles du panneau : 🎜🎜 🎜🎜Vous pouvez également jeter un œil ici lorsque vous ne vous souvenez plus des touches de raccourci~🎜🎜🎜Configuration de démarrage🎜 🎜Dans l'exemple ci-dessus, nous avons sélectionné "Exécuter et déboguer", et VS Code a directement utilisé la configuration de débogage
🎜🎜Vous pouvez également jeter un œil ici lorsque vous ne vous souvenez plus des touches de raccourci~🎜🎜🎜Configuration de démarrage🎜 🎜Dans l'exemple ci-dessus, nous avons sélectionné "Exécuter et déboguer", et VS Code a directement utilisé la configuration de débogage Node.js intégrée pour démarrer l'étape de débogage.
Cependant, dans la plupart des scénarios, nous n’aurons pas un débogage aussi simple. À ce stade, il est nécessaire de créer un fichier de configuration de lancement personnalisé. Nous pouvons enregistrer certains détails de débogage dans le fichier de configuration. 🎜🎜VS Code enregistre les informations de configuration de débogage dans le fichier launch.json sous le répertoire .vscode (le répertoire .vscode existe généralement dans le répertoire racine du projet). 🎜要创建一个launch.json文件,在运行初始化面板中点击“创建一个launch.json”:

VS Code会去尝试自动检测当前调试环境。如果它失败了,我们就需要自己手动选择:

选择Node.js后,VS Code会自动生成配置文件以及.vscode目录。这里是Node.js默认的launch.json:
{
// 使用 IntelliSense 了解相关属性。
// 悬停以查看现有属性的描述。
// 欲了解更多信息,请访问: https://go.microsoft.com/fwlink/?linkid=830387
"version": "0.2.0",
"configurations": [
{
"type": "pwa-node",
"request": "launch",
"name": "Launch Program",
"skipFiles": [
"<node_internals>/**"
],
"program": "${workspaceFolder}/app.js"
}
]
}这里需要注意的是,对于不同类型的调试器,launch配置中的属性可能都是各不相同的。可以使用VS Code内置的智能提示功能去查看有哪些属性可用,hover属性就可以看到帮助信息。
不要想当然地认为某个调试器中存在的属性放到其他的调试器下中也能起作用。调试前要确保所有配置都是有意义的。
launch和attach
在VS Code中,有两种核心的调试模式,Launch和Attach,他们为开发者提供两种不同类型的工作流。
最简单的方式来理解这两种工作流:
- launch配置可以理解为VS Code启动调试程序的说明书;
- attach配置则是如何将VS Code的调试器连接到已运行的应用程序或进程的方法;
VS Code的调试支持用调试模式启动一个程序,或者用调试模式附加到一个已经在运行中的程序。使用哪种调试配置,取决于我们的调试需求。
launch属性
当你在launch.json中配置了type属性的值后,就可以使用VS Code的智能提示(command+I)来查看所有可用的属性:

下面的属性是每个launch配置文件必须具备的:
-
type- 调试器的类型。 -
request- 请求类型,目前支持launch和attach -
name- 在Debug启动配置下拉菜单中显示的名字
下面是一些可选的配置属性:
-
presentation- 在presentation对象中,用order,group, 和hidden属性可以在调试配置下拉菜单以及快速选择调试选项中进行排序、分组以及隐藏配置。 -
preLaunchTask- 在开始一个调试会话前可以启动一个任务 -
postDebugTask- 在结束调试后启动一个任务 -
internalConsoleOptions- 这个属性用来控制调试控制台面板的可见性。 -
debugServer- 只为调试扩展的作者使用(for debug extension authors only) 这个属性允许你去连接到一个特定的端口而不是去启动调试适配器。 -
serverReadyAction- 如果要在调试中的程序向调试控制台或集成终端输出特定消息时在web浏览器中打开URL。
许多调试器支持以下的属性:
-
program- 当启动调试器时要运行的可执行程序或文件 -
args- 传给程序用来调试的参数 -
env- 环境变量 (null值可以用来 "undefine" 一个变量) -
envFile- 具有环境变量的.env文件的路径 -
cwd- 用来寻找依赖和其他文件的当前工作目录 -
port- 连接到正在运行的进程时的端口 -
stopOnEntry- 当程序启动时立即停止 -
console- 使用哪种控制台,例如internalConsole,integratedTerminal, orexternalTerminal
变量替换
VS Code在launch.json中提供了许多有用的变量,并在启动时支持字符串内部的变量替换。例如,${workspaceFolder}给出了工作区文件夹的根路径,${file}给出了在活动编辑器中打开的文件,${env:Name}给出了环境变量Name的值。可以查看变量引用 来查看所有的预定义变量。
调试操作
Lorsque la session de débogage est démarrée, la barre d'outils de débogage s'affichera en haut :

De gauche à droite :
- Continuer/Pause
F5: Exécuter jusqu'au point d'arrêt suivant code> li>F5:执行到下一个断点 - 单步跳过
F10:从断点处执行单步调试 - 单步调试
F11:进入函数内部 - 单步跳出
shift+F11:跳出函数内部 - 重启
shift+command+F11 - 结束
shift+F5
断点(Breakpoints)
点击编辑器左边距可以切换断点(快捷键为F9)。在运行视图中的“断点”部分中,可以对断点进行更多的控制。

编辑器左侧的断点一般展示为红色实心圆,不可用的断点为灰色实心圆。 如果调试器支持在不同的错误or异常中退出,在断点部分中也会可用。
记录点(Logpoints)
记录点是断点的一个变种,它不会break到调试器中,但是能够往控制台中打印一些信息。当调试不能暂停or停止的生产服务时,记录点特别有用。
记录点显示为一个菱形的图标。记录信息是解释文本但是也可以使用可计算的表达式(用大括号包裹)



就像普通的断点一样,记录点也可以启用、禁用,并且通过条件来控制。
Node.js调试
在VS Code中调试Node.js有三种方法:
- 在VS Code的集成终端中使用
auto attach来调试程序; - 使用JavaScript调试终端
- 使用launch配置,或者attach到其他的程序
Auto Attach
当启用Auto Attach功能时,Node调试器会自动附加到VS Code中启动的Node.js进程上。
Command+Shift+P打开输入Auto Attach即可开启功能:


这里的三个选项,我们选择智能(smart)就可以。开启后重启一下VS Code,启动程序后调试器就会自动附加上。此时下方的状态栏会显示auto attach的状态,也可以点击进行更改。

JavaScript集成终端
和auto attach相似,用JavaScript调试终端可以自动的调试你在终端里运行的任何Node.js程序。在终端的下拉选择框中选择JavaScript Debug Terminal即可:

Launch配置调试
通过配置launch.json进行调试是比较传统的调试方式,根据自己的项目代码需求进行配置,灵活性比较高。
除了可以直接通过node命令启动Node.js程序,我们也可以通过配置使用npm或其他工具进行调试。
- 任何PATH上的可用程序(例如npm、gulp等等)都可以用在
runtimeExecutable属性中,并且参数可以放在runtimeArgs中传入。 - 如果npm脚本或其他工具隐式地指定了要启动的程序,则不必设置
program属性。
我的上一篇文章 记一次不完全的源码调试之npm install 就是通过这种方式进行调试的。
SourceMap调试
VS Code的JavaScript调试器支持可以帮助调试转义语言的source map(例如Typescript、压缩or混淆过的JavaScript等)。使用source mapSaut en une seule étape F10 : Débogage en une seule étape à partir du point d'arrêt
F11 : Entrez dans la fonction🎜Débogage en une seule étape Sortez shift+F11 : sortez de la fonction🎜Redémarrez shift+command+F11🎜Fin shift+F5 🎜Points d'arrêt🎜🎜Cliquez sur la marge gauche de l'éditeur pour changer de point d'arrêt (la touche de raccourci est F9). Vous avez plus de contrôle sur les points d'arrêt dans la section Points d'arrêt de la vue Exécuter. 🎜🎜 🎜🎜Modifier Les points d'arrêt sur le côté gauche de l'outil sont généralement affichés sous forme de cercles pleins rouges et les points d'arrêt indisponibles sont affichés sous forme de cercles pleins gris.
Si le débogueur prend en charge la sortie sur différentes erreurs ou exceptions, cela sera également disponible dans la section points d'arrêt. 🎜🎜Logpoints🎜🎜Logpoint est une variante du point d'arrêt, il ne pénétrera pas dans le débogueur, mais peut imprimer certaines informations sur la console. Les points d'enregistrement sont particulièrement utiles lors du débogage de services de production qui ne peuvent pas être mis en pause ou arrêtés. 🎜🎜Le point d'enregistrement est affiché sous la forme d'une icône en forme de diamant. Les informations enregistrées sont du texte explicatif mais peuvent également utiliser des expressions calculables (entourées d'accolades) 🎜🎜
🎜🎜Modifier Les points d'arrêt sur le côté gauche de l'outil sont généralement affichés sous forme de cercles pleins rouges et les points d'arrêt indisponibles sont affichés sous forme de cercles pleins gris.
Si le débogueur prend en charge la sortie sur différentes erreurs ou exceptions, cela sera également disponible dans la section points d'arrêt. 🎜🎜Logpoints🎜🎜Logpoint est une variante du point d'arrêt, il ne pénétrera pas dans le débogueur, mais peut imprimer certaines informations sur la console. Les points d'enregistrement sont particulièrement utiles lors du débogage de services de production qui ne peuvent pas être mis en pause ou arrêtés. 🎜🎜Le point d'enregistrement est affiché sous la forme d'une icône en forme de diamant. Les informations enregistrées sont du texte explicatif mais peuvent également utiliser des expressions calculables (entourées d'accolades) 🎜🎜 🎜🎜
🎜🎜 🎜🎜
🎜🎜 🎜🎜Tout comme les points d'arrêt ordinaires, les points d'enregistrement peuvent être activés, désactivés et contrôlés par des conditions. 🎜
🎜🎜Tout comme les points d'arrêt ordinaires, les points d'enregistrement peuvent être activés, désactivés et contrôlés par des conditions. 🎜Débogage Node.js
🎜Il existe trois façons de déboguer Node.js dans VS Code : 🎜🎜🎜Utilisezattache automatique pour déboguer le programme dans le terminal intégré de VS Code ;🎜Utilisez JavaScript pour déboguer le terminal🎜Utilisez la configuration de lancement ou attachez-vous à d'autres programmes🎜Auto Attach 🎜🎜Lorsque la fonction Auto Attach est activée, le débogueur Node s'attachera automatiquement au processus Node.js démarré dans VS Code. 🎜🎜Command+Shift+PEntrez Auto Attach pour activer la fonction : 🎜🎜 🎜🎜
🎜🎜 🎜🎜Parmi les trois options ici, nous pouvons choisir intelligent. Après l'avoir ouvert, redémarrez VS Code. Le débogueur sera automatiquement connecté après le démarrage du programme. À ce stade, la barre d'état ci-dessous affichera l'état de la connexion automatique et vous pourrez également cliquer pour le modifier. 🎜🎜
🎜🎜Parmi les trois options ici, nous pouvons choisir intelligent. Après l'avoir ouvert, redémarrez VS Code. Le débogueur sera automatiquement connecté après le démarrage du programme. À ce stade, la barre d'état ci-dessous affichera l'état de la connexion automatique et vous pourrez également cliquer pour le modifier. 🎜🎜 🎜🎜Le terminal intégré JavaScript🎜🎜 est similaire à l'attachement automatique. Utilisez le terminal de débogage
🎜🎜Le terminal intégré JavaScript🎜🎜 est similaire à l'attachement automatique. Utilisez le terminal de débogage JavaScript pour déboguer automatiquement quoi. vous faites. Tout programme Node.js exécuté dans le terminal. Sélectionnez JavaScript Debug Terminal dans la zone de sélection déroulante du terminal : 🎜🎜 🎜🎜Débogage de la configuration🎜🎜 Réussi La configuration de launch.json pour le débogage est une méthode de débogage relativement traditionnelle. Vous pouvez la configurer en fonction des exigences de votre propre code de projet et bénéficier d'une grande flexibilité. 🎜🎜En plus de démarrer le programme Node.js directement via la commande node, nous pouvons également utiliser npm ou d'autres outils pour le débogage via la configuration. 🎜🎜🎜Tout programme disponible sur PATH (tel que npm, gulp, etc.) peut être utilisé dans l'attribut
🎜🎜Débogage de la configuration🎜🎜 Réussi La configuration de launch.json pour le débogage est une méthode de débogage relativement traditionnelle. Vous pouvez la configurer en fonction des exigences de votre propre code de projet et bénéficier d'une grande flexibilité. 🎜🎜En plus de démarrer le programme Node.js directement via la commande node, nous pouvons également utiliser npm ou d'autres outils pour le débogage via la configuration. 🎜🎜🎜Tout programme disponible sur PATH (tel que npm, gulp, etc.) peut être utilisé dans l'attribut runtimeExecutable, et les paramètres peuvent être transmis dans runtimeArgs. 🎜Si un script npm ou un autre outil spécifie implicitement le programme à démarrer, vous n'avez pas besoin de définir l'attribut program. 🎜Mon dernier article N'oubliez pas qu'un débogage de code source incomplet npm install est débogué de cette manière. 🎜Débogage SourceMap
🎜Le débogueurJavaScript de VS Code prend en charge les cartes sources qui peuvent aider à déboguer les langages échappés (tels que Typescript >, JavaScript compressé ou masqué, etc.). Utilisez source map pour parcourir le code source ou définir des points d'arrêt. 🎜Si la carte source n'existe pas dans le code d'origine, ou si la carte source est endommagée et que le code d'origine et le JavaScript généré ne peuvent pas être mappé avec succès, le point d'arrêt s'affiche comme non vérifié (cercle creux gris), comme indiqué ci-dessous : source map,或者source map被破坏,无法成功映射原始代码和生成的JavaScript,则断点显示为未验证(灰色空心圆),如下图:

source map功能由sourceMaps属性控制,默认为true。要使用source map进行调试的前提是,我们的项目代码中要能生成source map文件才可以使用,所以如果使用Typescript、babel、webpack等,需要进行相应的配置生成source map文件后再进行对应的配置使用。详细可以查看VSCode-Source map 相关的官方文档。
如果想要使用VS Code调试vue项目,可以参考# 如何让 Vue、React 代码的调试变得更爽。该配置在vue2的项目中可用,vue3目前还没实践成功。
高级断点
最后介绍一下VS Code中的一些高级断点功能,日常调试可能用不到但是可以了解一下。
条件式断点
VS Code中一个强有力的调试功能是具有基于表达式、命中次数或两者的组合设置条件的能力。
- 表达式条件:每当表达式的计算结果为true时,都会命中断点。
- 命中次数:“命中次数”控制断点需要被点击多少次才能中断执行。
你可以在创建断点或修改现有断点时,添加条件or命中次数。在这两种情况下,都会打开带有下拉菜单的内联文本框,可以在其中输入表达式:

当i=3时,会在断点处停下:
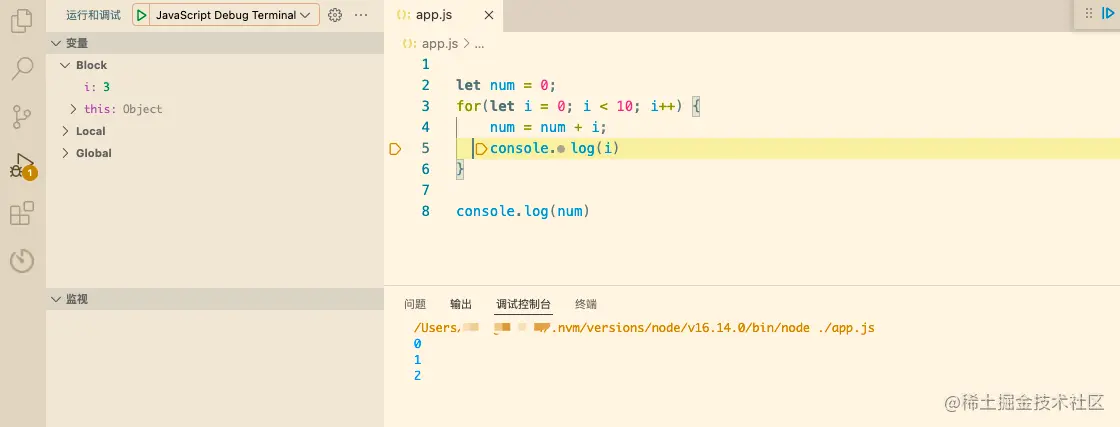
或者设置命中次数:
命中次数等于5时在断点处停下:
如果调试器不支持条件断点,那么就不会显示添加和编辑的菜单。
内联断点
只有当执行到达与内联断点关联的列时,才会命中内联断点。当调试在一行中包含多条语句的小型代码时很有用,例如for循环:
用shift+F9添加内联断点。内联断点在编辑器中内联显示。
总结
VSCode的调试功能还是十分强大的,上面介绍的只是一部分内容,官方文档中还有很多内容可以探索。
虽然对于vue.js这种有自己的devtool的框架,直接在浏览器调试更加直观,但调试其他的Node.js

La fonction source map est contrôlée par l'attribut sourceMaps, qui est par défaut true. La condition préalable à l'utilisation de <code>source map pour le débogage est que notre code de projet doit être capable de générer un fichier source map avant de pouvoir être utilisé, donc si nous utilisons Typescript , babel, webpack, etc., doivent effectuer la configuration correspondante pour générer le fichier source map avant d'effectuer la configuration et l'utilisation correspondantes . Pour plus de détails, veuillez consulter VSCode-Source map documents officiels associés.
Points d'arrêt avancés
🎜Enfin, je présenterai quelques fonctions de point d'arrêt avancées dans VS Code. Vous ne pouvez pas les utiliser dans le débogage quotidien, mais vous pouvez en apprendre davantage à leur sujet. 🎜🎜Points d'arrêt conditionnels🎜🎜Une puissante fonctionnalité de débogage dans VS Code est basée sur des expressions, la possibilité de définir des conditionspar le nombre de hits ou une combinaison des deux. 🎜- Condition d'expression : chaque fois que l'expression est évaluée comme vraie, le point d'arrêt sera atteint.
- Nombre d'accès : "Nombre d'accès" contrôle le nombre de fois où il faut cliquer sur le point d'arrêt pour interrompre l'exécution.
 🎜🎜Quand
🎜🎜Quand i=3, il s'arrêtera au point d'arrêt : 🎜🎜 🎜🎜ou définissez le nombre de hits : 🎜🎜
🎜🎜ou définissez le nombre de hits : 🎜🎜 🎜🎜appuyez sur Arrêtez-vous au point d'arrêt lorsque le nombre est égal à 5 : 🎜🎜
🎜🎜appuyez sur Arrêtez-vous au point d'arrêt lorsque le nombre est égal à 5 : 🎜🎜 🎜🎜Si le débogueur ne prend pas en charge les points d'arrêt conditionnels, les menus d'ajout et d'édition ne seront pas affichés. 🎜🎜Point d'arrêt en ligne🎜🎜Le point d'arrêt en ligne ne sera atteint que lorsque l'exécution atteint la colonne associée au point d'arrêt de connexion en ligne. Utile lors du débogage d'un petit code contenant plusieurs instructions sur une seule ligne, comme une boucle for : 🎜🎜
🎜🎜Si le débogueur ne prend pas en charge les points d'arrêt conditionnels, les menus d'ajout et d'édition ne seront pas affichés. 🎜🎜Point d'arrêt en ligne🎜🎜Le point d'arrêt en ligne ne sera atteint que lorsque l'exécution atteint la colonne associée au point d'arrêt de connexion en ligne. Utile lors du débogage d'un petit code contenant plusieurs instructions sur une seule ligne, comme une boucle for : 🎜🎜 🎜🎜Utilisez
🎜🎜Utilisez shift+F9 pour ajouter un point d'arrêt en ligne. Les points d'arrêt en ligne sont affichés en ligne dans l'éditeur. 🎜Résumé
🎜La fonction de débogage de VSCode est toujours très puissante. L'introduction ci-dessus n'est qu'une partie du contenu. Il y a encore beaucoup de contenu à explorer dans la documentation officielle. 🎜🎜Bien que pourvue.js, qui possède son propre framework devtool, il est plus intuitif de déboguer directement dans le navigateur, mais de déboguer d'autres Node.js code> programme, l'utilisation de VS Code est toujours très efficace. 🎜🎜Pour plus de connaissances sur VSCode, veuillez visiter : 🎜Tutoriel vscode🎜 ! ! 🎜🎜Ce qui précède est le contenu détaillé de. pour plus d'informations, suivez d'autres articles connexes sur le site Web de PHP en chinois!

Outils d'IA chauds

Undresser.AI Undress
Application basée sur l'IA pour créer des photos de nu réalistes

AI Clothes Remover
Outil d'IA en ligne pour supprimer les vêtements des photos.

Undress AI Tool
Images de déshabillage gratuites

Clothoff.io
Dissolvant de vêtements AI

AI Hentai Generator
Générez AI Hentai gratuitement.

Article chaud

Outils chauds

Bloc-notes++7.3.1
Éditeur de code facile à utiliser et gratuit

SublimeText3 version chinoise
Version chinoise, très simple à utiliser

Envoyer Studio 13.0.1
Puissant environnement de développement intégré PHP

Dreamweaver CS6
Outils de développement Web visuel

SublimeText3 version Mac
Logiciel d'édition de code au niveau de Dieu (SublimeText3)
 Comment afficher des documents Word dans vscode Comment afficher des documents Word dans vscode
May 09, 2024 am 09:37 AM
Comment afficher des documents Word dans vscode Comment afficher des documents Word dans vscode
May 09, 2024 am 09:37 AM
Tout d'abord, ouvrez le logiciel vscode sur l'ordinateur, cliquez sur l'icône [Extension] à gauche, comme indiqué en ① sur la figure. Ensuite, entrez [officeviewer] dans la zone de recherche de l'interface d'extension, comme indiqué en ② sur la figure. . Ensuite, dans la recherche, sélectionnez [officeviewer] à installer dans les résultats, comme indiqué dans ③ sur la figure. Enfin, ouvrez le fichier, tel que docx, pdf, etc., comme indiqué ci-dessous.
 Comment dessiner un organigramme avec vscode_Comment dessiner un organigramme avec le code visual_studio
Apr 23, 2024 pm 02:13 PM
Comment dessiner un organigramme avec vscode_Comment dessiner un organigramme avec le code visual_studio
Apr 23, 2024 pm 02:13 PM
Tout d'abord, ouvrez le code Visual Studio sur l'ordinateur, cliquez sur les quatre boutons carrés à gauche, puis saisissez draw.io dans la zone de recherche pour interroger le plug-in, cliquez sur Installer. Après l'installation, créez un nouveau fichier test.drawio, puis. sélectionnez le fichier test.drawio, entrez dans le mode d'édition sur la gauche. Il y a différents graphiques sur le côté. Vous pouvez dessiner l'organigramme en sélectionnant à volonté, cliquez sur Fichier → Intégrer → svg puis sélectionnez Copier le svg. Collez le code svg copié dans le code html. Ouvrez la page Web html et vous pourrez le voir. Cliquez sur l'image sur la page Web pour accéder à l'organigramme. Sur cette page, vous pouvez zoomer et dézoomer. organigramme. Ici, nous choisissons de cliquer sur le motif de crayon dans le coin inférieur droit pour accéder à la page Web.
 Les Chinois de Caltech utilisent l'IA pour renverser les preuves mathématiques ! Accélérer 5 fois a choqué Tao Zhexuan, 80% des étapes mathématiques sont entièrement automatisées
Apr 23, 2024 pm 03:01 PM
Les Chinois de Caltech utilisent l'IA pour renverser les preuves mathématiques ! Accélérer 5 fois a choqué Tao Zhexuan, 80% des étapes mathématiques sont entièrement automatisées
Apr 23, 2024 pm 03:01 PM
LeanCopilot, cet outil mathématique formel vanté par de nombreux mathématiciens comme Terence Tao, a encore évolué ? Tout à l'heure, Anima Anandkumar, professeur à Caltech, a annoncé que l'équipe avait publié une version étendue de l'article LeanCopilot et mis à jour la base de code. Adresse de l'article image : https://arxiv.org/pdf/2404.12534.pdf Les dernières expériences montrent que cet outil Copilot peut automatiser plus de 80 % des étapes de preuve mathématique ! Ce record est 2,3 fois meilleur que le précédent record d’Esope. Et, comme auparavant, il est open source sous licence MIT. Sur la photo, il s'agit de Song Peiyang, un garçon chinois.
 Comment ajouter des fichiers à l'espace de travail vscode Comment ajouter des fichiers à l'espace de travail vscode
May 09, 2024 am 09:43 AM
Comment ajouter des fichiers à l'espace de travail vscode Comment ajouter des fichiers à l'espace de travail vscode
May 09, 2024 am 09:43 AM
1. Tout d'abord, ouvrez le logiciel vscode, cliquez sur l'icône de l'explorateur et recherchez la fenêtre de l'espace de travail 2. Ensuite, cliquez sur le menu Fichier dans le coin supérieur gauche et recherchez l'option Ajouter un dossier à l'espace de travail 3. Enfin, recherchez l'emplacement du dossier dans le disque local, cliquez sur le bouton Ajouter
 Comment activer les mises à jour en arrière-plan dans vscode Comment activer les mises à jour en arrière-plan dans vscode
May 09, 2024 am 09:52 AM
Comment activer les mises à jour en arrière-plan dans vscode Comment activer les mises à jour en arrière-plan dans vscode
May 09, 2024 am 09:52 AM
1. Tout d'abord, après avoir ouvert l'interface, cliquez sur le menu Fichier dans le coin supérieur gauche. 2. Ensuite, cliquez sur le bouton Paramètres dans la colonne des préférences. 3. Ensuite, dans la page des paramètres qui apparaît, recherchez la section de mise à jour. Enfin, cliquez sur la souris pour le vérifier et l'activer. Téléchargez et installez le nouveau bouton de version de VSCode en arrière-plan sous Windows et redémarrez le programme.
 Comment désactiver le fichier de configuration wsl dans vscode Comment désactiver le fichier de configuration wsl dans vscode
May 09, 2024 am 10:30 AM
Comment désactiver le fichier de configuration wsl dans vscode Comment désactiver le fichier de configuration wsl dans vscode
May 09, 2024 am 10:30 AM
1. Tout d'abord, ouvrez l'option des paramètres dans le menu des paramètres. 2. Ensuite, recherchez la colonne du terminal dans la page couramment utilisée. 3. Enfin, décochez le bouton usewslprofiles sur le côté droit de la colonne.
 Comment définir l'insertion fluide de l'animation dans VScode Tutoriel VScode pour définir l'insertion fluide de l'animation
May 09, 2024 am 09:49 AM
Comment définir l'insertion fluide de l'animation dans VScode Tutoriel VScode pour définir l'insertion fluide de l'animation
May 09, 2024 am 09:49 AM
1. Tout d'abord, après avoir ouvert l'interface, cliquez sur l'interface de l'espace de travail 2. Ensuite, dans le panneau d'édition ouvert, cliquez sur le menu Fichier 3. Ensuite, cliquez sur le bouton Paramètres sous la colonne Préférences 4. Enfin, cliquez sur la souris pour vérifier le CursorSmoothCaretAnimation bouton et enregistrez. Il suffit de le définir
 Comment ouvrir les autorisations de confiance de l'espace de travail dans Vscode Méthode Vscode pour ouvrir les autorisations de confiance de l'espace de travail
May 09, 2024 am 10:34 AM
Comment ouvrir les autorisations de confiance de l'espace de travail dans Vscode Méthode Vscode pour ouvrir les autorisations de confiance de l'espace de travail
May 09, 2024 am 10:34 AM
1. Tout d'abord, après avoir ouvert la fenêtre d'édition, cliquez sur l'icône de configuration dans le coin inférieur gauche 2. Ensuite, cliquez sur le bouton Gérer l'approbation de l'espace de travail dans le sous-menu qui s'ouvre 3. Ensuite, recherchez la page dans la fenêtre d'édition 4. Enfin, selon à votre bureau Vérifiez simplement les instructions pertinentes si nécessaire










