
centos7 peut utiliser Oracle. Bien qu'Oracle ne prenne pas en charge l'installation du système Centos, Oracle peut être installé en modifiant le logo du système d'exploitation. Méthode : utilisez "vi /etc/redhat-release" pour passer en mode édition et remplacez le contenu de la première ligne par "redhat-7".

L'environnement d'exploitation de cet article : système centos 7, ordinateur Dell G3.
centos7 peut utiliser Oracle.
Oracle ne prend pas en charge l'installation du système Centos par défaut. Vous devez modifier l'identification du système d'exploitation vers la version RedHat correspondante.
Étant donné qu'Oracle ne prend pas en charge l'installation du système Centos par défaut, il doit être modifié vers la version RedHat correspondante.
Affichez la version actuelle du système :
cat /proc/version
Entrez :
vi /etc/redhat-release
Entrez en mode édition, cliquez sur le bouton "insérer" du clavier, puis remplacez la première ligne par redhat-7, appuyez sur le bouton Esc, saisissez : wq, note Il y a deux points ici, appuyez sur Entrée, enregistrez et quittez (remarque : c'est la même chose pour toutes les méthodes ultérieures de modification de fichiers, je n'entrerai donc pas dans les détails).
Le processus d'installation est le suivant :
1. Faites un clic droit sur le bureau, sélectionnez « Ouvrir dans le terminal », entrez dans le terminal
Entrez la commande : su
Entrez le mot de passe ROOT :
Créez un utilisateur group oinstall : groupadd oinstall
Créez le groupe d'utilisateurs dba : groupadd dba
Créez l'utilisateur Oracle et rejoignez les groupes d'utilisateurs oinstall et dba : useradd -g oinstall -g dba -m oracle
Définissez le mot de passe de connexion de l'utilisateur Oracle, qui doit être confirmé une fois. Veuillez noter que le mot de passe est requis deux fois. Idem (remarque : le mot de passe ici est le mot de passe de connexion au compte oracle) : passwd oracle
Affichez l'utilisateur oracle nouvellement créé : id oracle
2. Répertoire d'installation de la base de données Oracle
Répertoire d'installation de la base de données Oracle : mkdir -p /data /oracle
Répertoire du fichier de configuration de la base de données Oracle : mkdir -p /data/oraInventory
Répertoire de décompression du package logiciel de base de données Oracle : mkdir -p /data/database
Entrez à nouveau : cd /data
Après la création, vérifiez : ls
Définissez le propriétaire du répertoire en tant qu'utilisateur oracle du groupe d'utilisateurs oinstall : chown -R oracle:oinstall /data/oracle
Saisissez ensuite : chown - R oracle:oinstall /data/oraInventory
Entrez ensuite : chown -R oracle:oinstall / data/database
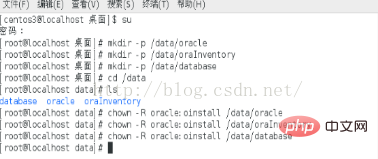
3. Modifiez le logo du système d'exploitation
Parce qu'Oracle ne prend pas en charge l'installation du système Centos par défaut, il doit être modifié vers la version RedHat correspondante.
Affichez la version actuelle du système : cat /proc/version
Entrez : vi /etc/redhat-release
Entrez en mode édition, cliquez sur le bouton "insérer" du clavier et remplacez la première ligne par redhat-7 , appuyez sur le bouton Esc, entrez : wq, notez qu'il y a deux points ici, appuyez sur Entrée, enregistrez et quittez (remarque : c'est la même chose pour toutes les méthodes ultérieures de modification de fichiers, je n'entrerai donc pas dans les détails).
4. Désactivez le pare-feu
Désactivez le pare-feu : systemctl stop firewalld.service
Désactivez l'utilisation du pare-feu : systemctl désactiver firewalld.service
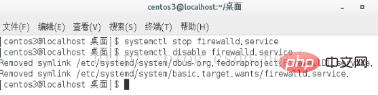
5. Entrez dans l'état d'édition : vi /etc/selinux/config
Changez la valeur de SELINUX en désactivé, enregistrez et quittez. 6. Modifiez les paramètres du noyau
6. Modifiez les paramètres du noyau
Entrez dans l'état d'édition : vi /etc/sysctl.conf
Ajoutez le code suivant à la fin :net.ipv4.icmp_echo_ignore_broadcasts = 1 net.ipv4.conf.all.rp_filter = 1 fs.file-max = 6815744 fs.aio-max-nr = 1048576 kernel.shmall = 2097152 kernel.shmmax = 2147483648 kernel.shmmni = 4096 kernel.sem = 250 32000 100 128 net.ipv4.ip_local_port_range = 9000 65500 net.core.rmem_default = 262144 net.core.rmem_max= 4194304 net.core.wmem_default= 262144 net.core.wmem_max= 1048576
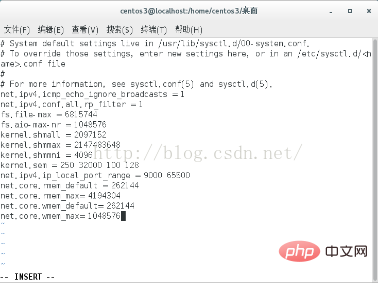 7. Définissez des limites pour les utilisateurs d'Oracle afin d'améliorer les performances d'exécution du logiciel
7. Définissez des limites pour les utilisateurs d'Oracle afin d'améliorer les performances d'exécution du logiciel
Entrez l'état d'édition : vi /etc/security/limits.conf
Recherchez la dernière ligne # Fin du fichier, ajoutez le code suivant dans la ligne vide au dessus :oracle soft nproc 2047 oracle hard nproc 16384 oracle soft nofile 1024 oracle hard nofile 65536
8. Configurez les variables d'environnement de l'utilisateur
Entrez l'état d'édition : vi /home/oracle/.bash_profile
Ajoutez le code suivant à la fin :export ORACLE_BASE=/data/oracle #oracle数据库安装目录 export ORACLE_HOME=$ORACLE_BASE/product/11.2.0/db_1 export ORACLE_SID=orcl #oracle启动数据库实例名 export ORACLE_TERM=xterm export PATH=$ORACLE_HOME/bin:/usr/sbin:$PATH export LD_LIBRARY_PATH=$ORACLE_HOME/lib:/lib:/usr/lib export LANG=C export NLS_LANG=AMERICAN_AMERICA.ZHS16GBK
9 Une fois ce qui précède terminé, vous pouvez installer Oracle.
10. Basculez l'utilisateur vers l'utilisateur Oracle. Comme le montre la figure ci-dessous, cliquez sur l'icône triangulaire dans le coin supérieur droit du bureau, cliquez sur votre nom d'utilisateur, puis cliquez sur Changer d'utilisateur. Entrez le mot de passe de connexion au compte Oracle que vous avez défini précédemment. Copiez le fichier décompressé Oracle sur le bureau, nommé base de données, double-cliquez pour accéder au dossier, cliquez avec le bouton droit dans l'espace vide et sélectionnez Ouvrir dans le terminal pour accéder à l'interface du terminal.
11. Démarrez l'installation
Afin d'éviter les caractères tronqués pendant le processus d'installation, entrez la commande : export LANG=en_US.UTF-8
Démarrez l'installation d'Oracle : ./runInstaller
1) Entrez l'installation. interface, comme le montre la figure ci-dessous, supprimez la coche "Je souhaite recevoir la sécurité via My Oracle Support", cliquez sur "suivant" et sélectionnez "oui" pour continuer.
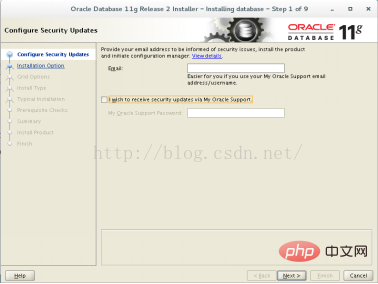
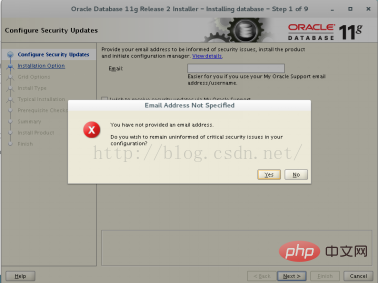
2) Sélectionnez "Créer et configurer une base de données" et cliquez sur "suivant".
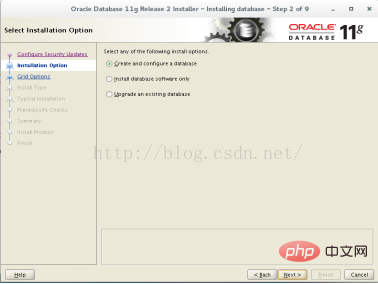
3) Sélectionnez "Desk Class" et cliquez sur "suivant".
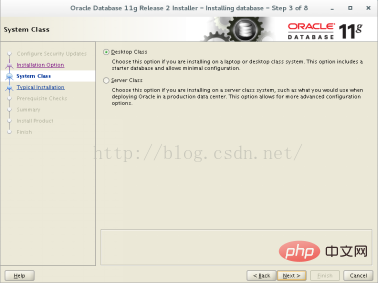
4) Entrez dans l'interface ci-dessous, saisissez le mot de passe dans "Mot de passe administrateur" et confirmez le mot de passe dans "Confirmer le mot de passe". Cliquez sur "Suivant", une petite ligne verticale apparaîtra au milieu, cliquez sur la touche "Tabulation" et cliquez sur "Entrée".
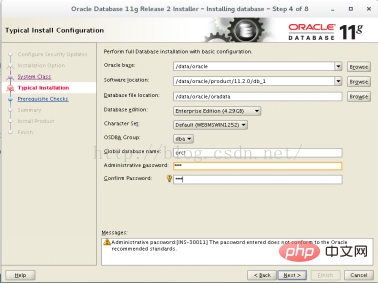
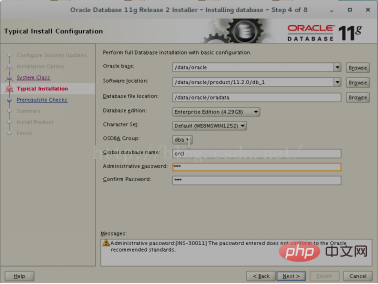
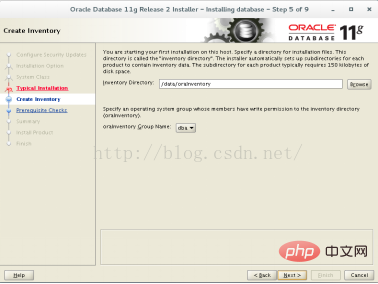
5) Cliquez sur "suivant" et cochez "tout ignorer" dans le coin supérieur droit. Cliquez sur « suivant » puis cliquez sur « terminer » pour démarrer l'installation.
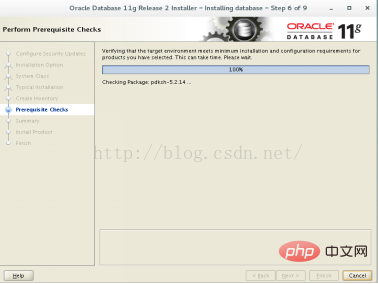
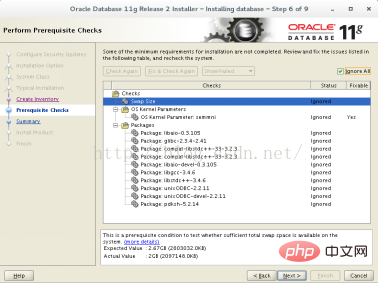
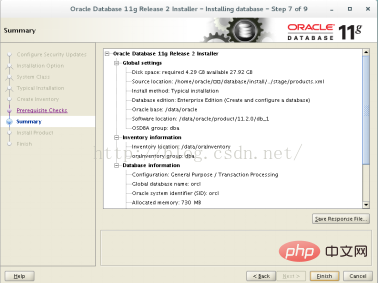
6) L'interface d'installation est comme indiqué ci-dessous. Lorsque la progression de l'installation atteint 68%, il y aura deux petites lignes verticales au milieu. Placez la souris sur la petite ligne verticale pour cliquer. Faites un clic droit et sélectionnez « fermer », ou cliquez directement sur la barre d'espace pour continuer l'installation.
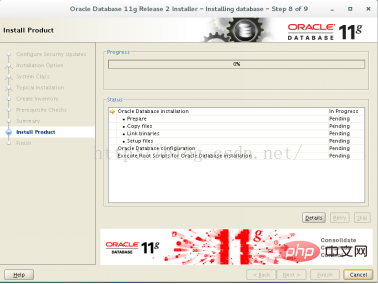
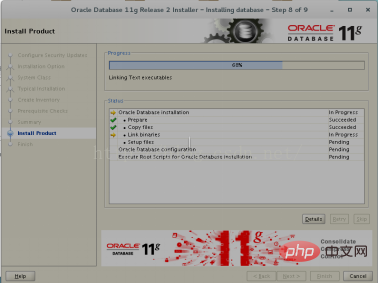
7) Lorsque l'installation atteint 95%, l'interface illustrée dans la figure ci-dessous apparaîtra. Cliquez sur "ok", puis continuez à cliquer sur "ok" pour commencer l'installation de l'instance de base de données. Lorsque l'installation atteint 100%, l'interface d'installation redeviendra grise. Il y a une ligne verticale au milieu de l'interface. Vous pouvez la démonter en plaçant la souris dessus et en cliquant sur "ok". Enfin, l'installation est terminée, cliquez sur "fermer".
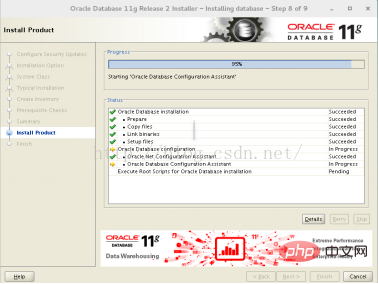
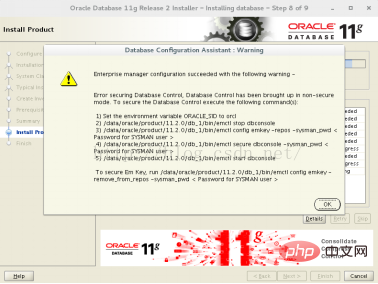
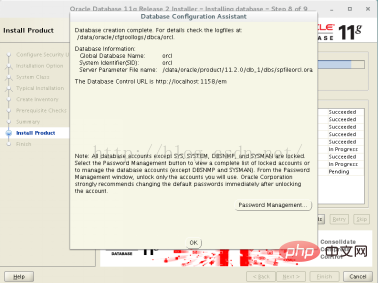
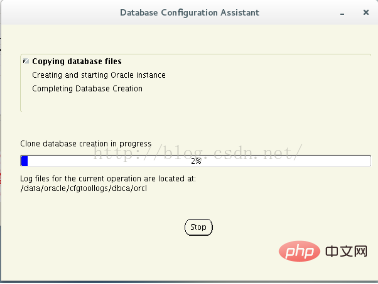
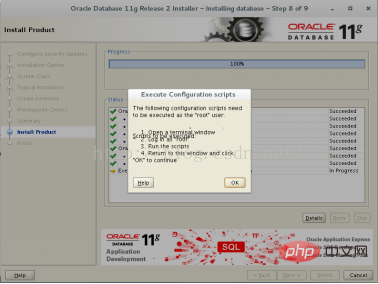
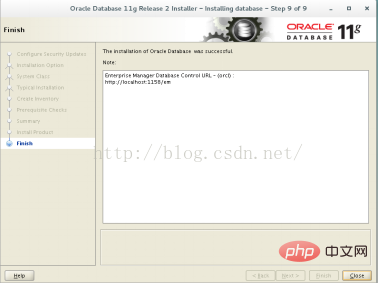
Une fois l'installation terminée, quittez le compte Oracle et entrez dans le compte root.
Cliquez avec le bouton droit sur le bureau, sélectionnez "Ouvrir dans le terminal", saisissez : su - oracle
Entrez le mot de passe et passez à l'utilisateur oracle.
Démarrer la surveillance : lsnrctl start
Entrez : sqlplus /nolog
où orcl est le nom de l'instance et 123 est son mot de passe. Si « Connecté » apparaît comme indiqué dans la figure ci-dessous, la connexion est réussie, indiquant que la base de données est établie avec succès.
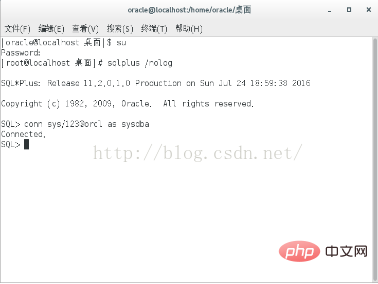
Tutoriel recommandé : "tutoriel centos"
Ce qui précède est le contenu détaillé de. pour plus d'informations, suivez d'autres articles connexes sur le site Web de PHP en chinois!
 des centaines
des centaines
 centos7 fermer le pare-feu
centos7 fermer le pare-feu
 Comment modifier le texte sur l'image
Comment modifier le texte sur l'image
 Introduction aux commandes de registre Windows couramment utilisées
Introduction aux commandes de registre Windows couramment utilisées
 Que signifie Jingdong plus ?
Que signifie Jingdong plus ?
 SVG en JPG
SVG en JPG
 La signification du volume d'affichage des titres d'aujourd'hui
La signification du volume d'affichage des titres d'aujourd'hui
 Comment annuler le renouvellement automatique de la carte Taobao Money Saving
Comment annuler le renouvellement automatique de la carte Taobao Money Saving
 Comment ouvrir un compte en monnaie numérique
Comment ouvrir un compte en monnaie numérique