 Les sujets
Les sujets
 word
word
 Partage pratique de compétences Word : 6 méthodes de tabulation Word que vous pouvez apprendre et utiliser immédiatement !
Partage pratique de compétences Word : 6 méthodes de tabulation Word que vous pouvez apprendre et utiliser immédiatement !
Partage pratique de compétences Word : 6 méthodes de tabulation Word que vous pouvez apprendre et utiliser immédiatement !
Dans l'article précédent « Partage de conseils pratiques sur Word : organiser les informations et ranger les cartes d'identité en désordre », nous avons présenté la méthode d'organisation des informations sur les cartes d'identité en désordre. Dans cet article, nous verrons comment les créer rapidement dans Word. Formulaire, j'espère que cela aidera tout le monde !

Sur le lieu de travail, nous avons souvent besoin d'utiliser des formulaires, il est donc inévitable d'en créer.
Dans des circonstances normales, je pense que tout le monde utilisera Excel pour tabuler lorsqu'il aura besoin de calculer. Lorsqu'ils n'auront pas besoin de calculer, la plupart des gens choisiront toujours Word pour tabuler, car la fonction de composition textuelle de Word est, après tout, mieux qu'Excel est beaucoup plus pratique, c'est pourquoi aujourd'hui je vais vous apprendre 6 façons de créer des tableaux dans Word.
1. Insérez un tableau
Méthode 1 : Cliquez sur [Insérer] - [Tableau], puis sélectionnez le nombre de colonnes et de lignes (notez que le nombre maximum de lignes et de lignes du tableau ici est de 10 x 8). ).
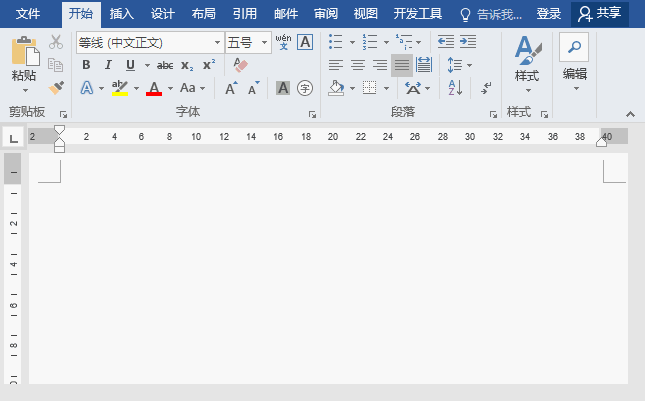
Méthode 2 : Entrez directement les chiffres [+] et [-] à l'endroit où le tableau doit être inséré. Le [+] représente ici la ligne verticale du tableau et la zone. occupé par [-] fait référence à la largeur de colonne du tableau. Appuyez ensuite sur la touche [Entrée] à la fin, et les [+] et [-] qui viennent d'être saisis deviennent une rangée de tableaux.

Méthode 3 : Cliquez sur [Insérer]-[Insérer un tableau], dans la boîte de dialogue qui s'ouvre, vous pouvez personnaliser le nombre de colonnes et de lignes du tableau en fonction de vos besoins.

Conseils : Dans la barre d'opération "Autofit" de la boîte de dialogue "Insérer un tableau", nous pouvons personnaliser la largeur des colonnes du tableau, ou ajuster le tableau en fonction du contenu (fenêtre).

Extension des connaissances : Après avoir inséré un tableau en utilisant les trois méthodes ci-dessus, si vous souhaitez ajouter un tableau à plusieurs lignes, nous pouvons positionner le curseur de la souris dans la dernière cellule du tableau, puis appuyer directement sur le Touche [Tab] Vous pouvez maintenant ajouter un tableau à plusieurs lignes.
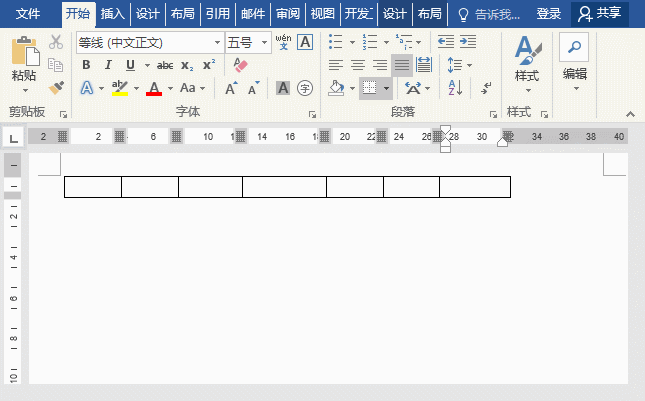
2. Tableau dessiné à la main
Cliquez sur [Insérer]-[Tableau]-[Dessiner un tableau], puis faites glisser le stylo dans l'interface de travail pour dessiner le tableau requis.

Conseils : Les tableaux dessinés à la main ont un inconvénient : la largeur des lignes et la largeur des colonnes sont souvent incohérentes. Pour ajuster, vous devez d'abord double-cliquer avec la souris dans le tableau pour faire passer le pinceau sur le curseur de la souris en forme de I, puis sélectionner le tableau, cliquer avec le bouton droit de la souris et sélectionner « Répartir uniformément les lignes » ou « Répartir uniformément les colonnes ». " dans le menu contextuel.
3. Convertir le texte en tableau
Sélectionnez le texte que vous souhaitez convertir en tableau. Cliquez sur [Insérer]-[Tableau]-[Convertir le texte en tableau] pour ouvrir la boîte de dialogue "Convertir le texte en tableau". Dans la boîte de dialogue "Convertir le texte en tableau", sélectionnez le bouton radio "Tabulation" dans la zone "Convertir le texte en tableau" et cliquez sur le bouton "OK".

Astuce : Le nombre de lignes de texte est le nombre de lignes du tableau. Si vous souhaitez convertir le tableau en plusieurs colonnes, vous devez insérer un délimiteur après le texte pour le séparer (Remarque : le délimiteur. ici peut être un caractère de tabulation, des virgules, des espaces, etc.).
4. Insérer une feuille de calcul Excel
Cliquez sur [Insérer]-[Tableau]-[Feuille de calcul Excel] pour insérer la feuille de calcul Excel dans le document en tant qu'objet incorporé, puis vous pourrez remplir la feuille de calcul après avoir terminé le contenu requis, double-cliquez sur la zone vide de l'interface pour obtenir un formulaire.

Conseils : Lorsqu'un document Word est intégré dans un objet de feuille de calcul Excel, si le fichier Excel source est modifié, les informations du fichier Word ne changeront pas en conséquence. Les objets incorporés font partie du fichier Word et ne font plus partie du fichier source après insertion.
5. Insérer un formulaire rapide
Word propose également une variété de tableaux intégrés pour les utilisateurs. Nous cliquons directement sur [Insérer]-[Tableau]-[Tableau rapide], sélectionnons le style de tableau requis dans la liste contextuelle, puis modifions le contenu correspondant pour obtenir. une toute nouvelle table.

6. Insérer des formulaires en ligne
office est également livré avec ses propres modèles en ligne, qui sont très beaux, vous n'avez donc pas besoin de créer vous-même de nombreux formulaires. Cliquez simplement sur [Fichier]-[Nouveau], puis recherchez directement en ligne le modèle de formulaire correspondant à créer et modifiez le contenu.

Tutoriel recommandé : "Tutoriel Word"
Ce qui précède est le contenu détaillé de. pour plus d'informations, suivez d'autres articles connexes sur le site Web de PHP en chinois!

Outils d'IA chauds

Undresser.AI Undress
Application basée sur l'IA pour créer des photos de nu réalistes

AI Clothes Remover
Outil d'IA en ligne pour supprimer les vêtements des photos.

Undress AI Tool
Images de déshabillage gratuites

Clothoff.io
Dissolvant de vêtements AI

AI Hentai Generator
Générez AI Hentai gratuitement.

Article chaud

Outils chauds

Bloc-notes++7.3.1
Éditeur de code facile à utiliser et gratuit

SublimeText3 version chinoise
Version chinoise, très simple à utiliser

Envoyer Studio 13.0.1
Puissant environnement de développement intégré PHP

Dreamweaver CS6
Outils de développement Web visuel

SublimeText3 version Mac
Logiciel d'édition de code au niveau de Dieu (SublimeText3)
 Étapes pour ajuster le format des images insérées dans les tableaux PPT
Mar 26, 2024 pm 04:16 PM
Étapes pour ajuster le format des images insérées dans les tableaux PPT
Mar 26, 2024 pm 04:16 PM
1. Créez un nouveau fichier PPT et nommez-le [Conseils PPT] à titre d'exemple. 2. Double-cliquez sur [Conseils PPT] pour ouvrir le fichier PPT. 3. Insérez un tableau avec deux lignes et deux colonnes à titre d'exemple. 4. Double-cliquez sur la bordure du tableau et l'option [Conception] apparaîtra dans la barre d'outils supérieure. 5. Cliquez sur l'option [Ombrage] et cliquez sur [Image]. 6. Cliquez sur [Image] pour faire apparaître la boîte de dialogue des options de remplissage avec l'image comme arrière-plan. 7. Recherchez le bac que vous souhaitez insérer dans le répertoire et cliquez sur OK pour insérer l'image. 8. Cliquez avec le bouton droit sur la zone de tableau pour afficher la boîte de dialogue des paramètres. 9. Cliquez sur [Formater les cellules] et cochez [Carreler les images en ombrage]. 10. Définissez [Centre], [Miroir] et les autres fonctions dont vous avez besoin, puis cliquez sur OK. Remarque : Par défaut, les images doivent être remplies dans le tableau.
 Explication détaillée de la façon d'afficher la règle dans Word et de la façon d'utiliser la règle !
Mar 20, 2024 am 10:46 AM
Explication détaillée de la façon d'afficher la règle dans Word et de la façon d'utiliser la règle !
Mar 20, 2024 am 10:46 AM
Lorsque nous utilisons Word, afin d’éditer le contenu de manière plus esthétique, nous utilisons souvent des règles. Il faut savoir que les règles de Word incluent des règles horizontales et des règles verticales, qui servent à afficher et ajuster les marges de page du document, les retraits de paragraphes, les tabulations, etc. Alors, comment afficher la règle dans Word ? Ensuite, je vais vous apprendre à définir l'affichage de la règle. Les étudiants dans le besoin devraient le récupérer rapidement ! Les étapes sont les suivantes : 1. Tout d'abord, nous devons afficher la règle de mots. Le document Word par défaut n'affiche pas la règle de mots. Il nous suffit de cliquer sur le bouton [Afficher] dans Word. 2. Ensuite, nous trouvons l’option [Règle] et la cochons. De cette façon, nous pouvons ajuster la règle des mots ! Oui ou non
 Comment faire un tableau pour les prévisions de ventes
Mar 20, 2024 pm 03:06 PM
Comment faire un tableau pour les prévisions de ventes
Mar 20, 2024 pm 03:06 PM
Être capable de créer habilement des formulaires n'est pas seulement une compétence nécessaire pour la comptabilité, les ressources humaines et la finance, mais est également très importante pour de nombreux vendeurs. Parce que les données liées aux ventes sont très volumineuses et complexes, et qu’elles ne peuvent pas être simplement enregistrées dans un document pour expliquer le problème. Afin de permettre à davantage de vendeurs de maîtriser l'utilisation d'Excel pour créer des tableaux, l'éditeur présentera les numéros de création de tableaux sur les prévisions de ventes. Les amis dans le besoin ne devraient pas le manquer ! 1. Ouvrez [Sales Forecast and Target Setting], xlsm, pour analyser les données stockées dans chaque table. 2. Créez une nouvelle [Feuille de travail vierge], sélectionnez [Cellule] et saisissez les [Informations sur l'étiquette]. [Faites glisser] vers le bas et [remplissez] le mois. Saisissez les données [Autres] et cliquez sur [
 Comment ajouter une signature manuscrite à un document Word
Mar 20, 2024 pm 08:56 PM
Comment ajouter une signature manuscrite à un document Word
Mar 20, 2024 pm 08:56 PM
Les documents Word sont largement utilisés en raison de leurs fonctions puissantes. Non seulement différents formats peuvent être insérés dans Word, tels que des images et des tableaux, etc., mais désormais, pour l'intégrité et l'authenticité des fichiers, de nombreux fichiers nécessitent une signature manuelle à la fin. du document. Cela ressemble à ceci. Comment résoudre des problèmes complexes ? Aujourd'hui, je vais vous apprendre à ajouter une signature manuscrite à un document Word. Utilisez un scanner, un appareil photo ou un téléphone portable pour numériser ou photographier la signature manuscrite, puis utilisez PS ou un autre logiciel de retouche d'image pour effectuer le recadrage nécessaire sur l'image. 2. Sélectionnez « Insérer - Image - À partir d'un fichier » dans le document Word dans lequel vous souhaitez insérer la signature manuscrite, puis sélectionnez la signature manuscrite recadrée. 3. Double-cliquez sur l'image de signature manuscrite (ou cliquez avec le bouton droit sur l'image et sélectionnez « Définir le format d'image »), et « Définir le format d'image » apparaît.
 Comment définir la valeur WPS pour changer automatiquement la couleur en fonction des conditions_Étapes pour définir la valeur du tableau WPS pour changer automatiquement la couleur en fonction des conditions
Mar 27, 2024 pm 07:30 PM
Comment définir la valeur WPS pour changer automatiquement la couleur en fonction des conditions_Étapes pour définir la valeur du tableau WPS pour changer automatiquement la couleur en fonction des conditions
Mar 27, 2024 pm 07:30 PM
1. Ouvrez la feuille de calcul et recherchez le bouton [Démarrer]-[Formatage conditionnel]. 2. Cliquez sur Sélection de colonne et sélectionnez la colonne à laquelle la mise en forme conditionnelle sera ajoutée. 3. Cliquez sur le bouton [Formatage conditionnel] pour afficher le menu d'options. 4. Sélectionnez [Mettre en surbrillance les règles conditionnelles]-[Entre]. 5. Remplissez les règles : 20, 24, texte vert foncé avec une couleur de remplissage sombre. 6. Après confirmation, les données de la colonne sélectionnée seront colorées avec les chiffres, le texte et les zones de cellules correspondants en fonction des paramètres. 7. Des règles conditionnelles sans conflits peuvent être ajoutées à plusieurs reprises, mais pour les règles conflictuelles, WPS remplacera les règles conditionnelles précédemment établies par la dernière règle ajoutée. 8. Ajoutez à plusieurs reprises les colonnes de cellules après les règles [Entre] 20 à 24 et [Moins de] 20. 9. Si vous devez modifier les règles, vous pouvez simplement les effacer, puis les réinitialiser.
 Où est le réglage de l'ombrage dans le mot ?
Mar 20, 2024 am 08:16 AM
Où est le réglage de l'ombrage dans le mot ?
Mar 20, 2024 am 08:16 AM
Nous utilisons souvent Word pour le travail de bureau, mais savez-vous où se trouvent les paramètres d'ombrage dans Word ? Aujourd'hui, je vais partager avec vous les étapes spécifiques de l'opération. Venez jeter un œil, les amis ! 1. Tout d'abord, ouvrez le document Word, sélectionnez un paragraphe d'informations de paragraphe de texte qui doit être ajouté avec un ombrage, puis cliquez sur le bouton [Démarrer] dans la barre d'outils, recherchez la zone de paragraphe et cliquez sur le bouton déroulant à droite. (comme indiqué dans le cercle rouge dans la figure ci-dessous) ). 2. Après avoir cliqué sur le bouton de la liste déroulante, dans les options du menu contextuel, cliquez sur l'option [Bordure et ombrage] (comme indiqué dans le cercle rouge dans la figure ci-dessous). 3. Dans la boîte de dialogue contextuelle [Bordure et ombrage], cliquez sur l'option [Ombrage] (comme indiqué dans le cercle rouge dans la figure ci-dessous). 4. Dans la colonne remplie, sélectionnez une couleur
 Savez-vous comment résumer un tableau Word ?
Mar 21, 2024 pm 01:10 PM
Savez-vous comment résumer un tableau Word ?
Mar 21, 2024 pm 01:10 PM
Parfois, nous rencontrons souvent des problèmes de comptage dans les tableaux Word. Généralement, lorsqu'ils rencontrent de tels problèmes, la plupart des étudiants copient le tableau Word dans Excel pour le calcul ; certains étudiants prennent silencieusement la calculatrice. Existe-t-il un moyen rapide de le calculer ? Bien sûr, la somme peut également être calculée dans Word. Alors, savez-vous comment faire ? Aujourd’hui, jetons un coup d’œil ensemble ! Sans plus attendre, les amis dans le besoin devraient rapidement le récupérer ! Détails de l'étape : 1. Tout d'abord, nous ouvrons le logiciel Word sur l'ordinateur et ouvrons le document qui doit être traité. (Comme le montre l'image) 2. Ensuite, nous plaçons le curseur sur la cellule où se trouve la valeur additionnée (comme le montre l'image), puis nous cliquons sur [Barre de menu) ;
 Comment souligner dans un mot
Mar 19, 2024 pm 10:49 PM
Comment souligner dans un mot
Mar 19, 2024 pm 10:49 PM
Lorsque vous rédigez une thèse de fin d'études ou une couverture de CV, vous écrivez votre sexe, votre âge, votre classe et d'autres informations sur la couverture, puis tracez une ligne derrière et écrivez vos propres informations. Ensuite, cela implique la question de souligner le nom. ce que tout le monde demande sur la façon de souligner dans un mot. Ci-dessous, je partagerai avec vous les étapes spécifiques. Venez apprendre ! Tout d'abord, ouvrez le document sur votre ordinateur, cliquez sur le bouton [Démarrer] dans la barre d'outils supérieure de Word, puis cliquez sur le bouton icône souligné sous la lettre [U], comme indiqué dans le cercle rouge dans la figure ci-dessous. 2. Ensuite, placez le curseur à l'endroit où vous souhaitez souligner, puis appuyez sur la barre d'espace du clavier. Le soulignement apparaîtra. La longueur du soulignement peut être contrôlée en fonction du nombre d'espaces, comme indiqué dans le cercle rouge. la figure ci-dessous.





