
Dans l'article précédent « Partage de plug-in Word : Plug-in de correction automatique d'effet de texte, laissez-vous devenir un maître en quelques secondes ! ", nous avons découvert un plug-in Word. Une fois que vous l'utilisez, ce n'est pas un rêve de devenir un maître en quelques secondes. L'article suivant partagera avec vous une compétence pratique de Word et apprendra à créer des options dynamiques intelligentes. Venez apprendre à l'utiliser !

De nombreux amis auraient dû voir les options de menu sélectionnables dynamiquement, comme indiqué dans l'image, dans certains CV Word, formulaires de candidature, questionnaires ou formulaires d'inscription d'informations sur les employés.
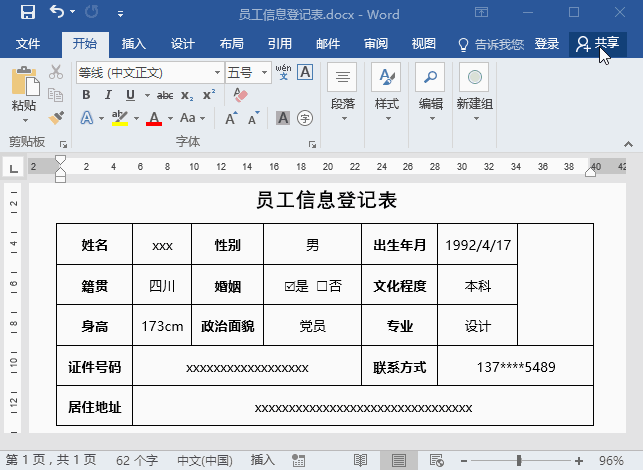
Je pense que la plupart des gens se poseront une question : comment y parvenir ?
En fait, c'est très simple. Cela est réalisé grâce à divers contrôles dans la barre Word [Outils de développement].
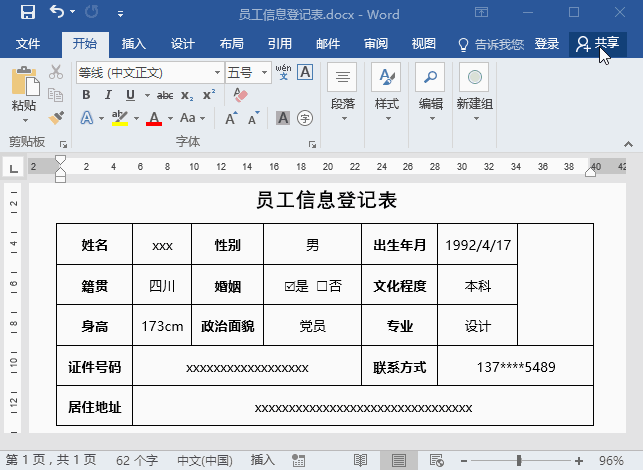
Pourquoi n’avez-vous pas cette barre d’outils dans votre interface ?
Pas de panique, il vous suffit de cliquer avec le bouton droit sur l'espace vide de la barre de menu, de sélectionner "Personnaliser le ruban", d'ouvrir la boîte de dialogue "Options Word" et de vérifier l'interface "Onglet principal" dans "Personnaliser le ruban". Option "Outils de développement". Cliquez sur "OK" pour afficher "Outils de développement".
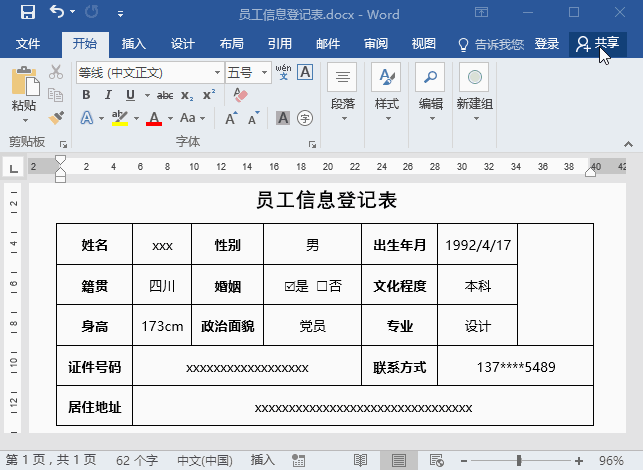
Voyons maintenant comment ajouter divers contrôles :
1 Contrôle du contenu de la liste déroulante
Cliquez sur [Outils de développement]-[Contrôles]-[Liste déroulante. contrôle du contenu] 】 bouton pour insérer des contrôles. Cliquez ensuite sur le bouton "Propriétés", définissez l'option de propriété d'ajout de liste déroulante dans la boîte de dialogue "Propriétés de contrôle de contenu" ouverte, puis cliquez sur le bouton "OK" pour terminer l'ajout.
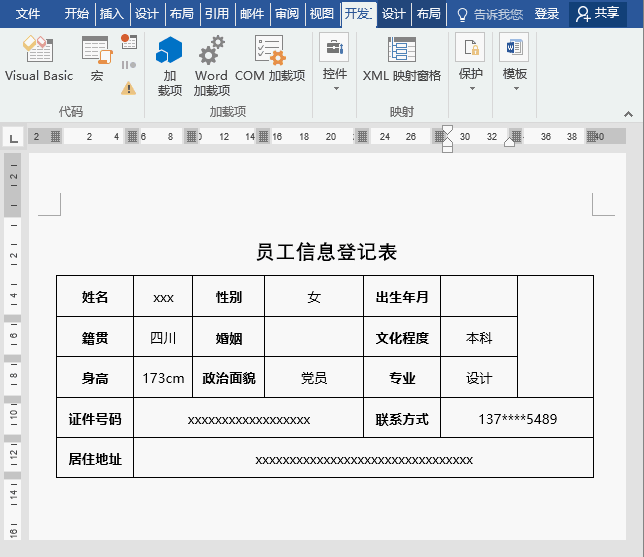
2. Contrôle du contenu du sélecteur de date
Cliquez sur le bouton [Outils de développement]-[Contrôle]-[Contrôle du contenu du sélecteur de date] pour insérer le contrôle. Cliquez ensuite sur le bouton "Propriétés", définissez le titre du contrôle, le mode d'affichage de la date, le type de date et d'autres propriétés dans la boîte de dialogue ouverte, cliquez sur le bouton "OK" pour terminer l'ajout, puis cliquez sur le bouton déroulant à droite. côté du contrôle pour faire apparaître le contrôle de date, sélectionnez l'année et le mois de naissance correspondants (le système utilise par défaut la date actuelle).
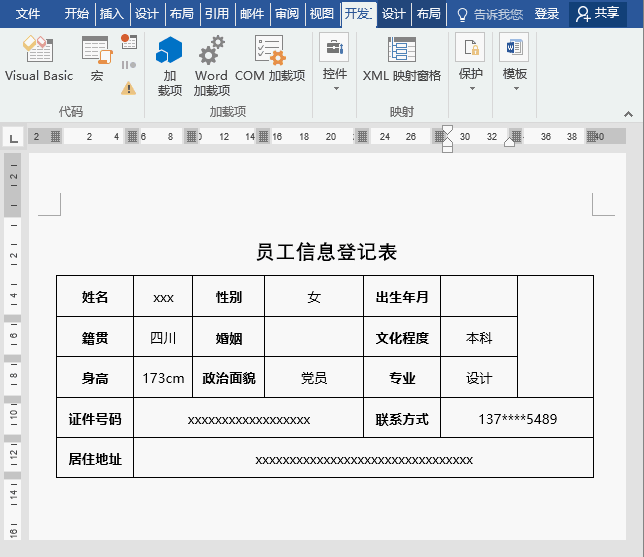
3. Contrôle du contenu de la case à cocher
Cliquez sur le bouton [Outils de développement]-[Contrôle]-[Contrôle du contenu de la case à cocher] pour insérer le contrôle. Cliquez ensuite sur le bouton "Propriétés", définissez le titre du contrôle, la balise d'attribut de case à cocher et d'autres propriétés dans la boîte de dialogue ouverte, puis cliquez sur le bouton "OK". Continuez ensuite à ajouter des contrôles de case à cocher négatifs de la même manière.
Astuce : Dans la boîte de dialogue "Propriétés du contrôle de contenu", cliquez sur la coche des "Propriétés de la case à cocher" et sur le bouton "Modifier" à droite de la marque non cochée. Vous pouvez le définir dans la fenêtre contextuelle. jusqu'à la boîte de dialogue "Symbole". Divers styles d'affichage des cases à cocher.
Les méthodes d'insertion de chaque contrôle dans le groupe "Contrôle" de Word sont fondamentalement les mêmes. Il vous suffit de maîtriser le paramétrage des propriétés de chaque contrôle. Cet article vous présente les 3 méthodes de paramétrage des contrôles les plus courantes, j'espère qu'il pourra vous aider. Bien entendu, il existe de nombreuses commandes différentes dans le groupe « Commandes ». Les amis intéressés peuvent bouger leurs petites mains et les essayer.
Tutoriel recommandé : "Tutoriel Word"
Ce qui précède est le contenu détaillé de. pour plus d'informations, suivez d'autres articles connexes sur le site Web de PHP en chinois!
 Comment changer la couleur d'arrière-plan d'un mot en blanc
Comment changer la couleur d'arrière-plan d'un mot en blanc
 Comment supprimer la dernière page vierge dans Word
Comment supprimer la dernière page vierge dans Word
 Pourquoi ne puis-je pas supprimer la dernière page vierge de Word ?
Pourquoi ne puis-je pas supprimer la dernière page vierge de Word ?
 Une seule page Word change l'orientation du papier
Une seule page Word change l'orientation du papier
 mot en ppt
mot en ppt
 Le numéro de page Word commence à partir de la troisième page comme 1 tutoriel
Le numéro de page Word commence à partir de la troisième page comme 1 tutoriel
 Tutoriel sur la fusion de plusieurs mots en un seul mot
Tutoriel sur la fusion de plusieurs mots en un seul mot
 tableau d'insertion de mots
tableau d'insertion de mots