 outils de développement
outils de développement
 VSCode
VSCode
 Parlons de la façon de personnaliser les extraits de code dans vscode pour rendre le codage si rapide !
Parlons de la façon de personnaliser les extraits de code dans vscode pour rendre le codage si rapide !
Parlons de la façon de personnaliser les extraits de code dans vscode pour rendre le codage si rapide !
vscode中怎么定制代码片段?下面本篇文章给大家介绍一下给VSCode中定制属于自己的代码片段,让编码快到飞起的方法,希望对大家有所帮助!
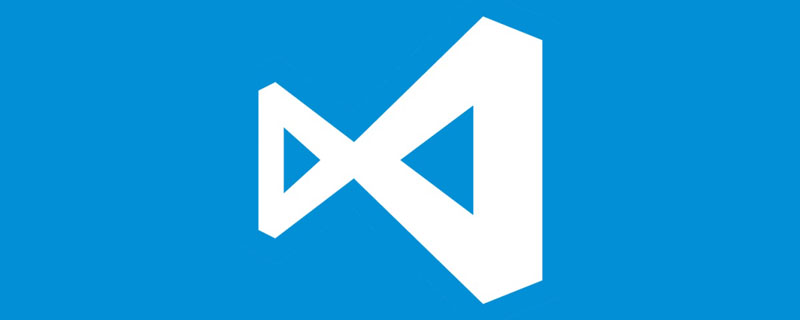
vscode的用户片段非常的方便,比如我想规范注释、快速生成代码呀,vscode的用户片段都可以帮我实现,而且是那种非常定制化去实现。定义好片段后,你还可以通过脚手架去生成一个vscode插件,并不复杂。【推荐学习:《vscode入门教程》】
基本指南
先找到文件的菜单 -> 找到首选项 -> 用户片段 -> 选择新建 xx 文件夹的代码片段文件 -> 输入片段名称 -> 开始定制。
这个 xx 文件夹就是你当前目录,当然你也可以新建全局的或者某一个文件类型的,都可以的。无非是片段文件存放的目录不同。
然后你就在当前目录下看到这个了。
只要把它放到当前vscode打开的文件夹的根目录下面,只要vscode能读取到这个文件.vscode即可。
还有一种方式就是你把它放到vscode的用户全局目录下也行,vscode会首先去那里面去找,然后再到当前目录下去找。
至于如何去找vscode的用户全局目录,你新建一个全局的代码片段,然后从vscode的面包屑导航中就能看到了。
开始定制自己的代码片段
目前我只先做一个通用的,可以在js、ts、scss、lesss中能用到的。
{
"单行注释:start": {
"scope": "javascript,typescript,javascriptreact,typescriptreact,scss,less",
"prefix": "ts",
"body": [
"// PROJECT 一段自定义描述 start",
"$0"
],
"description": "单行注释:start"
},
"单行注释:end": {
"scope": "javascript,typescript,javascriptreact,typescriptreact,scss,less",
"prefix": "te",
"body": [
"// PROJECT 一段自定义描述 end",
"$0"
],
"description": "单行注释:end"
},
"单行注释:start&end": {
"scope": "javascript,typescript,javascriptreact,typescriptreact,scss,less",
"prefix": "tse",
"body": [
"// PROJECT 一段自定义描述 start",
"",
"${1:你即将填充的内容}",
"",
"// PROJECT 一段自定义描述 end",
],
"description": "单行注释:start&end"
},
"多行注释:start": {
"scope": "javascript,typescript,javascriptreact,typescriptreact",
"prefix": "ms",
"body": [
"/**\r\n * PROJECT 一段自定义描述 start",
" * $0",
" * */",
""
],
"description": "多行注释:start"
},
"多行注释:end": {
"scope": "javascript,typescript,javascriptreact,typescriptreact",
"prefix": "me",
"body": [
"/* PROJECT 一段自定义描述 end */",
""
],
"description": "多行注释:end"
}
}上面定制的是js、ts、jsx的注释代码块,不同的人有不同的风格,你简单改改成你自己的了。
使用说明:代码片段是需要通过 关键字 才能呼唤出来的。比如 如上的普通的单行注释就是通过 ts呼唤出来的,然后按一下补全的键,进行常规补全操作即可,就像windows系统的tab键。
代码片段的关键字就是上述配置文件中的 prefix 属性里的字符串,而scope就是它这个代码片段作用的文件类型了。
而body就是代码片段,数组中每一项都会在生成的代码中独占一行,$0即表示生成代码片段后光标出现的位置。
还会有$1 2 3 4 5 6等等,表示下一次光标出现的位置,也就是你连续敲击按tab键时光标出现的位置。
还可以使用让字符串作为占位符,比如单行注释::start&end 中的${1:xxx},这种就是用字符串当作占位符,可以给你很清楚的提示。
关键字说明:
ts:单行注释:star
te:单行注释:end
tse:单行注释:start&end
ms: 多行注释:start
me:多行注释:end
继续定制jsx和tsx的代码片段
这次先做一个jsx、tsx中能用的吧,jsx、tsx的注释判断和js、ts不太一样,所以要单独做一下。
{
"jsx&tsx注释:start": {
"scope": "javascriptreact,typescriptreact",
"prefix": "js",
"body": [
"{/* PROJECT 一段自定义描述 start */}",
"$0"
],
"description": "jsx&tsx注释:start"
},
"jsx&tsx注释:end": {
"scope": "javascriptreact,typescriptreact",
"prefix": "je",
"body": [
"{/* PROJECT 一段自定义描述 end */}",
"$0"
],
"description": "jsx&tsx注释:end"
},
"jsx&tsx注释:start&end": {
"scope": "javascriptreact,typescriptreact",
"prefix": "jse",
"body": [
"{/* PROJECT 一段自定义描述 start */}",
"",
"${1:你即将填充的内容}",
"",
"{/* PROJECT 一段自定义描述 end */}",
],
"description": "jsx&tsx注释:start&end"
}
}效果如图:
关键字说明:
js:jsx&tsx注释:start
je:jsx&tsx注释:end
jse:jsx&tsx注释:start&end
再来一个css的
其实到了这里,你已经对vscode定制代码片段非常熟悉了,如果我上面写的片段不符合你的要求,你可以自己改改哟,没有什么复杂的操作。
{
"css注释:start": {
"scope": "css",
"prefix": "cs",
"body": [
"/* PROJECT 一段自定义描述 start */",
"$0"
],
"description": "css注释:start"
},
"css注释:end": {
"scope": "css",
"prefix": "ce",
"body": [
"/* PROJECT 一段自定义描述 end */",
"$0"
],
"description": "css注释:end"
},
"css注释:start&end": {
"scope": "css",
"prefix": "cse",
"body": [
"/* PROJECT 一段自定义描述 start */",
"",
"${1:你即将填充的内容}",
"",
"/* PROJECT 一段自定义描述 end */",
],
"description": "css注释:start&end"
}
}关键字说明:
cs:css注释:start
ce:css注释:end
cse:css注释:start&end
最后做个todo吧
{
"TODO注释:common": {
"scope": "javascript,typescript,javascriptreact,typescriptreact,scss,less",
"prefix": "tt",
"body": [
"// PRJECT-TODO:$0"
],
"description": "TODO注释:common"
},
"TODO注释:jsx": {
"scope": "javascriptreact,typescriptreact",
"prefix": "jt",
"body": [
"{/* PRJECT-TODO:$0 */}"
],
"description": "TODO注释:jsx"
},
"TODO注释:css": {
"scope": "css",
"prefix": "ct",
"body": [
"/* PRJECT-TODO:$0 */"
],
"description": "TODO注释:css"
},
}关键字说明:
tt:TODO注释:common
jt:TODO注释:jsx
ct:TODO注释:css
Résumé
Après avoir ces extraits de code, vous pouvez réellement créer un plug-in vscode, ce qui est relativement simple. Cet article Nuggets l'a écrit en détail, et il n'y a fondamentalement aucun problème si vous le suivez.
Description récapitulative des mots-clés
ts pouvant être utilisés dans les fichiers js, ts, less, scss : commentaire sur une seule ligne : star
te : commentaire sur une seule ligne : end
tse : commentaire sur une seule ligne : start&end
ms : commentaires sur plusieurs lignes : start
me : commentaires multi-lignes : end
js pouvant être utilisés dans les fichiers jsx et tsx : commentaires jsx&tsx : start
je : jsx&tsx commentaires : end
jse : jsx&tsx commentaires : début et fin
fichiers CSS pouvant être utilisés
cs: commentaire CSS: début
ce: commentaire CSS: fin
cse: commentaire CSS: début et fin
peuvent être utilisés dans ce qui précède trois fichiers todo
tt : note TODO : common
jt : note TODO : jsx
ct : note TODO : css
Pour plus de connaissances sur VSCode, veuillez visiter : tutoriel vscode ! !
Ce qui précède est le contenu détaillé de. pour plus d'informations, suivez d'autres articles connexes sur le site Web de PHP en chinois!

Outils d'IA chauds

Undresser.AI Undress
Application basée sur l'IA pour créer des photos de nu réalistes

AI Clothes Remover
Outil d'IA en ligne pour supprimer les vêtements des photos.

Undress AI Tool
Images de déshabillage gratuites

Clothoff.io
Dissolvant de vêtements AI

AI Hentai Generator
Générez AI Hentai gratuitement.

Article chaud

Outils chauds

Bloc-notes++7.3.1
Éditeur de code facile à utiliser et gratuit

SublimeText3 version chinoise
Version chinoise, très simple à utiliser

Envoyer Studio 13.0.1
Puissant environnement de développement intégré PHP

Dreamweaver CS6
Outils de développement Web visuel

SublimeText3 version Mac
Logiciel d'édition de code au niveau de Dieu (SublimeText3)
 Comment afficher des documents Word dans vscode Comment afficher des documents Word dans vscode
May 09, 2024 am 09:37 AM
Comment afficher des documents Word dans vscode Comment afficher des documents Word dans vscode
May 09, 2024 am 09:37 AM
Tout d'abord, ouvrez le logiciel vscode sur l'ordinateur, cliquez sur l'icône [Extension] à gauche, comme indiqué en ① sur la figure. Ensuite, entrez [officeviewer] dans la zone de recherche de l'interface d'extension, comme indiqué en ② sur la figure. . Ensuite, dans la recherche, sélectionnez [officeviewer] à installer dans les résultats, comme indiqué dans ③ sur la figure. Enfin, ouvrez le fichier, tel que docx, pdf, etc., comme indiqué ci-dessous.
 Comment dessiner un organigramme avec vscode_Comment dessiner un organigramme avec le code visual_studio
Apr 23, 2024 pm 02:13 PM
Comment dessiner un organigramme avec vscode_Comment dessiner un organigramme avec le code visual_studio
Apr 23, 2024 pm 02:13 PM
Tout d'abord, ouvrez le code Visual Studio sur l'ordinateur, cliquez sur les quatre boutons carrés à gauche, puis saisissez draw.io dans la zone de recherche pour interroger le plug-in, cliquez sur Installer. Après l'installation, créez un nouveau fichier test.drawio, puis. sélectionnez le fichier test.drawio, entrez dans le mode d'édition sur la gauche. Il y a différents graphiques sur le côté. Vous pouvez dessiner l'organigramme en sélectionnant à volonté, cliquez sur Fichier → Intégrer → svg puis sélectionnez Copier le svg. Collez le code svg copié dans le code html. Ouvrez la page Web html et vous pourrez le voir. Cliquez sur l'image sur la page Web pour accéder à l'organigramme. Sur cette page, vous pouvez zoomer et dézoomer. organigramme. Ici, nous choisissons de cliquer sur le motif de crayon dans le coin inférieur droit pour accéder à la page Web.
 Les Chinois de Caltech utilisent l'IA pour renverser les preuves mathématiques ! Accélérer 5 fois a choqué Tao Zhexuan, 80% des étapes mathématiques sont entièrement automatisées
Apr 23, 2024 pm 03:01 PM
Les Chinois de Caltech utilisent l'IA pour renverser les preuves mathématiques ! Accélérer 5 fois a choqué Tao Zhexuan, 80% des étapes mathématiques sont entièrement automatisées
Apr 23, 2024 pm 03:01 PM
LeanCopilot, cet outil mathématique formel vanté par de nombreux mathématiciens comme Terence Tao, a encore évolué ? Tout à l'heure, Anima Anandkumar, professeur à Caltech, a annoncé que l'équipe avait publié une version étendue de l'article LeanCopilot et mis à jour la base de code. Adresse de l'article image : https://arxiv.org/pdf/2404.12534.pdf Les dernières expériences montrent que cet outil Copilot peut automatiser plus de 80 % des étapes de preuve mathématique ! Ce record est 2,3 fois meilleur que le précédent record d’Esope. Et, comme auparavant, il est open source sous licence MIT. Sur la photo, il s'agit de Song Peiyang, un garçon chinois.
 Comment ajouter des fichiers à l'espace de travail vscode Comment ajouter des fichiers à l'espace de travail vscode
May 09, 2024 am 09:43 AM
Comment ajouter des fichiers à l'espace de travail vscode Comment ajouter des fichiers à l'espace de travail vscode
May 09, 2024 am 09:43 AM
1. Tout d'abord, ouvrez le logiciel vscode, cliquez sur l'icône de l'explorateur et recherchez la fenêtre de l'espace de travail 2. Ensuite, cliquez sur le menu Fichier dans le coin supérieur gauche et recherchez l'option Ajouter un dossier à l'espace de travail 3. Enfin, recherchez l'emplacement du dossier dans le disque local, cliquez sur le bouton Ajouter
 Comment activer les mises à jour en arrière-plan dans vscode Comment activer les mises à jour en arrière-plan dans vscode
May 09, 2024 am 09:52 AM
Comment activer les mises à jour en arrière-plan dans vscode Comment activer les mises à jour en arrière-plan dans vscode
May 09, 2024 am 09:52 AM
1. Tout d'abord, après avoir ouvert l'interface, cliquez sur le menu Fichier dans le coin supérieur gauche. 2. Ensuite, cliquez sur le bouton Paramètres dans la colonne des préférences. 3. Ensuite, dans la page des paramètres qui apparaît, recherchez la section de mise à jour. Enfin, cliquez sur la souris pour le vérifier et l'activer. Téléchargez et installez le nouveau bouton de version de VSCode en arrière-plan sous Windows et redémarrez le programme.
 Comment désactiver le fichier de configuration wsl dans vscode Comment désactiver le fichier de configuration wsl dans vscode
May 09, 2024 am 10:30 AM
Comment désactiver le fichier de configuration wsl dans vscode Comment désactiver le fichier de configuration wsl dans vscode
May 09, 2024 am 10:30 AM
1. Tout d'abord, ouvrez l'option des paramètres dans le menu des paramètres. 2. Ensuite, recherchez la colonne du terminal dans la page couramment utilisée. 3. Enfin, décochez le bouton usewslprofiles sur le côté droit de la colonne.
 Comment définir l'insertion fluide de l'animation dans VScode Tutoriel VScode pour définir l'insertion fluide de l'animation
May 09, 2024 am 09:49 AM
Comment définir l'insertion fluide de l'animation dans VScode Tutoriel VScode pour définir l'insertion fluide de l'animation
May 09, 2024 am 09:49 AM
1. Tout d'abord, après avoir ouvert l'interface, cliquez sur l'interface de l'espace de travail 2. Ensuite, dans le panneau d'édition ouvert, cliquez sur le menu Fichier 3. Ensuite, cliquez sur le bouton Paramètres sous la colonne Préférences 4. Enfin, cliquez sur la souris pour vérifier le CursorSmoothCaretAnimation bouton et enregistrez. Il suffit de le définir
 Comment ouvrir les autorisations de confiance de l'espace de travail dans Vscode Méthode Vscode pour ouvrir les autorisations de confiance de l'espace de travail
May 09, 2024 am 10:34 AM
Comment ouvrir les autorisations de confiance de l'espace de travail dans Vscode Méthode Vscode pour ouvrir les autorisations de confiance de l'espace de travail
May 09, 2024 am 10:34 AM
1. Tout d'abord, après avoir ouvert la fenêtre d'édition, cliquez sur l'icône de configuration dans le coin inférieur gauche 2. Ensuite, cliquez sur le bouton Gérer l'approbation de l'espace de travail dans le sous-menu qui s'ouvre 3. Ensuite, recherchez la page dans la fenêtre d'édition 4. Enfin, selon à votre bureau Vérifiez simplement les instructions pertinentes si nécessaire














