
Dans l'article précédent « Partager des compétences pratiques sur Word : Comment définir le soulignement », nous avons appris comment définir le soulignement. Aujourd'hui, nous continuerons à partager des compétences pratiques sur Word et à parler de la fonction « numéro de ligne » dans Word que vous ne devez jamais avoir utilisée auparavant. Venez la sauvegarder et l'utiliser !
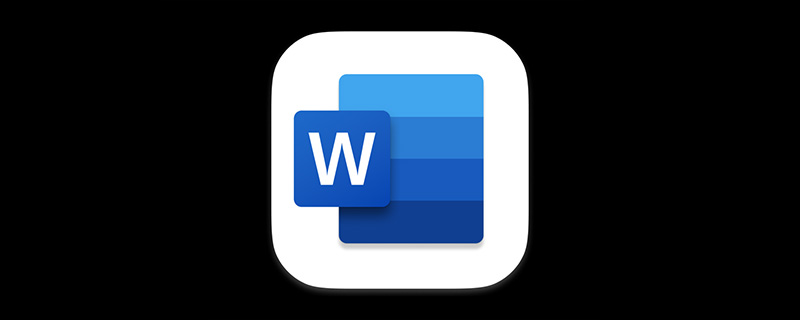
Dans Word, si nous devons localiser rapidement une ligne spécifique ou aider les lecteurs à trouver facilement une certaine ligne, comment devons-nous procéder ? Voici une astuce simple à partager avec vous.
Comment fonctionner :
Cliquez sur le bouton [Mise en page]-[Mise en page]-[Afficher le numéro de ligne], où vous pouvez choisir la numérotation continue ou la renumérotation de chaque page.
Si vous pensez que l'affichage d'un numéro de ligne sur chaque ligne affecte la beauté du document, nous pouvons également ajouter des numéros de ligne personnalisés avec des intervalles de 3, 5, 7, etc. au document.
Comment fonctionner :
(1) Cliquez sur le bouton [Mise en page]-[Mise en page]-[Afficher le numéro de ligne], sélectionnez « Option de numéro de ligne » ou cliquez sur « Développer » dans le coin inférieur droit. du groupe [Mise en page] bouton ".
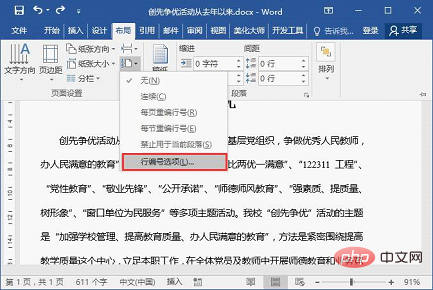
(2) Ouvrez la boîte de dialogue « Mise en page » et cliquez sur le bouton « Numéro de ligne » directement sous l'onglet « Mise en page ».
(3) Ouvrez la boîte de dialogue "Numéro de ligne", cochez la case "Ajouter un numéro de ligne", définissez "L'intervalle de numéro de ligne" sur le nombre requis de numéros de ligne, ici défini sur "5", puis cliquez Cliquez simplement sur le bouton "OK".
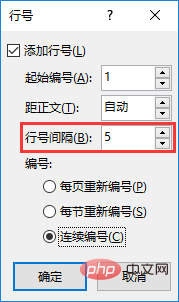
L'effet est comme indiqué sur l'image :
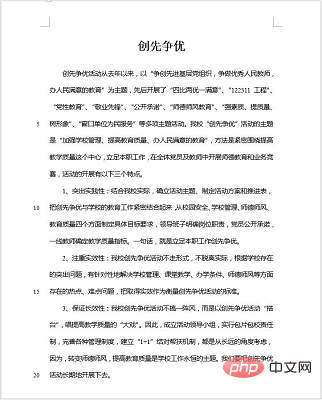
Conseils : Si vous souhaitez annuler le numéro de ligne, vous pouvez également cliquer sur le bouton [Mise en page]-[Afficher le numéro de ligne] et sélectionner l'option "Aucun".
Tutoriel recommandé : "Tutoriel Word"
Ce qui précède est le contenu détaillé de. pour plus d'informations, suivez d'autres articles connexes sur le site Web de PHP en chinois!
 Comment changer la couleur d'arrière-plan d'un mot en blanc
Comment changer la couleur d'arrière-plan d'un mot en blanc
 Comment supprimer la dernière page vierge dans Word
Comment supprimer la dernière page vierge dans Word
 Pourquoi ne puis-je pas supprimer la dernière page vierge de Word ?
Pourquoi ne puis-je pas supprimer la dernière page vierge de Word ?
 Une seule page Word change l'orientation du papier
Une seule page Word change l'orientation du papier
 mot en ppt
mot en ppt
 Le numéro de page Word commence à partir de la troisième page comme 1 tutoriel
Le numéro de page Word commence à partir de la troisième page comme 1 tutoriel
 Tutoriel sur la fusion de plusieurs mots en un seul mot
Tutoriel sur la fusion de plusieurs mots en un seul mot
 tableau d'insertion de mots
tableau d'insertion de mots