
Dans l'article précédent "Partage de conseils pratiques sur Excel : éliminer les "BUG" de Vlookup", nous avons découvert la méthode pour éliminer les "BUG" de Vlookup et rendre les retours vides vides. Aujourd'hui, nous allons parler de "Paste Special". Il s'avère que l'utilisation de Paste Special peut réaliser de nombreuses fonctions !
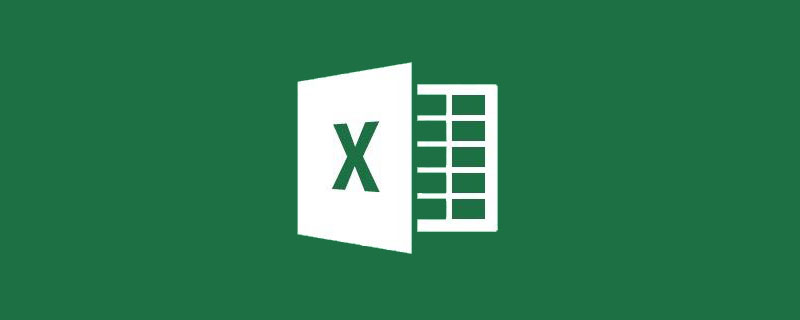
Quand il s'agit de copier-coller, la première pensée dans l'esprit de nombreux amis est ctrl+C et ctrl+V. En fait, les fonctions obtenues par de telles opérations sont très limitées. Lorsque nous apprenons l’outil de collage spécial dans Excel, nous pouvons répondre à divers besoins dans le travail réel.
1. Coller sélectivement pour faire des calculs de données
Chaque mois au début du mois, mes amis ont travaillé dur pour terminer le formulaire et sont sur le point de le soumettre pour le paiement du salaire, mais le patron dit soudain que les salaires de tous les employés seront augmentés de 100 yuans, directement ajoutés aux données de la colonne des salaires. A cette époque, la première idée demon ami est d'utiliser la fonction somme pour le résoudre. En fait, il est plus pratique d'utiliser une pâte sélective.
Entrez le nombre 100 dans la cellule vide à côté du tableau, sélectionnez la cellule et appuyez sur ctrl+c pour copier.

Sélectionnez toutes les données dans la colonne salaire, cliquez sur le menu déroulant du bouton "Coller" sous l'onglet "Accueil", puis cliquez sur "Coller spécial".

Dans la boîte de dialogue contextuelle, sélectionnez "Numéro" et "Ajouter".

À l'heure actuelle, les données dans la colonne salaire ont augmenté de 100.

En fait, en plus des opérations d'addition, la multiplication, la division et la soustraction peuvent également être mises en œuvre. Les opérations sont similaires à celles ci-dessus.
2. Coller spécial pour implémenter la vérification des données
Je ne sais pas si vous avez remarqué dans l'explication précédente qu'il existe une option pour « ignorer les cellules vides » dans la boîte de dialogue « Coller spécial », n'est-ce pas ? savez-vous comment l'utiliser ?

Dans une entreprise, deux personnes ou plus font souvent des statistiques salariales ensemble, et les données doivent ensuite être résumées. Vous trouverez ci-dessous un tableau réalisé par deux personnes. Nous devons résumer et fusionner les données en une seule colonne et trouver les personnes dont les salaires n'ont pas été comptés. Lorsqu'il y a beaucoup de données, la vérification visuelle est impossible. Ma première idée est d'utiliser la fonction VOOLKUP pour les résoudre. En fait, vous pouvez également utiliser le collage sélectif.

C'est très simple, sélectionnez la zone salariale dans la deuxième colonne et appuyez sur ctrl+c pour copier.

Sélectionnez ensuite la première colonne de zone salariale.

Cliquez sur le menu déroulant "Coller" sous l'onglet "Accueil" et cliquez sur "Coller spécial". Dans la boîte de dialogue contextuelle, cochez « Valeur » et « Ignorer les cellules vides » et cliquez sur OK.

À ce stade, les données des deux colonnes de salaire sont fusionnées dans la première colonne. À partir du résultat fusionné, nous pouvons facilement voir que le salaire de Sanmao a été manqué.

3. Collez sélectivement dans des valeurs numériques
Si vous copiez et collez le tableau comme d'habitude, un problème surviendra. Comment coller le style du tableau ? Comme le montre l'image ci-dessous, je souhaite simplement copier la liste des personnes, mais le format est également copié.

Pour résoudre ce problème, c'est très simple, nous utilisons également l'outil Collage spécial.
Sélectionnez d’abord la zone du tableau et appuyez sur la touche de raccourci ctrl+c pour copier.

Cliquez sur une cellule vide, puis cliquez sur le menu déroulant "Coller" sous l'onglet "Accueil", puis cliquez sur le bouton "Valeur" dans le menu déroulant.

À ce stade, nous pouvons voir l'effet de comparaison. Le côté gauche est le résultat d'un simple copier-coller, et le côté droit est le résultat d'un collage sélectif en tant que valeur.

Lorsque nous devons copier des cellules avec des opérations de formule, si nous les copions directement, le problème suivant se produira :

Dans ce cas, nous devons également utiliser l'outil Coller spécial comme valeur pour obtenir le valeur correcte Collez les résultats.

4. Fonction Transposer dans Collage spécial
Parfois, après avoir terminé le tableau, nous souhaitons transposer les lignes et les colonnes, nous pouvons également utiliser la fonction "Coller spécial" pour y parvenir.
Sélectionnez d'abord la zone, appuyez sur ctrl+c pour copier, puis cliquez dans la zone vide.
Cliquez sur le menu déroulant Coller sous l'onglet Accueil et sélectionnez Collage spécial. Cochez le bouton "Transposer" dans la boîte de dialogue contextuelle et cliquez sur OK.
Le résultat après transposition est le suivant :
À ce moment-là, certains amis ont soulevé des questions, puis-je simplement le coller dans la zone d'origine ? La réponse est définitivement non ! Dans l'image ci-dessus, vous pouvez voir que les deux tableaux après transposition ont un nombre de lignes et de colonnes différent, et des tailles de zone différentes. Le collage ne peut pas être effectué dans la zone d'origine et doit être collé dans une zone vide.
5. Collez sélectivement pour réaliser une "capture d'écran"
Lorsque nous devons faire un rapport de travail, nous devons copier le tableau Excel en Word ou PPt. Après l'avoir copié, nous constaterons que le tableau est déformé. . À ce stade, nous devons fixer la forme de la table.
Sélectionnez la zone du tableau, appuyez sur ctrl+c pour copier, cliquez sur n'importe quelle cellule vide et sélectionnez le bouton « Image » dans le menu déroulant « Coller ».
À ce moment-là, vous verrez que toute la zone de la table a été "capture d'écran".
Les amis qui aiment étudier peuvent penser que nous utilisons cette fonction de type capture d'écran pour enregistrer le tableau sous la forme d'une image. Les données à ce moment ne peuvent pas être modifiées, alors que dois-je faire si je veux les modifier. les données ?
Sélectionnez d'abord la zone du tableau, appuyez sur ctrl+c pour copier, puis sélectionnez les cellules vides dans la feuille 2. Cliquez sur "Image liée" dans le menu déroulant du bouton "Coller".
À ce moment, le tableau est copié dans la feuille de calcul sheet2 sous la forme d'une image.
Lorsque nous modifions les données dans la feuille 1, l'image du tableau dans la feuille 2 mettra à jour les données en temps réel. Comme le montre la figure ci-dessous, au cours de la nouvelle année, le salaire d'ancienneté de Harano Shinnosuke est passé à 200. Après avoir modifié les données de la feuille 1, les données ont été automatiquement mises à jour dans la feuille 2.
Tableau Feuille1
Tableau Feuille2
Le collage sélectif dans Excel est partagé ici. En fait, il contient de nombreuses fonctions. Amis, vous pouvez descendre et l'étudier vous-même. économisez de l'argent en apprenant cet outil. Gagnez du temps et des efforts.
Recommandations d'apprentissage associées : Tutoriel Excel
Ce qui précède est le contenu détaillé de. pour plus d'informations, suivez d'autres articles connexes sur le site Web de PHP en chinois!
 Comparez les similitudes et les différences entre deux colonnes de données dans Excel
Comparez les similitudes et les différences entre deux colonnes de données dans Excel
 Marquage de couleur du filtre en double Excel
Marquage de couleur du filtre en double Excel
 Comment copier un tableau Excel pour lui donner la même taille que l'original
Comment copier un tableau Excel pour lui donner la même taille que l'original
 Barre oblique du tableau Excel divisée en deux
Barre oblique du tableau Excel divisée en deux
 L'en-tête diagonal d'Excel est divisé en deux
L'en-tête diagonal d'Excel est divisé en deux
 Méthode de saisie de référence absolue
Méthode de saisie de référence absolue
 Java exporter Excel
Java exporter Excel
 La valeur d'entrée Excel est illégale
La valeur d'entrée Excel est illégale