
Cet article vous apporte des connaissances pertinentes sur excel, qui présente principalement les problèmes liés à la fonction texte. La fonction TEXTE est l'une des fonctions texte les plus fréquemment utilisées. Jetons un coup d'œil aux fonctions courantes de cette fonction. ça aide tout le monde.
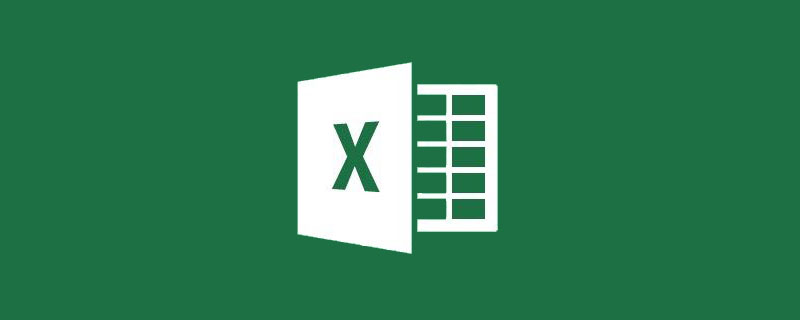
Recommandations d'apprentissage associées : Tutoriel Excel
La fonction TEXTE est l'une des fonctions de texte les plus fréquemment utilisées. Elle n'a que deux paramètres. Le paramètre 1 est le nombre à traiter et le paramètre 2 est utilisé pour spécifier. le code de format. La plupart du code est fondamentalement le même que dans le format du numéro de cellule.
Ensuite, jetons un coup d'œil aux utilisations courantes de la fonction TEXTE :
L'image ci-dessous montre une partie du formulaire d'évaluation des employés d'une certaine unité. Il doit être évalué sur la base des scores d'évaluation. Un score de 85 ou plus est considéré comme bon, un score de 76 à 85 est considéré comme qualifié et un score de 75 ou moins est considéré comme non qualifié.
Entrez la formule suivante dans la cellule C2 et copiez-la.
=TEXT(B2, "[>85]Bon;[>75]Qualifié; Non qualifié")
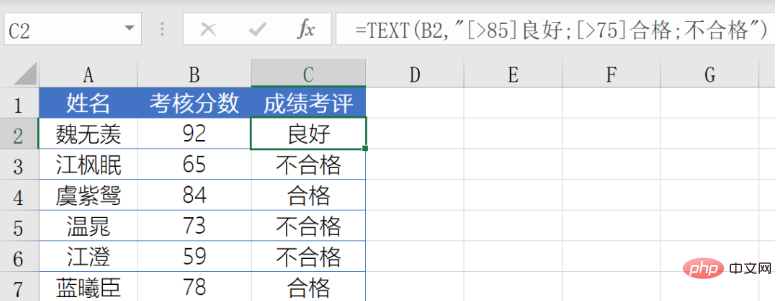
La formule utilise un code de format à trois segments contenant des conditions personnalisées. L'utilisation des codes de format est presque exactement la même que celle des formats personnalisés.
Comme le montre l'image ci-dessous, vous devez connecter le nom dans la colonne A et la date de naissance dans la colonne B.
Entrez la formule suivante dans la cellule C2 et copiez-la.
=A2&TEXT(B2," m,month, d, year y")
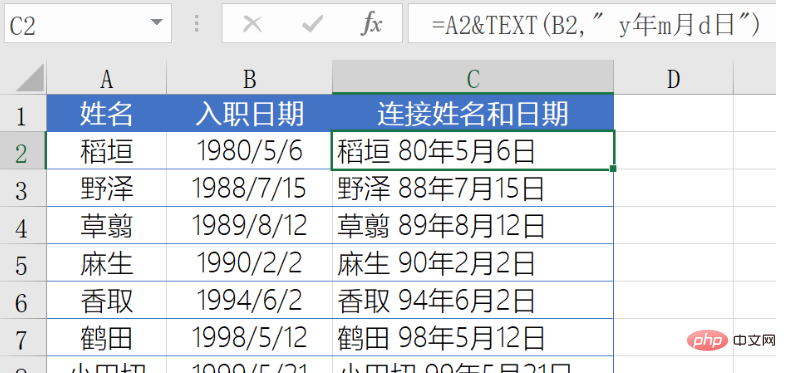
Utilisez d'abord la fonction TEXTE pour transformer la date de la colonne B en une chaîne avec un style spécifique, puis connectez-la au nom dans la colonne A. dans le style final souhaité.
Comme le montre la figure ci-dessous, le format de date dans la colonne B doit être converti en mois au format chinois.
Entrez la formule suivante dans la cellule C2 et copiez-la.
=TEXT(B2,"[DBnum1]m mois")
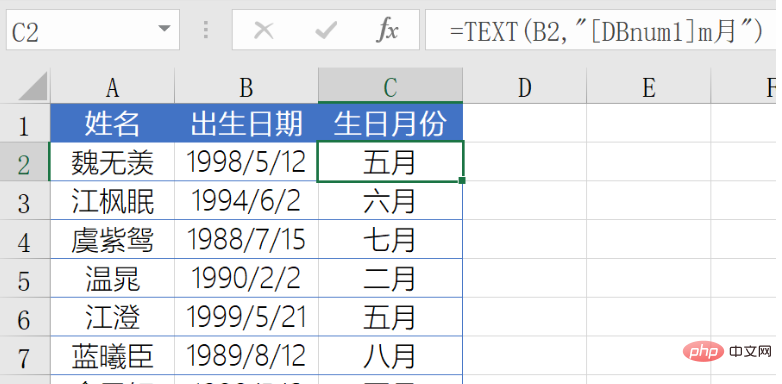
Le code de format "m" est utilisé pour extraire le mois dans la cellule B2, puis utiliser le code de format [DBnum1] pour le convertir en nombre minuscule chinois formater.
Calculez le nombre d'heures entre deux fois, et toute partie inférieure à une heure sera arrondie.
Entrez la formule suivante dans la cellule D2 et copiez-la :
=TEXT(C2-B2,"[h]")
Utilisez [h] dans le code de format pour indiquer l'heure après l'arrondi.
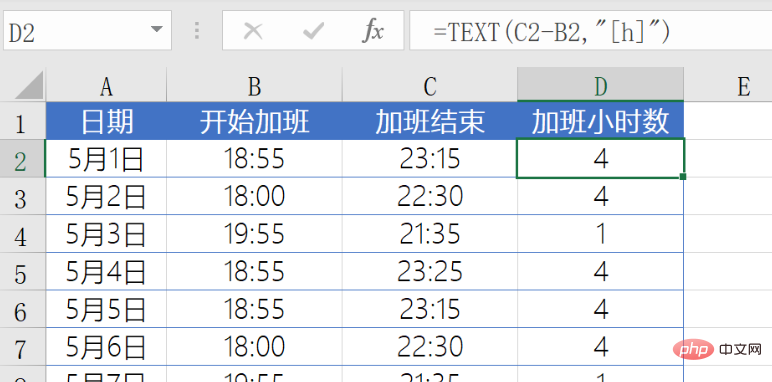
Comme le montre la figure ci-dessous, vous devez extraire la date et le mois de naissance en fonction du numéro d'identification dans la colonne B.
Entrez la formule suivante dans la cellule C2 et copiez-la :
=--TEXT(MID(B2,7,8),"0-00-00")
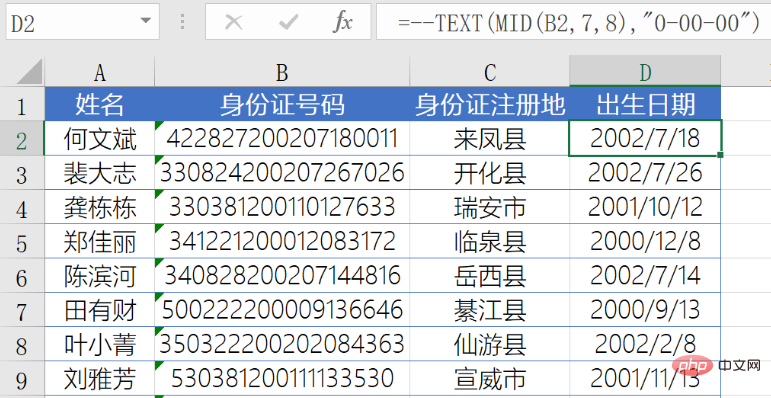
La fonction MID est utilisée pour extraire à partir d'une chaîne En commençant à la position spécifiée, extrayez un nombre spécifique de chaînes.
MID(B2,7,8) commence à partir du 7ème chiffre de la cellule B2 et extrait 8 chiffres. Le résultat est :
20020718
Utilisez ensuite la fonction TEXTE pour transformer cette chaîne en style "0-00- 00". , le résultat est « 2002-07-18 ».
À ce moment-là, il a déjà l'apparence d'une date, mais c'est toujours du type texte, donc deux signes négatifs sont ajoutés, c'est-à-dire que le nombre négatif du nombre négatif est calculé. Après un tel tirage au sort, il devient un. séquence de dates réelle.
Comme le montre la figure ci-dessous, la différence de changements doit être jugée sur la base des deux années de données dans les colonnes B~C.
Entrez la formule suivante dans la cellule D2 :
=TEXTE(C2-B2, "0 yuan de plus que l'année précédente ; 0 yuan de moins que l'année précédente ; le même que l'année précédente")
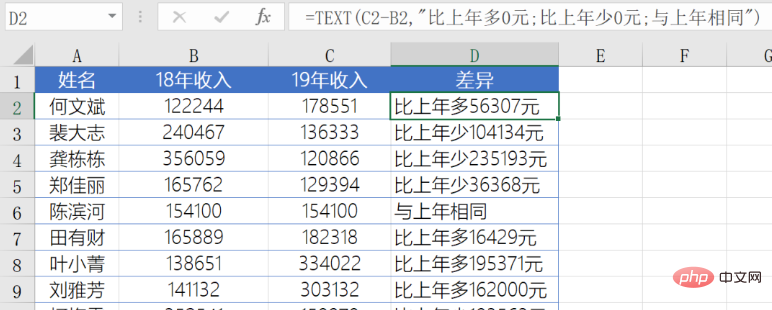
Utilisez le deuxième paramètre de la fonction TEXTE" 0 yuan de plus que l'année précédente ; 0 yuan de moins que l'année précédente ; le même que l'année précédente", ce qui signifie :
Si le résultat de C2-B2 est supérieur à 0, il affichera "n yuans de plus que l'année précédente".
Si le résultat de C2-B2 est inférieur à 0, il affichera "n yuans de moins que l'année précédente".
Si le résultat de C2-B2 est égal à 0, il affichera "Idem que l'année précédente".
Le 0 dans le code de format de la fonction TEXTE a une signification particulière, indiquant généralement la valeur du premier paramètre lui-même.
Comme le montre la figure ci-dessous, tous les nombres avant le signe moins doivent être extraits en fonction des nombres de la colonne A.
Entrez la formule suivante dans la cellule B2 et copiez-la :
=TEXT(,"[$"&A2&"]")
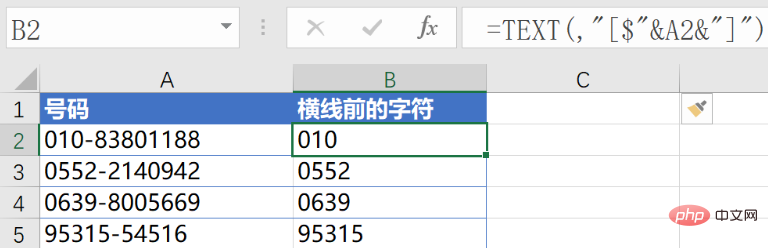
Si vous pensez que cette formule est encore trop longue, vous pouvez essayer la formule suivante :
=IMREAL(A2&"i")
Recommandations d'apprentissage associées : tutoriel Excel
Ce qui précède est le contenu détaillé de. pour plus d'informations, suivez d'autres articles connexes sur le site Web de PHP en chinois!
 Comparez les similitudes et les différences entre deux colonnes de données dans Excel
Comparez les similitudes et les différences entre deux colonnes de données dans Excel
 Marquage de couleur du filtre en double Excel
Marquage de couleur du filtre en double Excel
 Comment copier un tableau Excel pour lui donner la même taille que l'original
Comment copier un tableau Excel pour lui donner la même taille que l'original
 Barre oblique du tableau Excel divisée en deux
Barre oblique du tableau Excel divisée en deux
 L'en-tête diagonal d'Excel est divisé en deux
L'en-tête diagonal d'Excel est divisé en deux
 Méthode de saisie de référence absolue
Méthode de saisie de référence absolue
 Java exporter Excel
Java exporter Excel
 La valeur d'entrée Excel est illégale
La valeur d'entrée Excel est illégale