 Les sujets
Les sujets
 word
word
 Partage pratique de compétences Word : Comment élargir la zone de visualisation ?
Partage pratique de compétences Word : Comment élargir la zone de visualisation ?
Partage pratique de compétences Word : Comment élargir la zone de visualisation ?
Dans l'article précédent « Partage de conseils pratiques sur Word : Comment ajouter une musique de fond », nous avons découvert la méthode d'ajout de musique de fond dans Word. Aujourd'hui, nous continuerons à partager des compétences pratiques sur Word et à expliquer comment étendre la zone d'affichage dans Word. Apprenez-le rapidement !

Pour un document Word, l'objectif est de répondre à nos besoins d'édition et de visualisation de l'effet du document dans différentes circonstances.
Agrandir la zone d'affichage dans Word signifie en fait plier et masquer le ruban pour élargir la zone d'affichage. Souvent, lors de la lecture d'un document, celui-ci est plié et caché.
Alors, aujourd'hui, je vais vous présenter 4 techniques pour plier le ruban. Les amis intéressés peuvent l'essayer ensemble !
Astuce 1 : Double-cliquez
Cette méthode est l'une des méthodes les plus couramment utilisées dans nos opérations quotidiennes et est très pratique.
Astuce : double-cliquez simplement sur n'importe quel onglet de la barre de menu. Par exemple, si vous double-cliquez sur l'onglet "Insérer" ici, le ruban sera réduit.
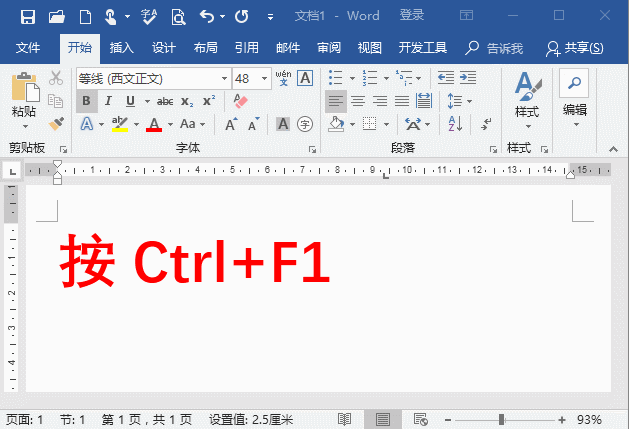
Conseils : Si vous devez utiliser les commandes de l'onglet pendant le processus de masquage, il suffit de cliquer sur l'onglet pour afficher toutes les commandes sous l'onglet. Si vous souhaitez dérouler, vous pouvez double-cliquer à nouveau sur l'onglet.
Astuce 2 : Ctrl+F1
Nous savons tous que l'utilisation des touches de raccourci Word couramment utilisées peut augmenter votre efficacité de plus de moitié.
Conseils : appuyez directement sur la touche de raccourci [Ctrl+F1] pour réduire rapidement le ruban.
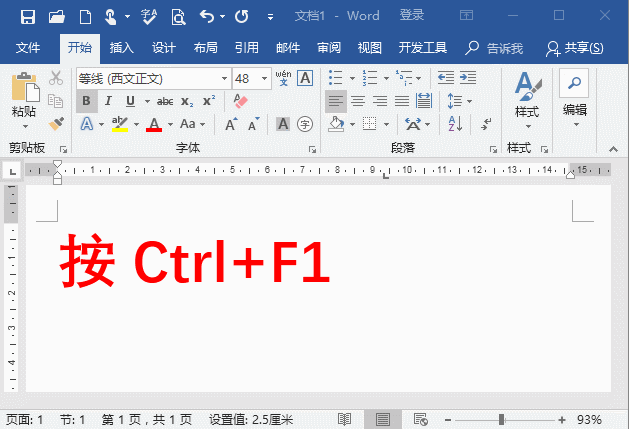
Conseils : Appuyez à nouveau sur les touches [Ctrl+F1] pour afficher le ruban réduit.
Astuce 3 : Menu contextuel
Astuce : Cliquez avec le bouton droit sur la zone vide sous n'importe quel onglet et sélectionnez la commande "Réduire le ruban" dans le menu contextuel contextuel.
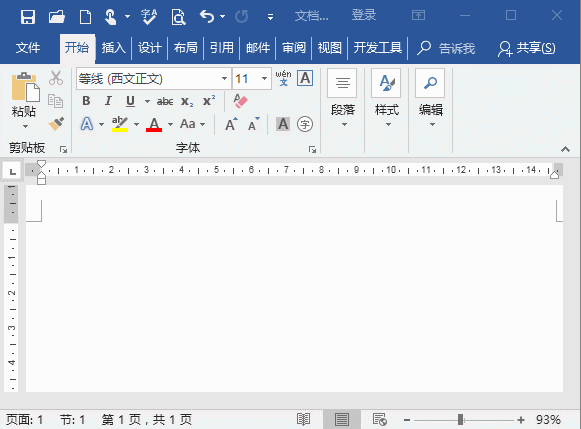
Conseils : Si vous souhaitez l'afficher, faites un clic droit sur l'onglet et décochez la commande "Réduire le ruban" dans le menu contextuel contextuel.
Astuce 4 : Bouton de commande
Astuce : Cliquez sur le bouton "Réduire le ruban" sur le côté droit du ruban.
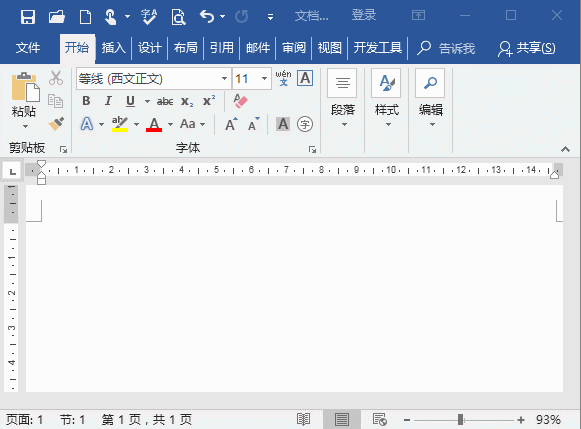
Astuce : Si vous souhaitez l'afficher, vous pouvez cliquer sur le bouton "Options d'affichage du ruban" en haut de l'interface et sélectionner "Afficher tous les onglets et commandes" dans le menu contextuel c'est Can.
Tutoriel Word"
Ce qui précède est le contenu détaillé de. pour plus d'informations, suivez d'autres articles connexes sur le site Web de PHP en chinois!

Outils d'IA chauds

Undresser.AI Undress
Application basée sur l'IA pour créer des photos de nu réalistes

AI Clothes Remover
Outil d'IA en ligne pour supprimer les vêtements des photos.

Undress AI Tool
Images de déshabillage gratuites

Clothoff.io
Dissolvant de vêtements AI

AI Hentai Generator
Générez AI Hentai gratuitement.

Article chaud

Outils chauds

Bloc-notes++7.3.1
Éditeur de code facile à utiliser et gratuit

SublimeText3 version chinoise
Version chinoise, très simple à utiliser

Envoyer Studio 13.0.1
Puissant environnement de développement intégré PHP

Dreamweaver CS6
Outils de développement Web visuel

SublimeText3 version Mac
Logiciel d'édition de code au niveau de Dieu (SublimeText3)
 Comment annuler le retour à la ligne automatique dans Word
Mar 19, 2024 pm 10:16 PM
Comment annuler le retour à la ligne automatique dans Word
Mar 19, 2024 pm 10:16 PM
Lors de l'édition du contenu d'un document Word, les lignes peuvent être automatiquement renvoyées à la ligne. Si aucun ajustement n'est effectué à ce moment-là, cela aura un grand impact sur notre édition et donnera de gros maux de tête aux gens. En fait, il s'agit d'un problème avec la règle. Ci-dessous, je vais présenter la solution pour annuler le retour à la ligne automatique dans Word. J'espère que cela pourra aider tout le monde ! Après avoir ouvert un document Word et saisi du texte, lorsque vous essayez de copier et coller, le texte peut passer à une nouvelle ligne. Dans ce cas, vous devez ajuster les paramètres pour résoudre ce problème. 2. Pour résoudre ce problème, il faut d’abord connaître la cause de ce problème. À ce stade, nous cliquons sur Afficher sous la barre d'outils. 3. Cliquez ensuite sur l'option "Règle" ci-dessous. 4. À ce stade, nous constaterons qu'une règle apparaît au-dessus du document, avec plusieurs marqueurs coniques dessus.
 Explication détaillée de la façon d'afficher la règle dans Word et de la façon d'utiliser la règle !
Mar 20, 2024 am 10:46 AM
Explication détaillée de la façon d'afficher la règle dans Word et de la façon d'utiliser la règle !
Mar 20, 2024 am 10:46 AM
Lorsque nous utilisons Word, afin d’éditer le contenu de manière plus esthétique, nous utilisons souvent des règles. Il faut savoir que les règles de Word incluent des règles horizontales et des règles verticales, qui servent à afficher et ajuster les marges de page du document, les retraits de paragraphes, les tabulations, etc. Alors, comment afficher la règle dans Word ? Ensuite, je vais vous apprendre à définir l'affichage de la règle. Les étudiants dans le besoin devraient le récupérer rapidement ! Les étapes sont les suivantes : 1. Tout d'abord, nous devons afficher la règle de mots. Le document Word par défaut n'affiche pas la règle de mots. Il nous suffit de cliquer sur le bouton [Afficher] dans Word. 2. Ensuite, nous trouvons l’option [Règle] et la cochons. De cette façon, nous pouvons ajuster la règle des mots ! Oui ou non
 Comment ajouter une signature manuscrite à un document Word
Mar 20, 2024 pm 08:56 PM
Comment ajouter une signature manuscrite à un document Word
Mar 20, 2024 pm 08:56 PM
Les documents Word sont largement utilisés en raison de leurs fonctions puissantes. Non seulement différents formats peuvent être insérés dans Word, tels que des images et des tableaux, etc., mais désormais, pour l'intégrité et l'authenticité des fichiers, de nombreux fichiers nécessitent une signature manuelle à la fin. du document. Cela ressemble à ceci. Comment résoudre des problèmes complexes ? Aujourd'hui, je vais vous apprendre à ajouter une signature manuscrite à un document Word. Utilisez un scanner, un appareil photo ou un téléphone portable pour numériser ou photographier la signature manuscrite, puis utilisez PS ou un autre logiciel de retouche d'image pour effectuer le recadrage nécessaire sur l'image. 2. Sélectionnez « Insérer - Image - À partir d'un fichier » dans le document Word dans lequel vous souhaitez insérer la signature manuscrite, puis sélectionnez la signature manuscrite recadrée. 3. Double-cliquez sur l'image de signature manuscrite (ou cliquez avec le bouton droit sur l'image et sélectionnez « Définir le format d'image »), et « Définir le format d'image » apparaît.
 Comment définir les marges de page pour Word
Mar 19, 2024 pm 10:00 PM
Comment définir les marges de page pour Word
Mar 19, 2024 pm 10:00 PM
Parmi les logiciels de bureautique, Word est l'un de nos logiciels les plus utilisés. Les documents texte que nous produisons sont généralement exploités avec Word. Certains documents doivent être soumis en version papier selon les besoins. Avant l'impression, la mise en page doit être définie avant de pouvoir être présentée. . produire de meilleurs résultats. La question est donc : comment définir les marges des pages dans Word ? Nous avons des explications de cours spécifiques pour vous aider à résoudre vos doutes. 1. Ouvrez ou créez un nouveau document Word et cliquez sur le menu « Mise en page » dans la barre de menu. 2. Cliquez sur le bouton "Marges" de l'option "Mise en page". 3. Sélectionnez une marge de page couramment utilisée dans la liste. 4. S'il n'y a aucune marge appropriée dans la liste, cliquez sur « Marges personnalisées ». 5. La boîte de dialogue "Mise en page" apparaît, entrez respectivement l'option "Marges".
 Comment tracer une ligne pointillée dans Word
Mar 19, 2024 pm 10:25 PM
Comment tracer une ligne pointillée dans Word
Mar 19, 2024 pm 10:25 PM
Word est un logiciel que nous utilisons souvent dans notre bureau. Il possède de nombreuses fonctions qui peuvent faciliter nos opérations. Par exemple, pour un article volumineux, nous pouvons utiliser la fonction de recherche à l'intérieur pour découvrir qu'un mot dans le texte intégral est faux, afin que nous puissions le remplacer directement. Apportez les modifications une à une ; lors de la soumission du document à vos supérieurs, vous pouvez embellir le document pour le rendre plus beau, etc. Ci-dessous, l'éditeur partagera avec vous les étapes à suivre pour dessiner un pointillé. ligne dans Word. Apprenons ensemble ! 1. Tout d'abord, nous ouvrons le document Word sur l'ordinateur, comme indiqué dans la figure ci-dessous : 2. Ensuite, saisissez une chaîne de texte dans le document, comme indiqué dans le cercle rouge dans la figure ci-dessous : 3. Ensuite, appuyez sur et maintenez [ctrl+A] Sélectionnez tout le texte, comme indiqué dans le cercle rouge dans la figure ci-dessous : 4. Cliquez sur [Démarrer] en haut de la barre de menu.
 Où est le réglage de l'ombrage dans le mot ?
Mar 20, 2024 am 08:16 AM
Où est le réglage de l'ombrage dans le mot ?
Mar 20, 2024 am 08:16 AM
Nous utilisons souvent Word pour le travail de bureau, mais savez-vous où se trouvent les paramètres d'ombrage dans Word ? Aujourd'hui, je vais partager avec vous les étapes spécifiques de l'opération. Venez jeter un œil, les amis ! 1. Tout d'abord, ouvrez le document Word, sélectionnez un paragraphe d'informations de paragraphe de texte qui doit être ajouté avec un ombrage, puis cliquez sur le bouton [Démarrer] dans la barre d'outils, recherchez la zone de paragraphe et cliquez sur le bouton déroulant à droite. (comme indiqué dans le cercle rouge dans la figure ci-dessous) ). 2. Après avoir cliqué sur le bouton de la liste déroulante, dans les options du menu contextuel, cliquez sur l'option [Bordure et ombrage] (comme indiqué dans le cercle rouge dans la figure ci-dessous). 3. Dans la boîte de dialogue contextuelle [Bordure et ombrage], cliquez sur l'option [Ombrage] (comme indiqué dans le cercle rouge dans la figure ci-dessous). 4. Dans la colonne remplie, sélectionnez une couleur
 Étapes spécifiques pour supprimer la flèche vers le bas dans Word !
Mar 19, 2024 pm 08:50 PM
Étapes spécifiques pour supprimer la flèche vers le bas dans Word !
Mar 19, 2024 pm 08:50 PM
Dans le travail de bureau quotidien, si vous copiez un morceau de texte d'un site Web et le collez directement dans Word, vous verrez souvent une [flèche vers le bas]. Cette [flèche vers le bas] peut être supprimée en la sélectionnant, mais s'il y en a trop. de tels symboles, existe-t-il donc un moyen rapide de supprimer toutes les flèches ? Alors aujourd’hui, je vais partager avec vous les étapes spécifiques pour supprimer la flèche vers le bas dans Word ! Tout d'abord, la [Flèche vers le bas] dans Word représente en fait un [Saut de ligne manuel]. Nous pouvons remplacer toutes les [Flèches vers le bas] par des symboles [Marque de paragraphe], comme indiqué dans la figure ci-dessous. 2. Ensuite, nous sélectionnons l'option [Rechercher et remplacer] dans la barre de menu (comme indiqué dans le cercle rouge dans la figure ci-dessous). 3. Ensuite, cliquez sur la commande [Remplacer], une boîte de dialogue apparaîtra, cliquez sur [Symboles spéciaux]
 Savez-vous comment résumer un tableau Word ?
Mar 21, 2024 pm 01:10 PM
Savez-vous comment résumer un tableau Word ?
Mar 21, 2024 pm 01:10 PM
Parfois, nous rencontrons souvent des problèmes de comptage dans les tableaux Word. Généralement, lorsqu'ils rencontrent de tels problèmes, la plupart des étudiants copient le tableau Word dans Excel pour le calcul ; certains étudiants prennent silencieusement la calculatrice. Existe-t-il un moyen rapide de le calculer ? Bien sûr, la somme peut également être calculée dans Word. Alors, savez-vous comment faire ? Aujourd’hui, jetons un coup d’œil ensemble ! Sans plus attendre, les amis dans le besoin devraient rapidement le récupérer ! Détails de l'étape : 1. Tout d'abord, nous ouvrons le logiciel Word sur l'ordinateur et ouvrons le document qui doit être traité. (Comme le montre l'image) 2. Ensuite, nous plaçons le curseur sur la cellule où se trouve la valeur additionnée (comme le montre l'image), puis nous cliquons sur [Barre de menu) ;






