Apprenez à utiliser Excel pour dessiner Doraemon le 1er juin
Dans l'article précédent "520 vous apprend à exprimer votre amour dans Excel et à lui (lui) comprendre votre cœur instantanément ! 》Dans "Excel", nous avons appris à dessiner l'amour dans Excel et à exprimer l'amour en utilisant Excel. Aujourd'hui, nous allons voir comment dessiner Doraemon dans Excel, venez apprendre ensemble !
Aujourd'hui, c'est la journée des enfants ! ! !
Bonne fête des enfants à toi, la personne la plus belle et la plus belle de la maternelle !
J'ai entendu dire que
Tout le monde veut avoir un Doraemon dans ses rêves d'enfant
Alors,
Aujourd'hui la bouteille va t'aider à réaliser ton rêve,
utilise
excel, un outil de dessin merdique,
Doraemon !
Ahem, laissez-moi d'abord vous montrer les résultats :
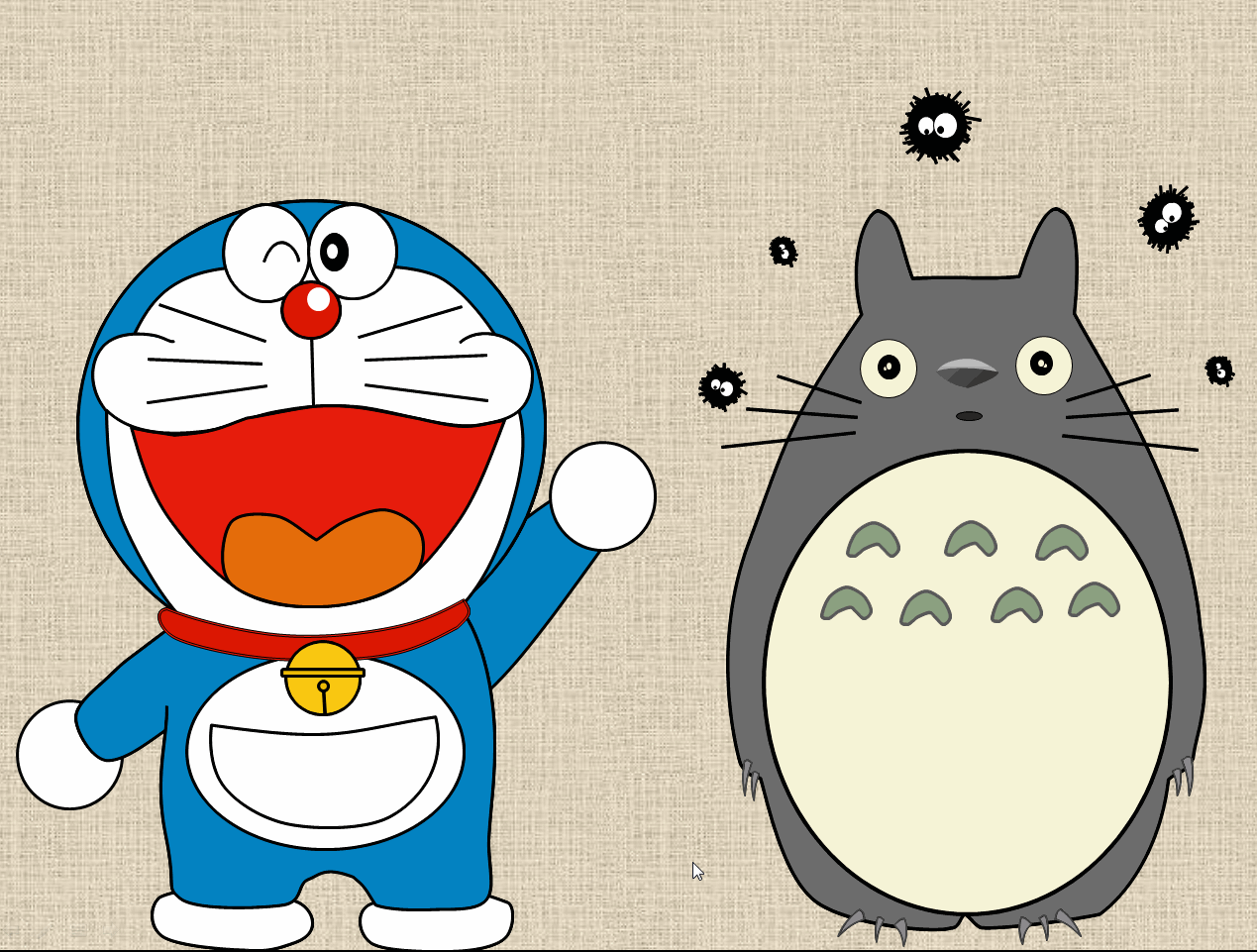
Et si, n'est-ce pas génial ? Le simple fait d'utiliser Excel et PPT peut produire le même effet que des outils professionnels tels que PS et AE.
Apprenons ensuite à dessiner de magnifiques tableaux avec Excel !
1. Familier avec l'édition de formes
Avant de commencer officiellement à dessiner, nous devons d'abord comprendre un outil Excel qui est souvent ignoré par tout le monde : la forme, c'est simplement un artefact de dessin !
Cliquez sur "Insérer" et cliquez sur le bouton "Forme". Dans le menu déroulant, nous pouvons voir une variété de formes. Ne sous-estimez pas ces formes, vous pouvez utiliser ces formes pour dessiner des effets qui ne sont rien de moins que le dessin PS. Pour le Doraemon d'aujourd'hui, nous utilisons principalement des « lignes », des « rectangles » et des « formes de base ».

Cliquez sur l'outil "Ellipse" dans la liste des formes.

Maintenez ensuite la touche Maj enfoncée et faites glisser la souris dans le tableau, nous obtiendrons une forme de cercle parfaite.

Sélectionnez le graphique, faites un clic droit et sélectionnez "Modifier les sommets".

À ce moment, vous pouvez voir qu'il y a quatre points sur la ligne de bordure circulaire. Ces quatre points sont appelés points d'ancrage, et la ligne rouge reliant les quatre points d'ancrage est appelée chemin.

Placez la souris sur le point d'ancrage noir et cliquez, vous verrez apparaître des poignées (lignes de direction) aux deux extrémités du point d'ancrage.

Appuyez avec le bouton gauche de la souris sur la petite case de la poignée et faites-la glisser dans n'importe quelle direction. Vous pouvez voir que les formes des deux côtés du point d'ancrage changent en même temps.

Si vous maintenez la touche ALT enfoncée puis faites glisser la poignée, vous verrez que le lien entre les segments de ligne des deux côtés du point d'ancrage est rompu, et seul le segment de ligne du côté de la poignée déplacée change de forme.

Placez la souris sur la ligne de bordure circulaire (chemin), et vous verrez que la souris se transforme en une fine croix. Appuyez sur le bouton gauche de la souris et faites glisser, et vous verrez qu'un point d'ancrage est ajouté au chemin. chemin. Comme le montre l'image ci-dessous, il y a désormais cinq points d'ancrage sur le cercle.

Cliquez avec le bouton droit sur n'importe quel point d'ancrage, vous pouvez voir le menu contextuel comme indiqué ci-dessous. Nous pouvons ajouter des sommets (points d'ancrage) ou supprimer des sommets (points d'ancrage).

Si vous cliquez sur "Ouvrir le chemin", vous verrez le résultat comme indiqué dans la figure ci-dessous. Ce chemin circulaire fermé est brisé, ce qui équivaut à un segment de ligne entourant un cercle.

Nous pouvons faire glisser ces deux points d'ancrage pour transformer n'importe quelle forme.

À ce stade, faites un clic droit sur n'importe quel point d'ancrage et sélectionnez « Fermer le chemin » dans le menu contextuel, et les points déconnectés seront à nouveau fermés.

Nous faisons un clic droit sur le point d'ancrage dans le coin et cliquons sur "Smooth Vertex" pour arrondir le coin.

Après avoir modifié le graphique, cliquez sur n'importe quelle cellule vide pour quitter l'édition du chemin.
D'accord, c'est tout pour notre tutoriel de connaissances de base.
Recommandation :
Avant de commencer le dessin ci-dessous, veuillez pratiquer les étapes précédentes, essayer différentes méthodes pour modifier les graphiques et améliorer la capacité de façonner les graphiques.
Si vous avez une faible capacité de mise en forme, vous pouvez d'abord vous entraîner à copier des lignes de crochet. Méthode pratique : recherchez une image en ligne, insérez-la dans Excel, puis insérez n'importe quelle forme dans Excel, définissez la forme pour qu'elle n'ait pas de remplissage de couleur, et enfin déplacez la forme vers l'image et ajustez la forme en fonction des lignes de l'image.
2. Dessinez Doraemon
Ce qui suit est le dessin de Doraemon.
Dessinez un cercle parfait selon la méthode précédente, et l'onglet "Format de l'outil de dessin" apparaîtra ci-dessus. Le didacticiel d'aujourd'hui utilise principalement "Remplissage de forme", "Contour de forme" et "Déplacer un calque vers le haut/bas". Nous cliquons sur « Remplissage de forme » et cliquons sur « Autres couleurs » dans la liste déroulante.

Dans la boîte de dialogue "Personnaliser", entrez le rouge 4, le vert 163 et le bleu 242 (cette valeur de couleur n'est pas nécessaire, mais je pense qu'elle est plus proche de la couleur de Doraemon. Vous pouvez la sélectionner dans la couleur zone ci-dessus Choisissez la couleur et faites glisser le curseur sur la droite pour ajuster la couleur à votre satisfaction). Après le réglage, cliquez sur OK.

Cliquez sur "Shape Outline" et réglez-le sur noir et 1,5 pt d'épaisseur.

Le résultat final est le suivant.

De la même manière, créez un cercle avec une bordure noire et un remplissage blanc.

Sélectionnez le cercle blanc, faites un clic droit sur la souris et sélectionnez "Modifier les sommets". Sélectionnez ensuite le point d'ancrage gauche, cliquez avec le bouton droit et sélectionnez "Ouvrir le chemin".

Ensuite, utilisez la méthode mentionnée ci-dessus pour changer le cercle blanc en la forme suivante en faisant glisser le point d'ancrage, en ajoutant un point d'ancrage, en supprimant un point d'ancrage, en lissant le point d'ancrage, etc. Il convient de noter que le côté gauche de la forme blanche est formé après le chemin ouvert.

Utilisez la même méthode pour créer une autre forme blanche comme indiqué ci-dessous. Le côté droit est formé après avoir ouvert le chemin.

A ce moment, combinez les deux graphismes blancs. Le résultat est le suivant.

Ensuite, affichez deux formes elliptiques, remplissez-les de blanc et délimitez-les avec du noir de 1,5 point d'épaisseur. Placez deux ovales côte à côte en haut pour servir d'yeux à Doraemon.

Insérez le "Arc" dans "Basic Shape" et placez-le dans l'œil gauche.

Ajustez l'arc sur un contour noir, de 1,5 pt d'épaisseur
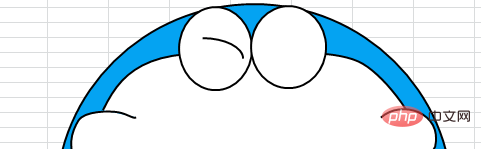
Ensuite, faites un clic droit sur l'arc, modifiez les sommets, ajustez la courbure et la taille de l'arc, et enfin ressemblez à ci-dessous.

Insérez deux ovales dans l'œil droit. Le grand ovale est serti d'un fond noir et d'un contour noir de 1,5 pt. Définissez le petit ovale avec un remplissage blanc et un contour blanc de 1,5 pt. Redimensionnez les ellipses et placez-les en se chevauchant dans l'œil droit. Lorsque les graphiques sont trop petits et difficiles à utiliser, vous pouvez maintenir la touche Ctrl enfoncée, faire défiler la molette de la souris, puis agrandir l'écran pour ajuster les petits graphiques.

Insérez deux autres cercles et placez-les sous les yeux. Le grand cercle est serti d’un fond rouge et d’un contour noir de 1,5 pt. Définissez le petit cercle avec un remplissage blanc et un contour blanc de 1,5 pt. Ajustez la taille des cercles et placez-les en se chevauchant pour servir de nez à Doraemon.

Insérez des segments de ligne sous le nez, tous noirs avec des contours de 1,5 pt d'épaisseur.

Insérez la "courbe" dans la ligne. Cette ligne peut tourner une fois à chaque fois que vous cliquez dessus, formant finalement une figure plane fermée. Lorsque vous cliquez dans la mauvaise position, vous pouvez appuyer sur la touche Retour arrière pour supprimer cette étape. Si vous appuyez dessus plusieurs fois de suite, vous pouvez supprimer l'étape. étapes précédentes.

Ajustez la forme incurvée à la forme ci-dessous à travers les points d'ancrage, puis remplissez-la de rouge et utilisez un contour noir de 1,5 points.

Insérez une autre courbe, ajustez la forme via les points d'ancrage comme indiqué ci-dessous, réglez-la sur un remplissage orange et un contour noir de 1,5 pt.

Insérez un rectangle arrondi.

Ajustez la forme du rectangle arrondi à travers les points d'ancrage et placez-le sur le cou de Doraemon. Remplissage rouge, contour noir 1,5 pt. Lors de l'ajustement des graphiques, pour plus de commodité, vous pouvez d'abord le définir sur aucun remplissage de couleur, puis le remplir de rouge une fois la forme ajustée.

Insérez la courbe, ajustez la forme et modifiez le corps. Notez où se trouve le chemin ouvert sous l’aisselle du bras gauche. Remplissez la forme avec la même couleur bleue que le visage.

Sélectionnez la partie du corps, cliquez sur le menu déroulant « Déplacer vers l'arrière-plan » dans l'onglet « Format des outils de dessin » et sélectionnez « Envoyer vers l'arrière-plan ».

À ce moment, vous pouvez voir que les graphiques des parties du corps sont en bas. Comme vous pouvez le voir, le bras droit n'est pas dessiné actuellement. Ceci a pour but de créer une animation distincte d'agitation du bras droit plus tard. Si aucune animation n’est requise, les deux mains peuvent être dessinées.

Ajoutez des cercles, des rectangles arrondis et des segments de ligne sous le cou pour servir de cloche à Doraemon.

Ajoutez une ellipse et une courbe, placez l'ellipse en dessous, ajustez la courbe à la forme d'un sac à main et placez-la sur l'ellipse.

Ajoutez trois ovales et ajustez la forme pour devenir les mains et les pieds de Doraemon.

Ajoutez un rectangle et un cercle et ajustez les points d'ancrage pour former la forme de la main droite.

Doraemon est essentiellement dessiné. Vous pouvez vous tenir un peu plus loin et voir s’il y a quelque chose à ajuster.
La bouteille a apporté quelques légers ajustements au niveau graphique, et voici le résultat final !

Ensuite, nous cliquons sur "Démarrer" - "Rechercher et sélectionner" - "Sélectionner un objet".

Ensuite, faites glisser la souris pour sélectionner l'intégralité de Doraemon.

Appuyez sur ctrl+C pour copier, puis cliquez sur "Démarrer" - "Coller" - "Collage spécial" et sélectionnez "Image (métafichier amélioré)" dans la boîte de dialogue contextuelle.

À ce moment, vous verrez une image formée dans le tableau. Nous copions cette image dans PPT et effectuons des opérations d'animation.

3. Ajouter une animation
Après la copie dans PPT, conservez le format d'origine, puis cliquez avec le bouton droit de la souris et sélectionnez "Modifier l'image", puis cliquez sur "Oui" dans la boîte de dialogue d'avertissement contextuelle. boîte pour transférer l’image dans un objet modifiable. Sélectionnez à nouveau le graphique, cliquez avec le bouton droit de la souris et sélectionnez "Grouper" - "Dissocier". À ce stade, vous pouvez ajouter une animation à n'importe quelle pièce.
En fait, il existe de nombreuses façons de dessiner avec Excel. Dans ce tutoriel, la bouteille utilise la méthode de superposition de formes. Vous pouvez l'essayer vous-même.
En raison de l'espace limité, nous ne continuerons pas à parler de la production d'animation ici. Si vous êtes intéressé par la peinture et l'animation Excel, veuillez laisser notre mot de passe « Bonne fête des enfants » à la fin de l'article. , Bottle vous l'enverra régulièrement. Des tutoriels de peinture Excel et des tutoriels de production d'animation vous feront passer d'un novice en peinture à un maître en peinture !

Souvenirs :
Quand j'étais enfant, la télévision de la maison de Pingzi ne pouvait pas recevoir les chaînes d'animation pour enfants tous les jours. Quand je rentrais de l'école tous les jours, je prenais immédiatement mon bol de riz et j'allais m'asseoir. le supermarché à côté. Le patron m'a vu et il était très mignon. J'ai dû allumer la télé immédiatement et me brancher sur la chaîne d'animation pour enfants. Chaque fois que j'y pense, j'ai chaud au cœur.
Aujourd'hui, Bosha vous apprend à utiliser le logiciel de bureau que vous utilisez pour votre travail quotidien pour dessiner. Ce n'est peut-être pas pratique, mais j'espère que nous pourrons ralentir dans notre vie trépidante et faire quelque chose qui peut ne pas sembler significatif mais intéressant, et t'aider à trouver l'endroit idéal pour toi. L'innocence enfantine peu à peu oubliée au travail, j'espère aussi que ce Doraemon que tu as dessiné pourra t'aider à réaliser ton rêve !
Recommandations d'apprentissage associées : Tutoriel Excel
Ce qui précède est le contenu détaillé de. pour plus d'informations, suivez d'autres articles connexes sur le site Web de PHP en chinois!

Outils d'IA chauds

Undresser.AI Undress
Application basée sur l'IA pour créer des photos de nu réalistes

AI Clothes Remover
Outil d'IA en ligne pour supprimer les vêtements des photos.

Undress AI Tool
Images de déshabillage gratuites

Clothoff.io
Dissolvant de vêtements AI

AI Hentai Generator
Générez AI Hentai gratuitement.

Article chaud

Outils chauds

Bloc-notes++7.3.1
Éditeur de code facile à utiliser et gratuit

SublimeText3 version chinoise
Version chinoise, très simple à utiliser

Envoyer Studio 13.0.1
Puissant environnement de développement intégré PHP

Dreamweaver CS6
Outils de développement Web visuel

SublimeText3 version Mac
Logiciel d'édition de code au niveau de Dieu (SublimeText3)
 Que dois-je faire si la ligne du cadre disparaît lors de l'impression dans Excel ?
Mar 21, 2024 am 09:50 AM
Que dois-je faire si la ligne du cadre disparaît lors de l'impression dans Excel ?
Mar 21, 2024 am 09:50 AM
Si lors de l'ouverture d'un fichier qui doit être imprimé, nous constatons que la ligne du cadre du tableau a disparu pour une raison quelconque dans l'aperçu avant impression. Lorsque nous rencontrons une telle situation, nous devons la traiter à temps si cela apparaît également dans votre impression. file Si vous avez des questions comme celle-ci, alors rejoignez l'éditeur pour apprendre le cours suivant : Que dois-je faire si la ligne du cadre disparaît lors de l'impression d'un tableau dans Excel ? 1. Ouvrez un fichier à imprimer, comme indiqué dans la figure ci-dessous. 2. Sélectionnez toutes les zones de contenu requises, comme indiqué dans la figure ci-dessous. 3. Cliquez avec le bouton droit de la souris et sélectionnez l'option "Formater les cellules", comme indiqué dans la figure ci-dessous. 4. Cliquez sur l'option « Bordure » en haut de la fenêtre, comme indiqué dans la figure ci-dessous. 5. Sélectionnez le motif de ligne continue fine dans le style de ligne de gauche, comme indiqué dans la figure ci-dessous. 6. Sélectionnez « Bordure extérieure »
 Comment filtrer plus de 3 mots-clés en même temps dans Excel
Mar 21, 2024 pm 03:16 PM
Comment filtrer plus de 3 mots-clés en même temps dans Excel
Mar 21, 2024 pm 03:16 PM
Excel est souvent utilisé pour traiter les données dans le travail de bureau quotidien et il est souvent nécessaire d'utiliser la fonction « filtre ». Lorsque nous choisissons d'effectuer un « filtrage » dans Excel, nous ne pouvons filtrer que jusqu'à deux conditions pour la même colonne. Alors, savez-vous comment filtrer plus de 3 mots-clés en même temps dans Excel ? Ensuite, laissez-moi vous le démontrer. La première méthode consiste à ajouter progressivement les conditions au filtre. Si vous souhaitez filtrer trois informations éligibles en même temps, vous devez d'abord en filtrer une étape par étape. Au début, vous pouvez d'abord filtrer les employés nommés « Wang » en fonction des conditions. Cliquez ensuite sur [OK], puis cochez [Ajouter la sélection actuelle au filtre] dans les résultats du filtre. Les étapes sont les suivantes. De même, effectuez à nouveau le filtrage séparément
 Comment changer le mode de compatibilité des tableaux Excel en mode normal
Mar 20, 2024 pm 08:01 PM
Comment changer le mode de compatibilité des tableaux Excel en mode normal
Mar 20, 2024 pm 08:01 PM
Dans notre travail et nos études quotidiens, nous copions les fichiers Excel des autres, les ouvrons pour ajouter du contenu ou les rééditer, puis les enregistrons Parfois, une boîte de dialogue de vérification de compatibilité apparaît, ce qui est très gênant, je ne connais pas Excel. logiciel, peut-il être modifié en mode normal ? Ci-dessous, l'éditeur vous présentera les étapes détaillées pour résoudre ce problème, apprenons ensemble. Enfin, n’oubliez pas de le sauvegarder. 1. Ouvrez une feuille de calcul et affichez un mode de compatibilité supplémentaire dans le nom de la feuille de calcul, comme indiqué sur la figure. 2. Dans cette feuille de calcul, après avoir modifié le contenu et l'avoir enregistré, la boîte de dialogue du vérificateur de compatibilité apparaît toujours. Il est très gênant de voir cette page, comme le montre la figure. 3. Cliquez sur le bouton Office, cliquez sur Enregistrer sous, puis
 Comment taper un indice dans Excel
Mar 20, 2024 am 11:31 AM
Comment taper un indice dans Excel
Mar 20, 2024 am 11:31 AM
eNous utilisons souvent Excel pour créer des tableaux de données, etc. Parfois, lors de la saisie des valeurs de paramètres, nous devons mettre en exposant ou en indice un certain nombre. Par exemple, des formules mathématiques sont souvent utilisées. Alors, comment tapez-vous l'indice dans Excel ? jetez un œil aux étapes détaillées : 1. Méthode en exposant : 1. Tout d'abord, saisissez a3 (3 est en exposant) dans Excel. 2. Sélectionnez le chiffre « 3 », faites un clic droit et sélectionnez « Formater les cellules ». 3. Cliquez sur « Exposant » puis sur « OK ». 4. Regardez, l'effet est comme ça. 2. Méthode d'indice : 1. Semblable à la méthode de configuration de l'exposant, entrez « ln310 » (3 est l'indice) dans la cellule, sélectionnez le chiffre « 3 », cliquez avec le bouton droit et sélectionnez « Formater les cellules ». 2. Cochez « Indice » et cliquez sur « OK »
 Comment définir l'exposant dans Excel
Mar 20, 2024 pm 04:30 PM
Comment définir l'exposant dans Excel
Mar 20, 2024 pm 04:30 PM
Lors du traitement des données, nous rencontrons parfois des données contenant divers symboles tels que des multiples, des températures, etc. Savez-vous comment définir des exposants dans Excel ? Lorsque nous utilisons Excel pour traiter des données, si nous ne définissons pas d'exposants, il sera plus difficile de saisir une grande partie de nos données. Aujourd'hui, l'éditeur vous proposera la méthode de configuration spécifique de l'exposant Excel. 1. Tout d'abord, ouvrons le document Microsoft Office Excel sur le bureau et sélectionnons le texte qui doit être modifié en exposant, comme indiqué sur la figure. 2. Ensuite, faites un clic droit et sélectionnez l'option "Formater les cellules" dans le menu qui apparaît après avoir cliqué, comme indiqué sur la figure. 3. Ensuite, dans la boîte de dialogue « Formater les cellules » qui apparaît automatiquement
 Comment utiliser la fonction iif dans Excel
Mar 20, 2024 pm 06:10 PM
Comment utiliser la fonction iif dans Excel
Mar 20, 2024 pm 06:10 PM
La plupart des utilisateurs utilisent Excel pour traiter les données des tableaux. En fait, Excel dispose également d'un programme VBA, à l'exception des experts, peu d'utilisateurs ont utilisé cette fonction. La fonction iif est souvent utilisée lors de l'écriture en VBA. les fonctions des fonctions sont similaires. Laissez-moi vous présenter l'utilisation de la fonction iif. Il existe des fonctions iif dans les instructions SQL et du code VBA dans Excel. La fonction iif est similaire à la fonction IF dans la feuille de calcul Excel. Elle effectue un jugement de valeur vrai et faux et renvoie des résultats différents en fonction des valeurs vraies et fausses calculées logiquement. L'utilisation de la fonction SI est (condition, oui, non). Instruction IF et fonction IIF dans VBA La première instruction IF est une instruction de contrôle qui peut exécuter différentes instructions selon les conditions.
 Où définir le mode de lecture Excel
Mar 21, 2024 am 08:40 AM
Où définir le mode de lecture Excel
Mar 21, 2024 am 08:40 AM
Dans l'étude des logiciels, nous sommes habitués à utiliser Excel, non seulement parce qu'il est pratique, mais aussi parce qu'il peut répondre à une variété de formats nécessaires au travail réel, et Excel est très flexible à utiliser, et il existe un mode qui est pratique pour lire. Aujourd'hui, j'ai apporté Pour tout le monde : où définir le mode de lecture Excel. 1. Allumez l'ordinateur, puis ouvrez l'application Excel et recherchez les données cibles. 2. Il existe deux manières de définir le mode de lecture dans Excel. Le premier type : Dans Excel, il existe un grand nombre de méthodes de traitement pratiques distribuées dans la mise en page Excel. Dans le coin inférieur droit d'Excel, il y a un raccourci pour définir le mode de lecture. Recherchez le motif de la croix et cliquez dessus pour accéder au mode de lecture. Il y a une petite marque tridimensionnelle sur le côté droit de la croix. .
 Comment insérer des icônes Excel dans les diapositives PPT
Mar 26, 2024 pm 05:40 PM
Comment insérer des icônes Excel dans les diapositives PPT
Mar 26, 2024 pm 05:40 PM
1. Ouvrez le PPT et tournez la page jusqu'à la page où vous devez insérer l'icône Excel. Cliquez sur l'onglet Insérer. 2. Cliquez sur [Objet]. 3. La boîte de dialogue suivante apparaîtra. 4. Cliquez sur [Créer à partir d'un fichier], puis cliquez sur [Parcourir]. 5. Sélectionnez le tableau Excel à insérer. 6. Cliquez sur OK et la page suivante apparaîtra. 7. Cochez [Afficher sous forme d'icône]. 8. Cliquez sur OK.






