
Dans l'article précédent « Partage de conseils pratiques sur Excel : Comment implémenter le cryptage partiel des cellules », nous avons présenté la méthode de cryptage partiel des cellules Excel. Aujourd'hui, nous allons parler des images d'arrière-plan de tableau et partager deux astuces pour "appuyer sur le bas de la boîte". Apprenez ces deux astuces et jouez avec les images d'arrière-plan de tableau.
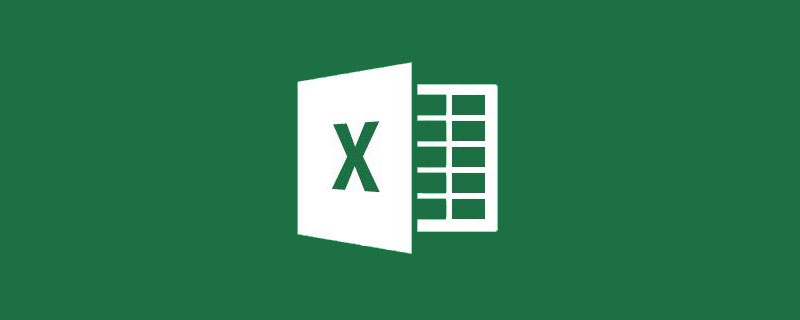
Ajouter un arrière-plan d'image à un seul tableau dans Excel n'est pas une tâche facile. Ci-dessous, Bo Bo présente deux de ses propres astuces "appuyer sur le fond de la boîte". En passant, il présente également les fonctions de l'appareil photo que certains amis demandent souvent.
1. Méthode d'arrière-plan améliorée pour ajouter une image d'arrière-plan au tableau
Après avoir terminé un tableau, nous avons parfois l'impression qu'il est relativement monotone et souhaitons ajouter un arrière-plan au tableau.

Cliquez directement sur "Mise en page" - "Arrière-plan". Après avoir inséré l'image, vous verrez que l'image est répartie sur toute la feuille de calcul. C'est très inesthétique et il est impossible d'ajuster la taille et la couleur de celle-ci. la photo.

Apportons quelques améliorations.
Cliquez sur "Insérer" - "Forme" - "Rectangle", faites glisser la souris dans le tableau pour dessiner un rectangle, et ajustez-le à la taille souhaitée selon le tableau (il peut être légèrement plus grand que le tableau).

Sélectionnez le rectangle, appuyez sur la touche de raccourci CTRL+1 et dans la boîte de dialogue contextuelle « Formater la forme », sélectionnez « Remplissage d'image ».

Cliquez sur le fichier et sélectionnez l'image à insérer.

Faites glisser le curseur pour augmenter la transparence. Définir sur aucune ligne.

Vous pouvez voir le tableau sous l'image pour le moment, mais l'image est au-dessus du tableau et le tableau ne peut pas être sélectionné. Nous devons encore faire un peu plus de travail.

Sélectionnez l'image, appuyez sur ctrl+c pour copier l'image, ouvrez le plug-in de peinture Windows, appuyez sur ctrl+V pour la coller et enregistrez-la en tant que fichier image.

Retournez dans Excel, supprimez le rectangle défini précédemment, cliquez sur "Mise en page" - "Arrière-plan" et sélectionnez l'image que vous venez d'enregistrer pour l'insérer.

Vous pouvez voir à ce stade qu'il y a toujours un fond carrelé à droite et en bas du tableau. Appuyez sur ctrl+A pour sélectionner le tableau entier.

Cliquez sur "Démarrer" - "Remplir" et sélectionnez le remplissage blanc.

Sélectionnez la zone du tableau et cliquez sur "Aucune couleur de remplissage".

À ce stade, nous avons terminé de définir l'arrière-plan d'une seule table.

Laissez-moi vous présenter une méthode plus simple.
2. Utilisez la méthode de la caméra pour ajouter une image d'arrière-plan au tableau
Ensuite, nous utilisons la fonction de la caméra pour essayer l'effet.
Cliquez sur le menu déroulant des outils personnalisés en haut de la page Excel et sélectionnez « Autres commandes ».

Dans la boîte de dialogue contextuelle, sélectionnez « Commandes non présentes dans le ruban », recherchez la caméra et cliquez sur « Ajouter ».

À ce stade, vous pouvez voir que la caméra apparaît sous la « Personnaliser la barre d'outils d'accès rapide », cliquez sur « OK ».

Sélectionnez la zone du tableau dans laquelle vous souhaitez insérer l'arrière-plan, puis cliquez sur "Caméra". À ce moment, vous pouvez voir des lignes de fourmis apparaître autour de la table.

Cliquez ensuite sur n'importe quelle cellule vide, et vous pourrez voir le tableau être "photographié".

Cliquez avec le bouton droit sur l'image du tableau photographié et sélectionnez "Format de l'image" dans la liste déroulante.

Cliquez sur "Remplir" - "Remplissage d'image ou de texture". Vous pouvez sélectionner directement la texture fournie avec Excel ci-dessous. Si vous devez insérer vos propres images préférées, cliquez sur "Fichier" ci-dessous et insérez l'image. Ici, j'insère une image que j'ai enregistrée sur mon ordinateur.

Vous pouvez également ajuster l'option "Transparence" ci-dessous pour réduire la couleur d'arrière-plan afin que le tableau ressorte davantage. Après le réglage, cliquez sur "Fermer".
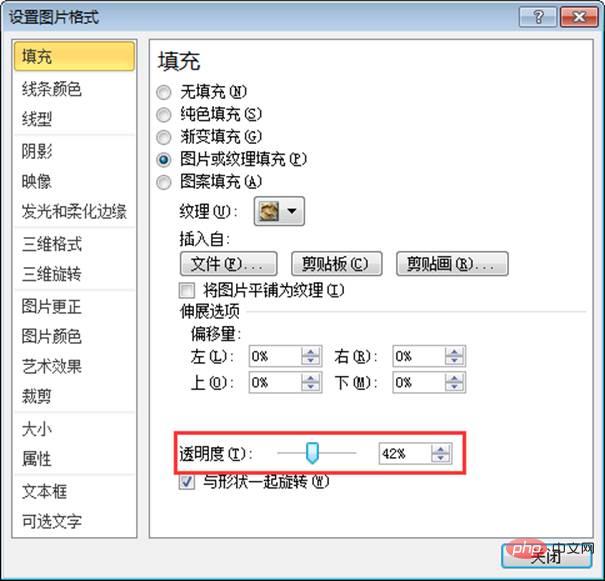
Vous pouvez voir à ce moment que l'image n'est utilisée que comme arrière-plan du formulaire. Lorsque vous devez rédiger un rapport de travail, vous pouvez directement copier le formulaire photo dans Word ou PPT.
Si vous devez modifier les données du tableau, modifiez directement le tableau d'origine et le tableau photographié changera automatiquement.
Et si ces deux astuces vous ont vraiment aidé à ajouter l'image d'arrière-plan du tableau, n'est-ce pas ? C'est tout pour aujourd'hui. Quelles compétences souhaitez-vous acquérir dans Excel ? Bienvenue à laisser un message !
Recommandations d'apprentissage associées : Tutoriel Excel
Ce qui précède est le contenu détaillé de. pour plus d'informations, suivez d'autres articles connexes sur le site Web de PHP en chinois!
 Comparez les similitudes et les différences entre deux colonnes de données dans Excel
Comparez les similitudes et les différences entre deux colonnes de données dans Excel
 Marquage de couleur du filtre en double Excel
Marquage de couleur du filtre en double Excel
 Comment copier un tableau Excel pour lui donner la même taille que l'original
Comment copier un tableau Excel pour lui donner la même taille que l'original
 Barre oblique du tableau Excel divisée en deux
Barre oblique du tableau Excel divisée en deux
 L'en-tête diagonal d'Excel est divisé en deux
L'en-tête diagonal d'Excel est divisé en deux
 Méthode de saisie de référence absolue
Méthode de saisie de référence absolue
 Java exporter Excel
Java exporter Excel
 La valeur d'entrée Excel est illégale
La valeur d'entrée Excel est illégale