Docker a-t-il une version Windows ?
Docker a une version Windows ; la version Windows de Docker peut fonctionner dans Windows 64 bits et est une application "Docker Community Edition" ; la version Windows de Docker peut être installée dans les versions professionnelle, entreprise et éducative de Windows, mais La version domestique n'est pas prise en charge.

L'environnement d'exploitation de ce tutoriel : système Windows 10, docker version 19.03, ordinateur Dell G3.
Docker a une version Windows
docker a une version Windows
Docker pour Windows est une application Docker Community Edition (CE).
Le package d'installation de Docker pour Windows contient tout ce dont vous avez besoin pour exécuter Docker sur les systèmes Windows. Si vous ne souhaitez pas installer de machine virtuelle et souhaitez installer et apprendre à utiliser Docker directement dans votre système d'exploitation Windows, vous devez d'abord vérifier si le système répond aux exigences d'installation et d'utilisation de Docker pour Windows. Comme suit :
1. La version actuelle de Docker pour Windows fonctionne sur Windows 10 Pro 64 bits, Professional Edition, Enterprise Edition et Education Edition. (Ne prend pas en charge la version domestique)
2. Vérifiez si la virtualisation de l'ordinateur est activée :
Cliquez avec le bouton droit sur le bouton Démarrer dans le coin inférieur gauche de l'ordinateur ->Gestionnaire des tâches->Performances-> ;cpu pour vérifier si la virtualisation est activée. Si la virtualisation montre qu'elle est désactivée, vous devez redémarrer l'ordinateur et entrer dans le bios pour activer la virtualisation (vous pouvez le faire vous-même sur Baidu, la méthode est différente sans ordinateur)
3 . Après avoir activé la virtualisation et redémarré, vérifiez à nouveau si la virtualisation est activée dans le gestionnaire de tâches.
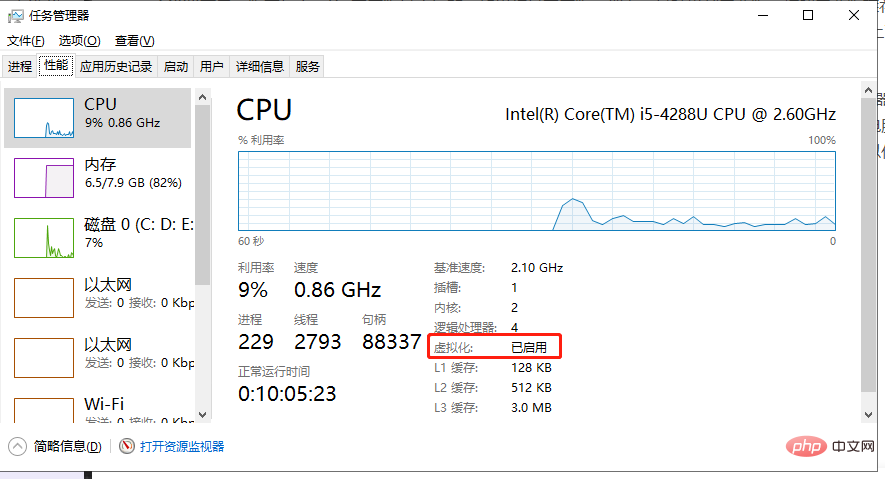
4. Cliquez avec le bouton gauche sur le bouton Démarrer dans le coin inférieur gauche de l'ordinateur -> Cliquez sur "Paramètres" -> Recherchez "Fonctionnalités Windows" -> Hyper-v et activez-le. L'ordinateur redémarrera et l'environnement d'installation sera configuré avec succès.
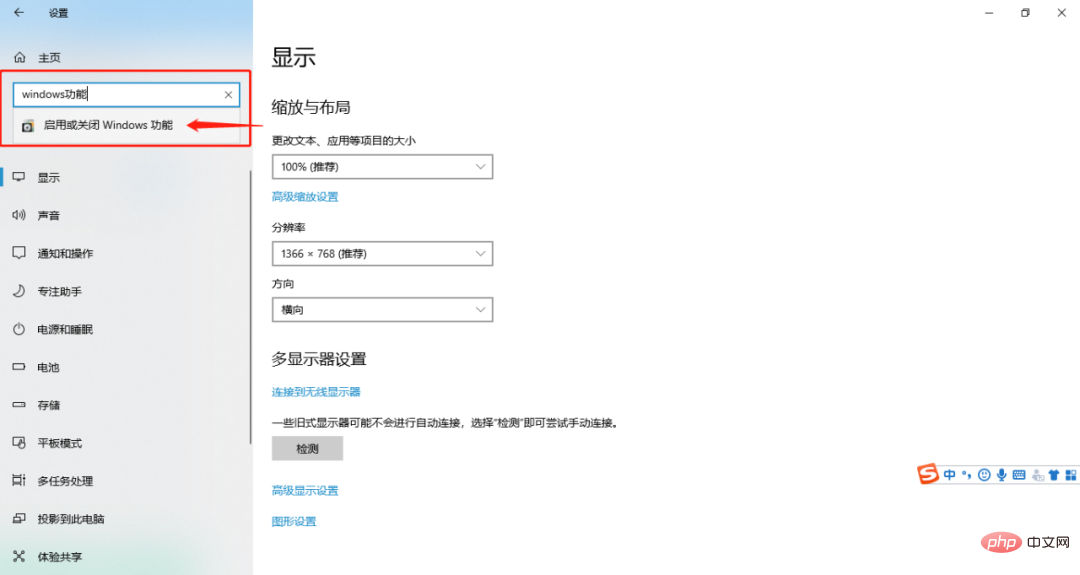
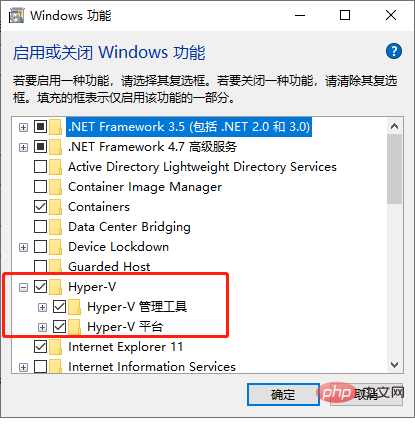
Télécharger et installer
1. Accédez au site officiel
https://docs.docker.com/docker-for-windows/install/#download-docker-for-windows
Téléchargez et installez. Suivez simplement les étapes pour l’installer normalement.
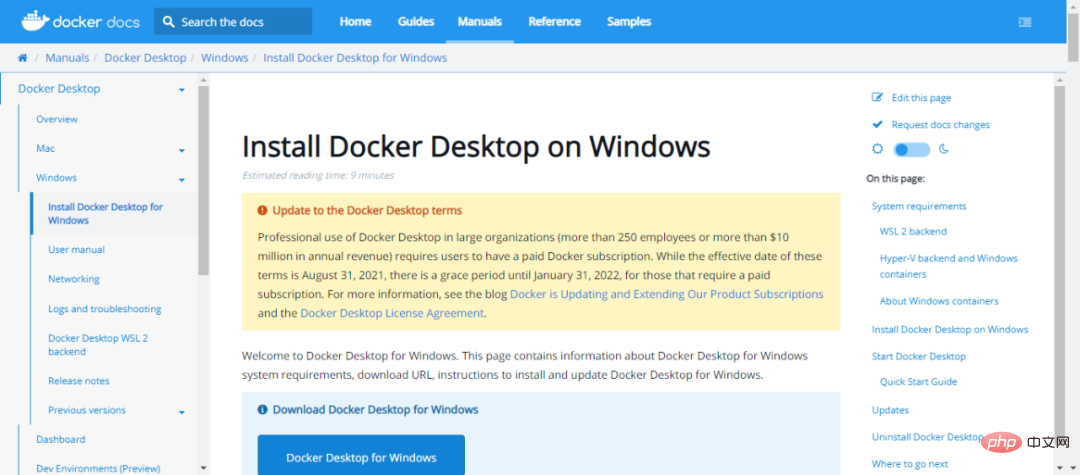
2. Une fois l'installation réussie et démarrée, l'icône Docker s'affichera dans le coin inférieur droit du bureau. Pour la première installation et le premier démarrage, vous devez vous connecter à Docker Cloud, créer un compte et. se connecter.
Inscription Docker ID
Adresse d'inscription :
https://hub.docker.com/signup
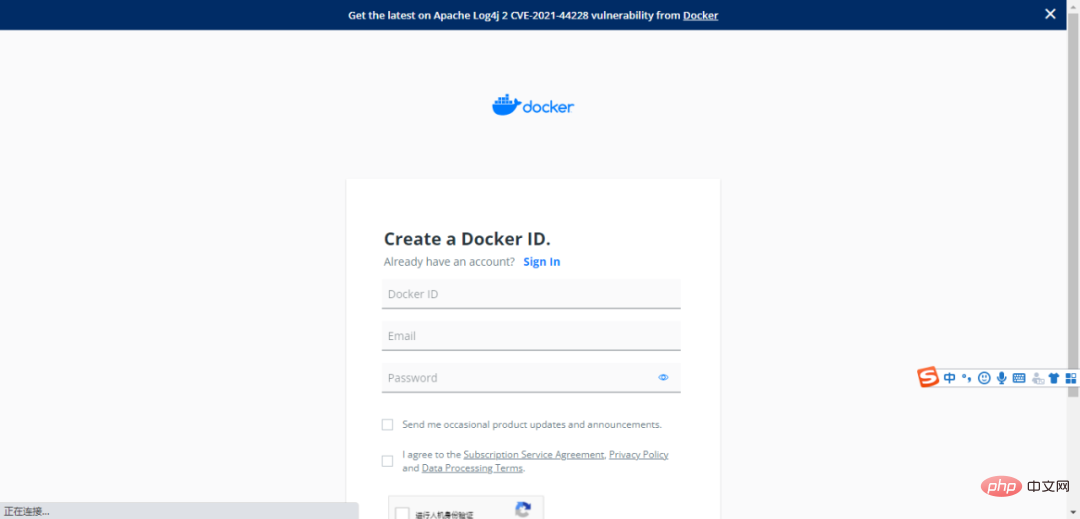
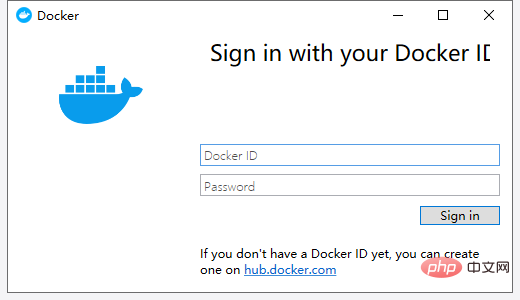
Apprentissage recommandé : "Tutoriel vidéo Docker"
Ce qui précède est le contenu détaillé de. pour plus d'informations, suivez d'autres articles connexes sur le site Web de PHP en chinois!

Outils d'IA chauds

Undresser.AI Undress
Application basée sur l'IA pour créer des photos de nu réalistes

AI Clothes Remover
Outil d'IA en ligne pour supprimer les vêtements des photos.

Undress AI Tool
Images de déshabillage gratuites

Clothoff.io
Dissolvant de vêtements AI

AI Hentai Generator
Générez AI Hentai gratuitement.

Article chaud

Outils chauds

Bloc-notes++7.3.1
Éditeur de code facile à utiliser et gratuit

SublimeText3 version chinoise
Version chinoise, très simple à utiliser

Envoyer Studio 13.0.1
Puissant environnement de développement intégré PHP

Dreamweaver CS6
Outils de développement Web visuel

SublimeText3 version Mac
Logiciel d'édition de code au niveau de Dieu (SublimeText3)
 Comment créer un miroir dans Docker
Apr 15, 2025 am 11:27 AM
Comment créer un miroir dans Docker
Apr 15, 2025 am 11:27 AM
Étapes pour créer une image docker: écrivez un dockerfile qui contient les instructions de construction. Créez l'image dans le terminal, en utilisant la commande docker build. Marquez l'image et attribuez des noms et des balises à l'aide de la commande docker tag.
 Comment mettre à jour l'image de Docker
Apr 15, 2025 pm 12:03 PM
Comment mettre à jour l'image de Docker
Apr 15, 2025 pm 12:03 PM
Les étapes pour mettre à jour une image Docker sont les suivantes: Tirez la dernière étiquette d'image Nouvelle image Supprimer l'ancienne image pour une balise spécifique (facultative) Redémarrez le conteneur (si nécessaire)
 Comment utiliser Docker Desktop
Apr 15, 2025 am 11:45 AM
Comment utiliser Docker Desktop
Apr 15, 2025 am 11:45 AM
Comment utiliser Docker Desktop? Docker Desktop est un outil pour exécuter des conteneurs Docker sur les machines locales. Les étapes à utiliser incluent: 1. Installer Docker Desktop; 2. Démarrer Docker Desktop; 3. Créer une image Docker (à l'aide de DockerFile); 4. Build Docker Image (en utilisant Docker Build); 5. Exécuter Docker Container (à l'aide de Docker Run).
 Comment copier des fichiers dans Docker à l'extérieur
Apr 15, 2025 pm 12:12 PM
Comment copier des fichiers dans Docker à l'extérieur
Apr 15, 2025 pm 12:12 PM
Méthodes de copie de fichiers en hôtes externes dans Docker: Utilisez la commande docker cp: exécuter docker cp [options] & lt; Container Path & gt; & lt; Host Path & gt;. Utilisation de volumes de données: créez un répertoire sur l'hôte et utilisez le paramètre -v pour monter le répertoire dans le conteneur lors de la création du conteneur pour obtenir la synchronisation de fichiers bidirectionnels.
 Comment vérifier le nom du conteneur Docker
Apr 15, 2025 pm 12:21 PM
Comment vérifier le nom du conteneur Docker
Apr 15, 2025 pm 12:21 PM
Vous pouvez interroger le nom du conteneur Docker en suivant les étapes: répertorier tous les conteneurs (Docker PS). Filtrez la liste des conteneurs (à l'aide de la commande grep). Obtient le nom du conteneur (situé dans la colonne "Noms").
 Comment lire la version docker
Apr 15, 2025 am 11:51 AM
Comment lire la version docker
Apr 15, 2025 am 11:51 AM
Pour obtenir la version Docker, vous pouvez effectuer les étapes suivantes: exécutez la commande docker "docker --version" pour afficher les versions client et serveur. Pour Mac ou Windows, vous pouvez également afficher les informations de version via l'onglet Version de la GUI de bureau Docker ou du menu de bureau à propos de Docker.
 Comment enregistrer l'image docker
Apr 15, 2025 am 11:54 AM
Comment enregistrer l'image docker
Apr 15, 2025 am 11:54 AM
Pour enregistrer l'image dans Docker, vous pouvez utiliser la commande docker commit pour créer une nouvelle image, contenant l'état actuel du conteneur spécifié, Syntaxe: Docker Commit [Options] Nom d'image de l'ID de conteneur. Pour enregistrer l'image dans le référentiel, vous pouvez utiliser la commande docker push, Syntax: Docker Push Image Name [: Tag]. Pour importer des images enregistrées, vous pouvez utiliser la commande docker pull, syntaxe: docker pull name [: tag].
 Comment sortir du conteneur par Docker
Apr 15, 2025 pm 12:15 PM
Comment sortir du conteneur par Docker
Apr 15, 2025 pm 12:15 PM
Quatre façons de quitter Docker Container: Utilisez Ctrl D dans le terminal de conteneur Entrez la commande d'exit dans le terminal de conteneur Utilisez Docker Stop & lt; contener_name & gt; Commande utilise docker kill & lt; contener_name & gt; commande dans le terminal hôte (sortie de force)






