
Cet article vous apporte des connaissances pertinentes sur excel. Il organise principalement les problèmes liés à l'application des super tables, notamment la création de tables, le résumé, la plage dynamique, etc. tout le monde.

Recommandations d'apprentissage associées : Tutoriel Excel
Il existe trois façons d'écrire « fenouil » dans les haricots de fenouil. De même, il existe plusieurs façons différentes de créer des tableaux.
La première méthode :
Cliquez sur n'importe quelle cellule de la zone de données et cliquez sur le bouton [Tableau] sous l'onglet [Insérer] À ce stade, Excel nous aidera automatiquement à sélectionner la zone adjacente et cliquez sur [Dans la boîte de dialogue]. D'accord], d'accord.
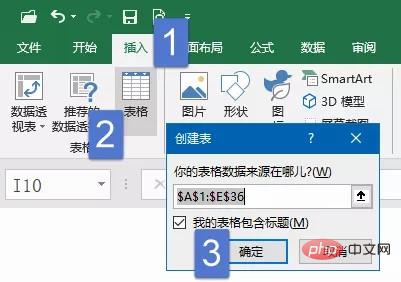
La deuxième méthode :
Cliquez sur n'importe quelle cellule de la zone de données, maintenez la touche Ctrl enfoncée, puis appuyez sur T, ou maintenez la touche Ctrl enfoncée, puis appuyez sur L, et [Créer un tableau] apparaîtra également 】Boîte de dialogue.
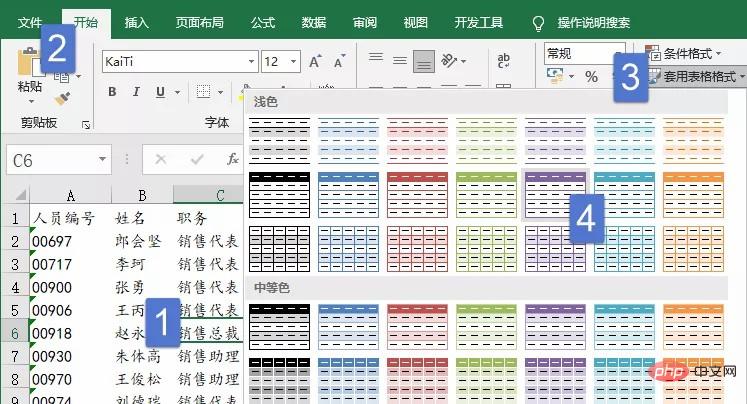
La troisième méthode :
Cliquez sur n'importe quelle cellule de la zone de données, [Démarrer] → [Formater le tableau], un tas de styles intégrés apparaîtront, cliquez simplement sur l'un d'eux et [Créer] Table contextuelle] boîte de dialogue.
Après la conversion en [Tableau], le style de tableau sera automatiquement appliqué au tableau de données, tout comme l'effet d'aperçu que nous venons de voir dans l'image ci-dessus.
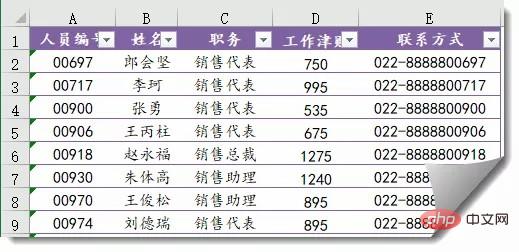
Cliquez sur n'importe quelle zone du "Tableau" et sélectionnez "Ligne de résumé" sous l'onglet [Conception] Une chose merveilleuse s'est produite :
La dernière ligne du "Tableau". automatiquement Une ligne « Résumé » apparaît. Cliquez sur n'importe quelle cellule de cette ligne pour sélectionner la méthode de résumé dans le menu déroulant.
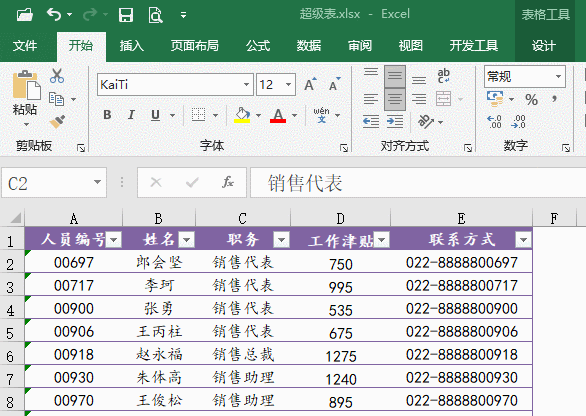
Après avoir ajouté [Summary Row], que dois-je faire si je souhaite ajouter quelques enregistrements ?
Cliquez sur la cellule la plus à droite de la ligne précédente de la ligne récapitulative et appuyez sur la touche Tab.
Le tableau élargira automatiquement la plage et la ligne récapitulative descendra automatiquement.
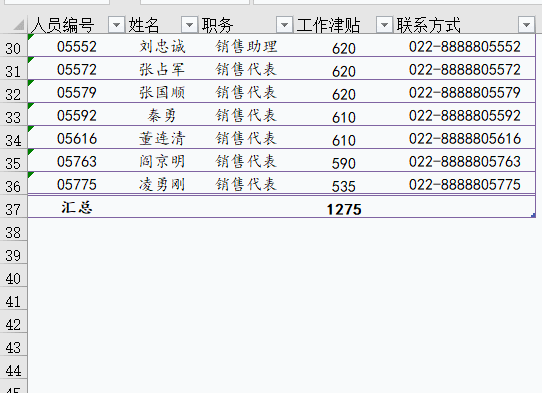
Grâce à cette fonctionnalité, après avoir inséré le tableau puis inséré le tableau croisé dynamique, vous pouvez résoudre le problème de l'expansion automatique de la source de données du tableau croisé dynamique.
Si une plage de colonnes du « tableau » est référencée dans la formule et que les données du « tableau » augmentent, la plage de référence de la formule sera également automatiquement étendue.
Après avoir inséré le "tableau", un petit bouton triangulaire sera automatiquement ajouté dans le coin inférieur droit de la cellule de la première ligne du tableau. pour? Passez-le simplement au crible, supprimez ceux qui sont inutiles et ne conservez que ceux qui sont nécessaires.
Après le filtrage dans "Tableau", la formule récapitulative de la dernière ligne peut être automatiquement mise à jour. Quel que soit votre besoin, Excel le résumera.
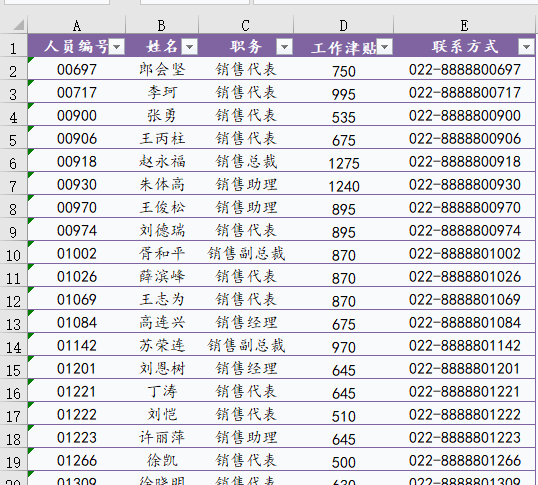
Il y a 666 opérations de filtrage ci-dessus, et il y a 777 opérations ensuite. Insérez une trancheuse pour faciliter le tamisage.
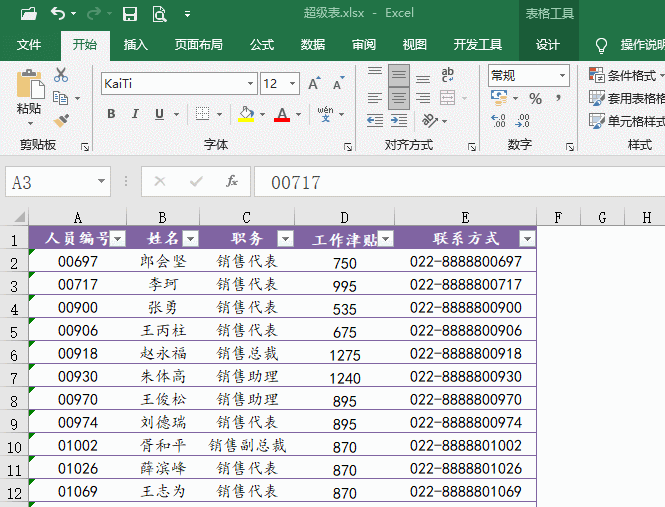
Entrez les formules dans "Tableau", appuyez simplement sur Entrée, ces formules rempliront automatiquement la dernière ligne du tableau, un mot : si vite !
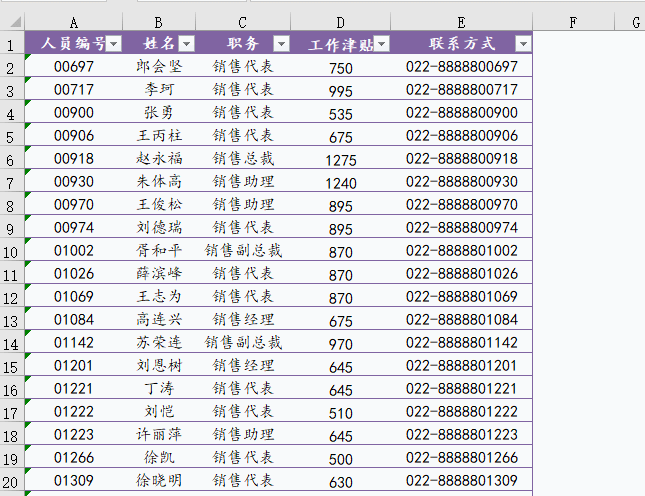
Si un jour, on n'a plus besoin d'utiliser la fonction "tableau", comment peut-on la transformer en un tableau normal ?
Cliquez sur n'importe quelle cellule de la zone [Tableau], puis sélectionnez [Convertir en plage] sous l'onglet [Conception].
Les données sont toujours les données, mais la « table » n'est plus cette « table ».
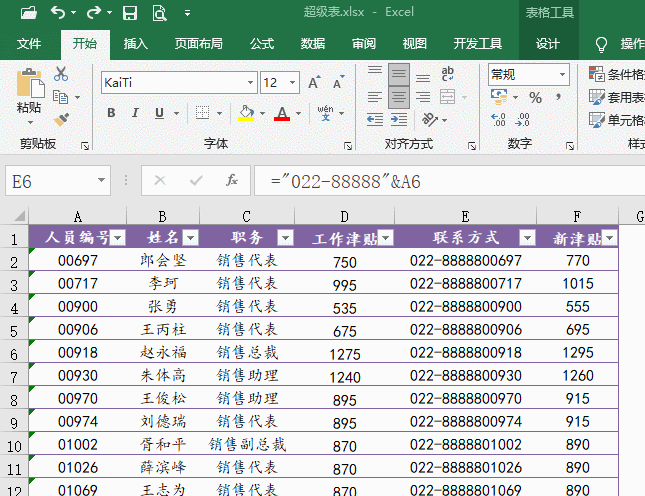
Recommandations d'apprentissage associées : tutoriel Excel
Ce qui précède est le contenu détaillé de. pour plus d'informations, suivez d'autres articles connexes sur le site Web de PHP en chinois!
 Comparez les similitudes et les différences entre deux colonnes de données dans Excel
Comparez les similitudes et les différences entre deux colonnes de données dans Excel
 Marquage de couleur du filtre en double Excel
Marquage de couleur du filtre en double Excel
 Comment copier un tableau Excel pour lui donner la même taille que l'original
Comment copier un tableau Excel pour lui donner la même taille que l'original
 Barre oblique du tableau Excel divisée en deux
Barre oblique du tableau Excel divisée en deux
 L'en-tête diagonal d'Excel est divisé en deux
L'en-tête diagonal d'Excel est divisé en deux
 Méthode de saisie de référence absolue
Méthode de saisie de référence absolue
 Java exporter Excel
Java exporter Excel
 La valeur d'entrée Excel est illégale
La valeur d'entrée Excel est illégale