 base de données
base de données
 tutoriel mysql
tutoriel mysql
 Comment installer et configurer MySQL5.7.31 ? (Partage de tutoriel au niveau de la nounou)
Comment installer et configurer MySQL5.7.31 ? (Partage de tutoriel au niveau de la nounou)
Comment installer et configurer MySQL5.7.31 ? (Partage de tutoriel au niveau de la nounou)
Comment installer et configurer MySQL ? L'article suivant partagera avec vous le tutoriel d'installation et de configuration de MySQL version 5.7.31 (super détaillé, niveau nounou j'espère qu'il vous sera utile !)
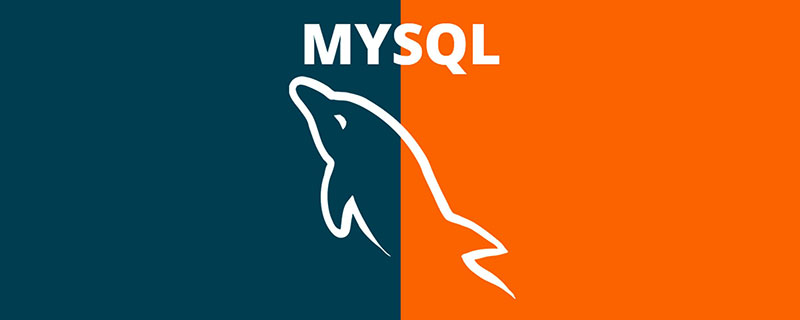
1. Téléchargez MySQL
Adresse de téléchargement du site officiel de MySQL https://downloads.mysql.com/archives/installer/
1 Sélectionnez la version que vous souhaitez installer et cliquez sur Télécharger vers. télécharger
La version 5.7.31 est choisie
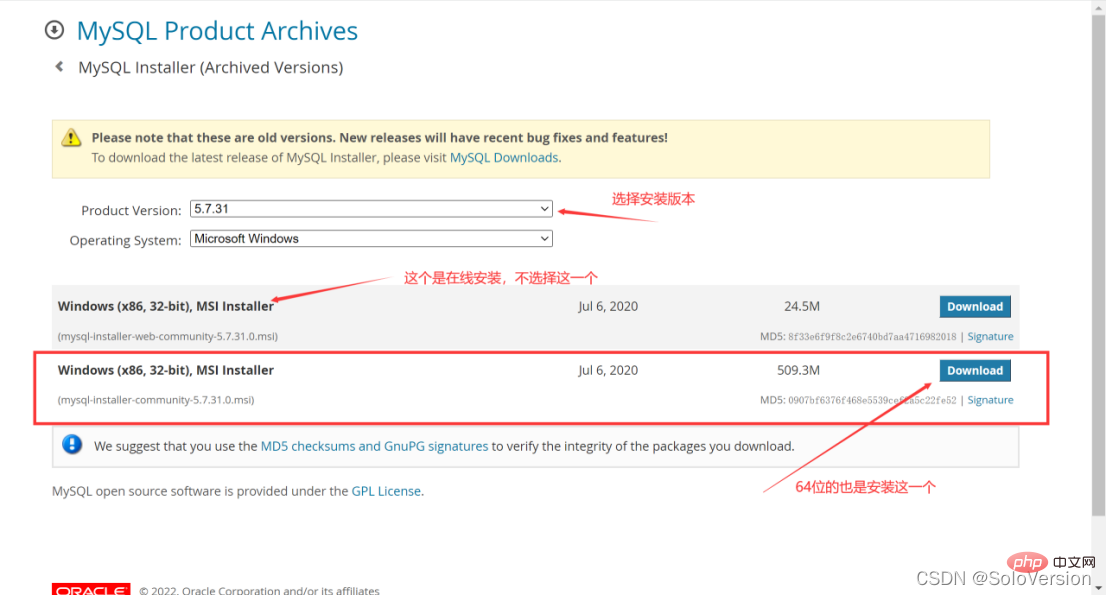
2. Installez MySQL
1. Sélectionnez le type de paramètre
Cliquez pour exécuter mysql-installer-community-5.7 .31.0.msi, le choix ici est une installation personnalisée, alors sélectionnez directement "Personnalisé" et cliquez sur "Suivant"
"Développeur par défaut" est la valeur par défaut du développeur "Serveur uniquement" installé uniquement en tant que serveur "Client uniquement" Installer uniquement en tant que client "Complet" est une installation complète "Personnalisée" est une installation personnalisée
2. Sélectionnez les produits et fonctionnalités à installer
et cliquez sur "MySQL "Serveurs", "Serveurs MySQL", "Serveurs MySQL 5.7", "Serveurs MySQL 5.7.31 -64", puis cliquez sur la flèche verte pour migrer la version sélectionnée vers la zone de sélection de droite
Remarque : Le 64- Le système de bits est sélectionné ici
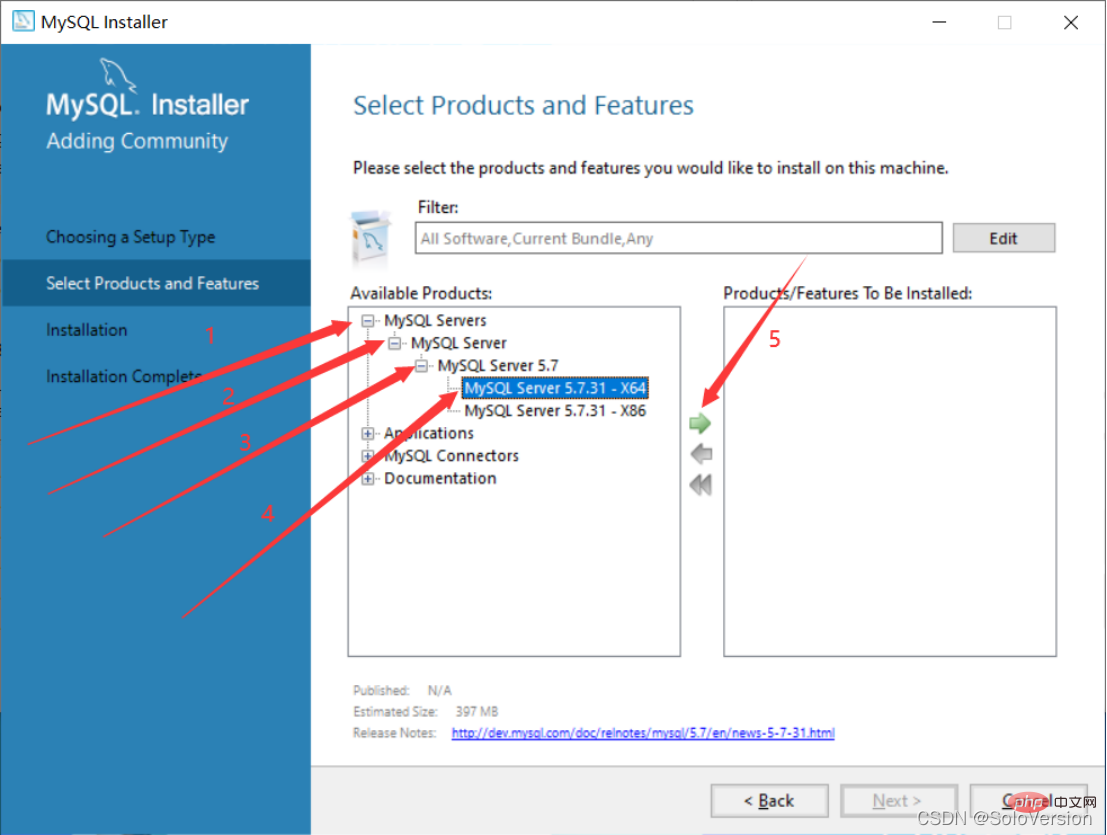
3. Sélectionnez d'abord "MySQL Server 5.7.31", puis cliquez sur le bleu "Options avancées" ci-dessous
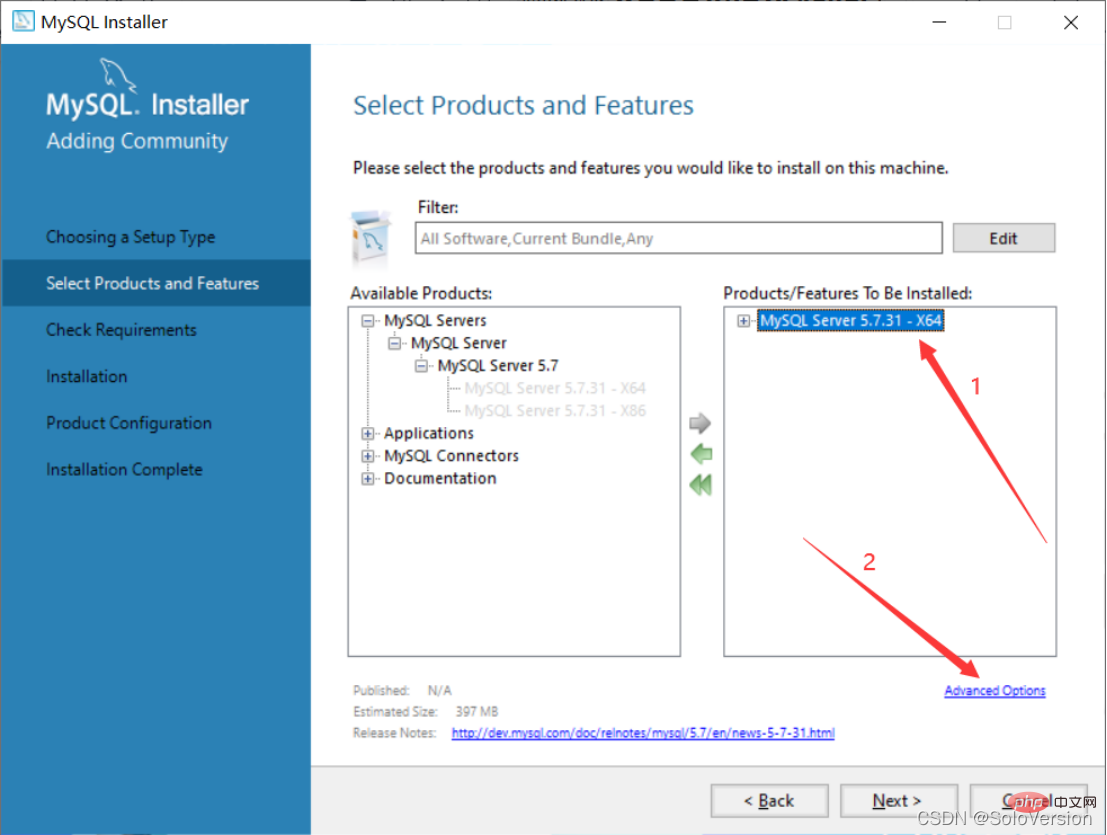
4. Personnalisez le chemin d'installation et le stockage des données. chemin, et cliquez sur "OK" une fois les modifications terminées
Remarque : bien qu'il n'y ait rien de mal à l'installer sur le lecteur C, je recommande personnellement de ne pas l'installer sur le lecteur C, je l'ai installé sur le lecteur D.
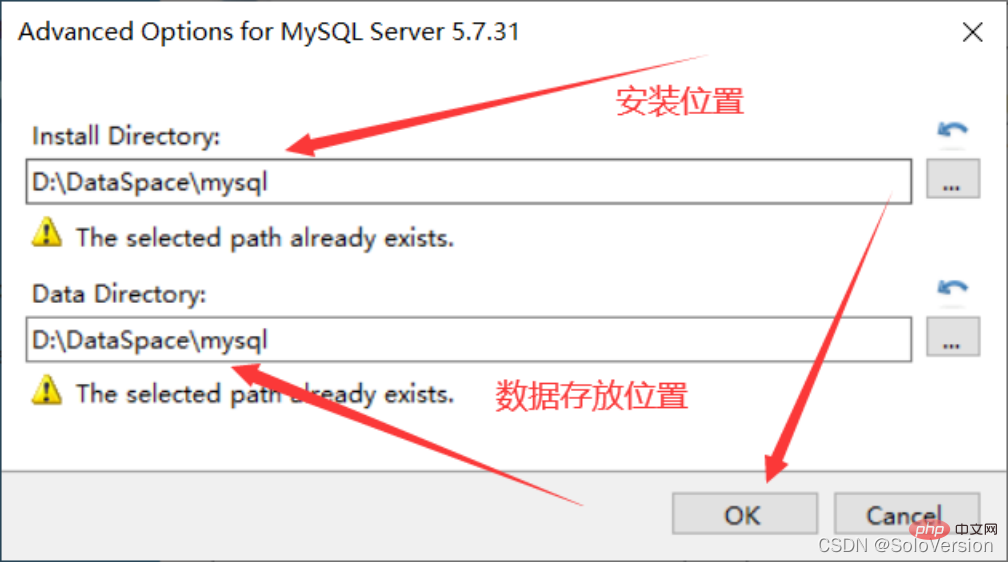
5. Cliquez directement sur "OK"
Remarque : Ici, parce que j'ai sélectionné le chemin que j'ai créé moi-même, le programme a indiqué que le chemin existe déjà. Voulez-vous continuer ?.
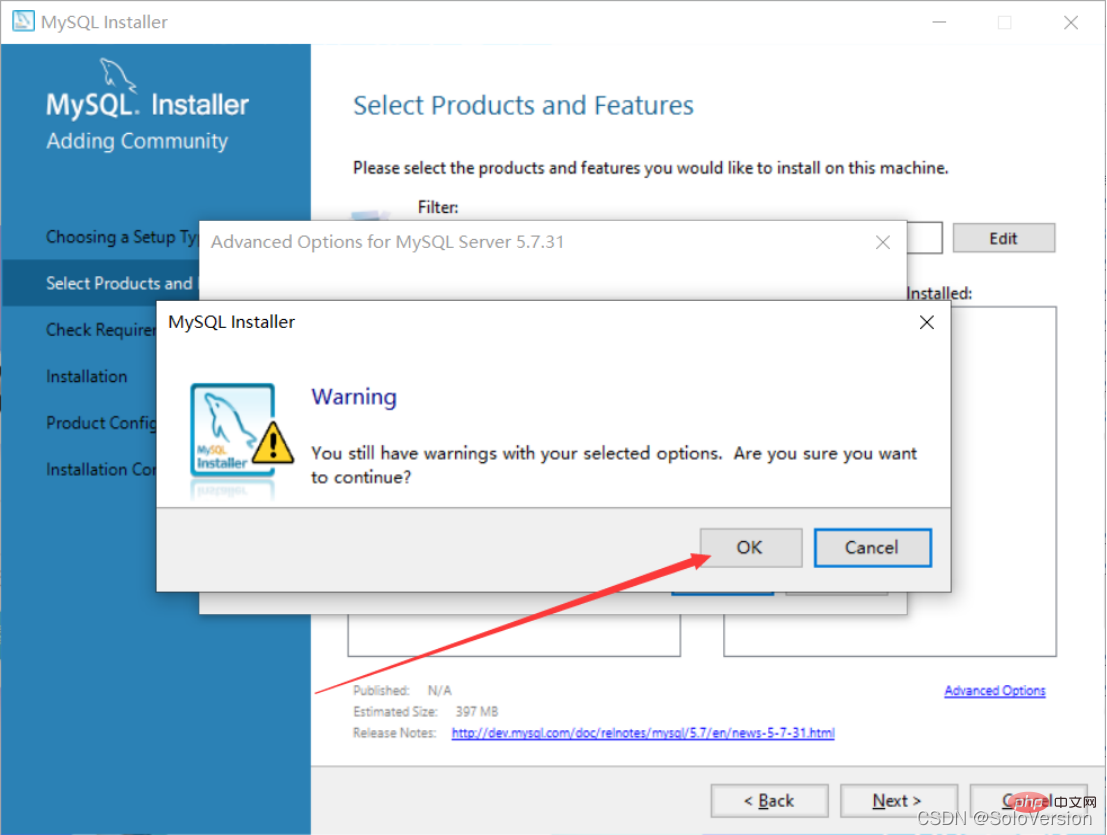
6. Cliquez sur "Suivant" une fois les modifications terminées
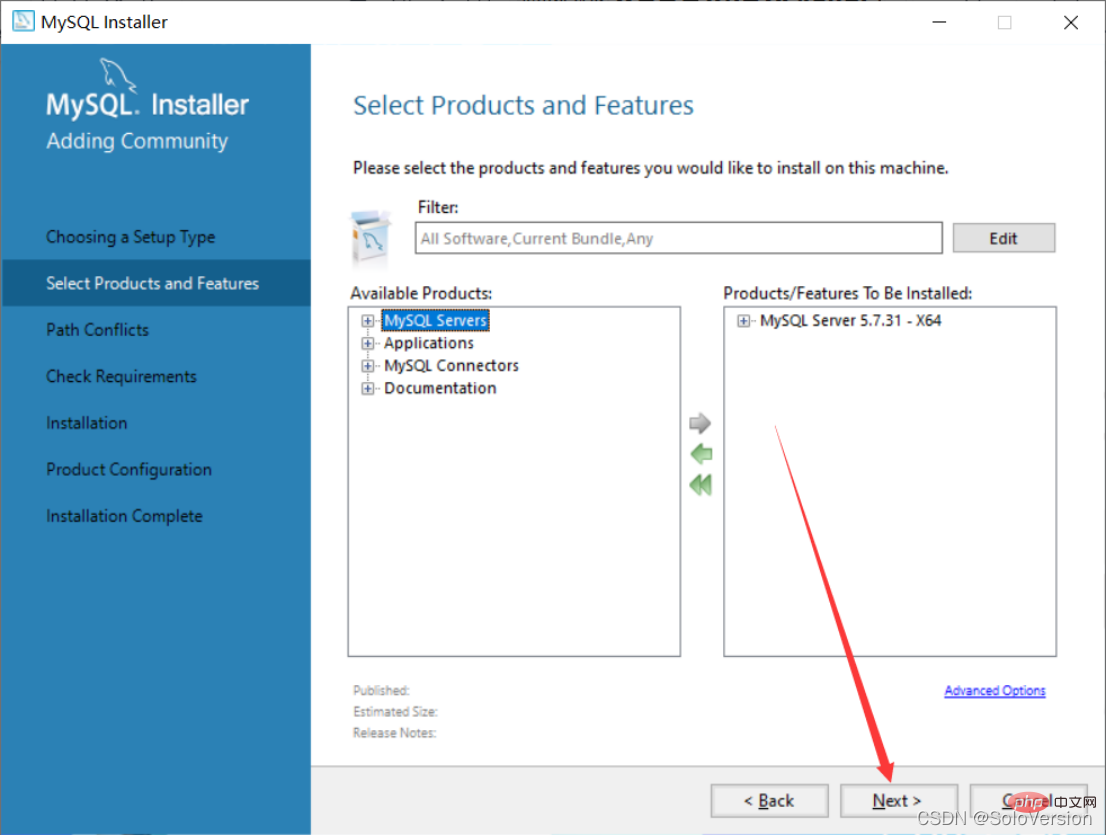
7. Confirmez que le chemin d'installation et le chemin de stockage des données sont corrects. S'il n'y a pas de problème, cliquez simplement sur Suivant
 .
.
8. Cliquez directement sur "Oui"

9. Sélectionnez d'abord "MySQL Server5.7.31". Si cet environnement n'existe pas sur l'ordinateur, vous serez invité à installer "Microsoft Visual C++ 2013". " Environnement. Cliquez sur "Exécuter"
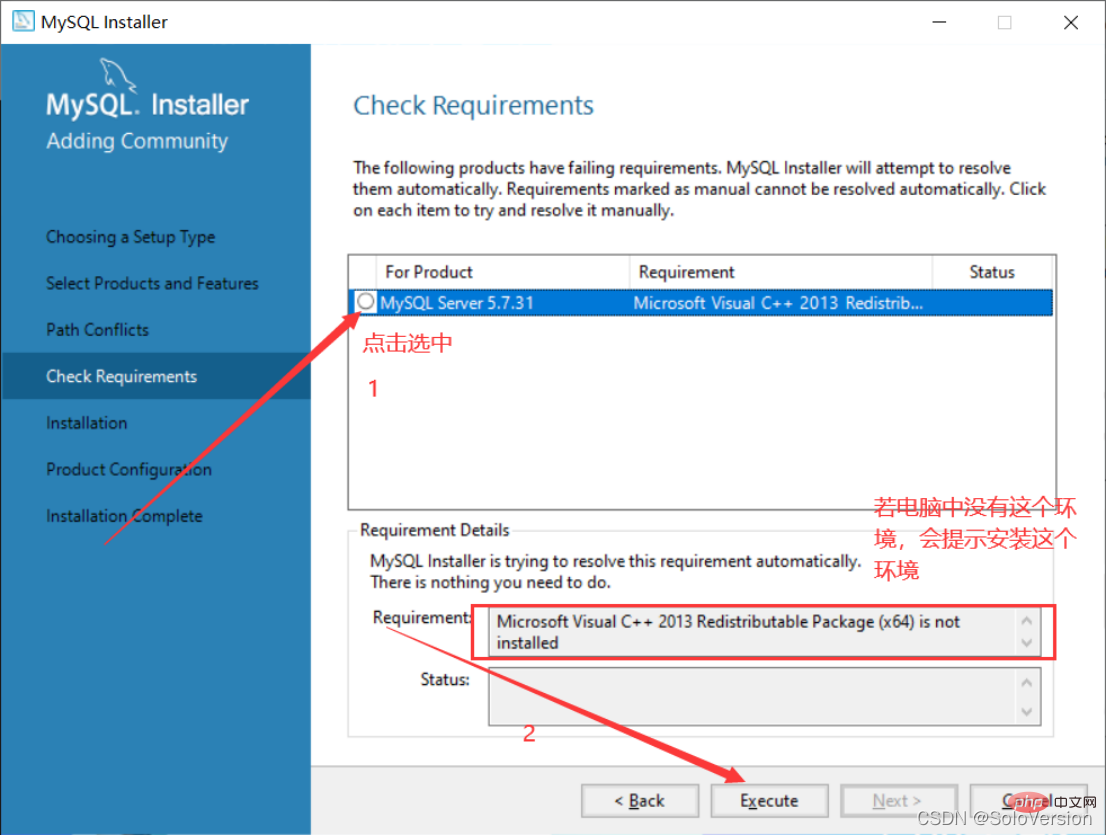
10. Cliquez sur "Installer" après avoir vérifié
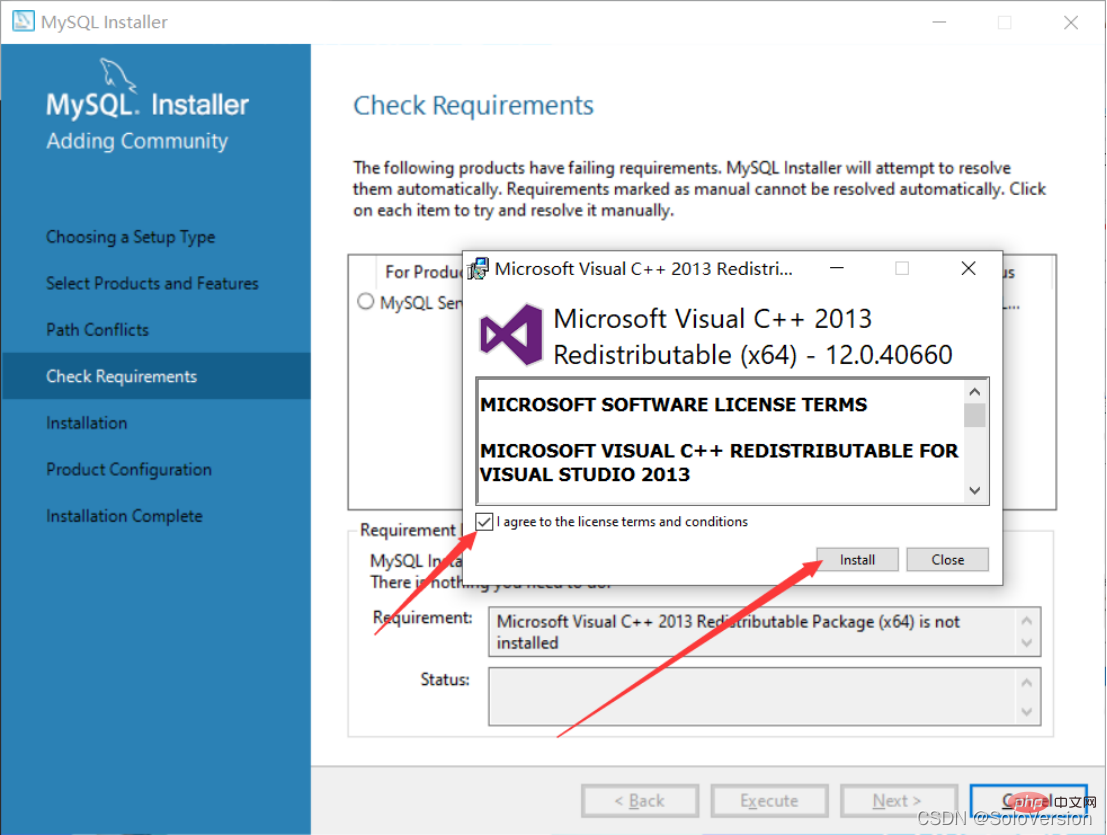
11. Une fois l'installation terminée, cliquez sur "Fermer"

12. Voir cette coche signifie que l'environnement est installé, cliquez directement sur "SUIVANT" 313. Cliquez directement sur "Exécuter"

14 Cette icône apparaît pour indiquer que l'installation est réussie, et cliquez directement sur "Suivant" .

15. Cliquez simplement sur "Suivant"
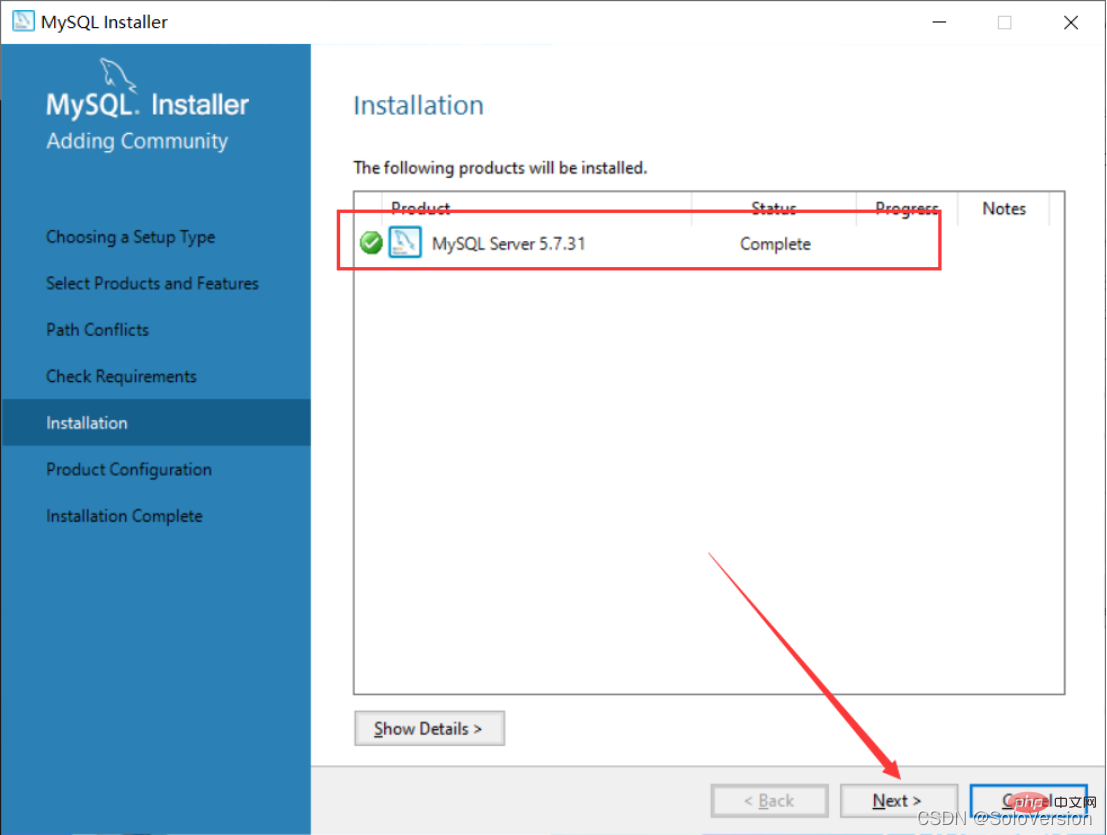
16. Cliquez directement sur "Suivant"

17. Sélectionnez le type d'installation
Si vous souhaitez faire des études et des recherches personnelles, vous pouvez choisir "Ordinateur de développement". ici
Ordinateur de développement L'
Ordinateur serveur adapté au développement personnel et à l'apprentissage est principalement utilisé pour FTP, la messagerie électronique, les serveurs Web, etc.
L'ordinateur dédié n'est utilisé que comme serveur MySQL

18. le port par défaut de MySQL est 3306, pas besoin. Pour apporter des modifications, cliquez directement sur "Suivant"

19. Ici, vous devez définir le mot de passe pour MySQL. Cela n'a pas besoin d'être trop compliqué. cliquez directement sur "Suivant"

20. Cliquez directement sur "Suivant"

21. Cliquez directement sur "Exécuter" pour démarrer l'installation.

22. Cliquez sur "Terminer"

23 "
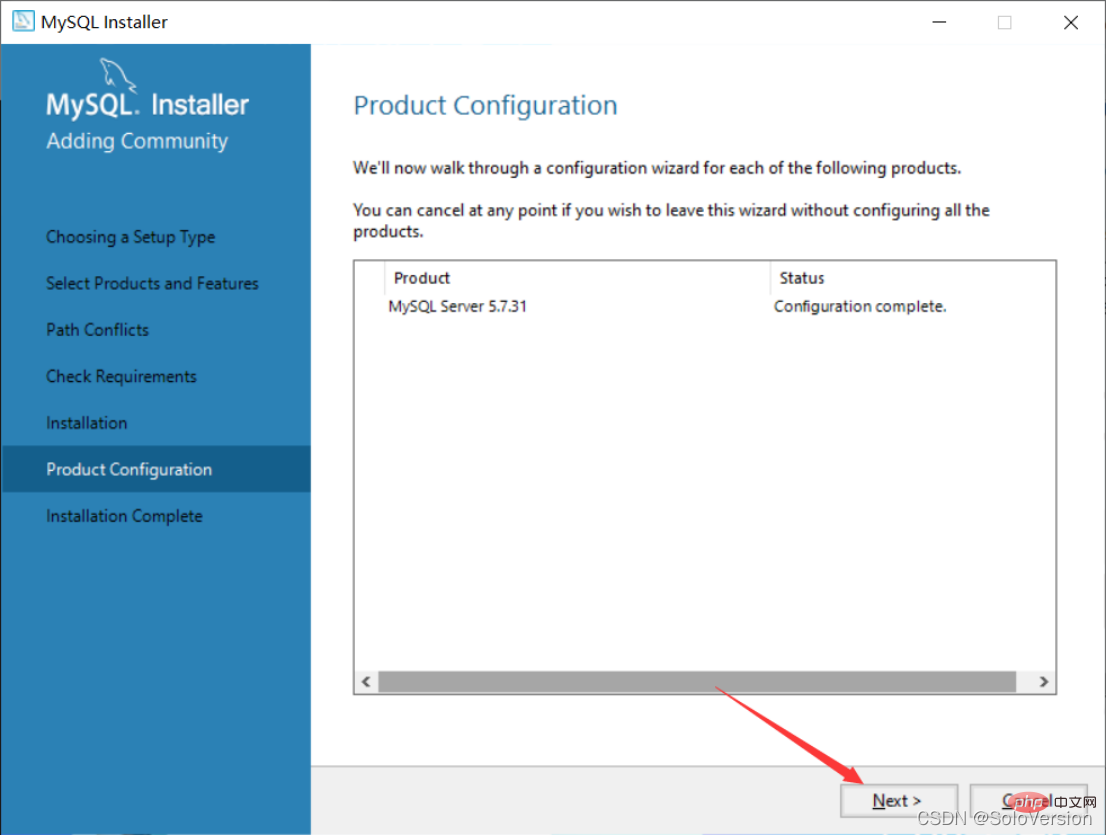
24. Cliquez sur "Terminer" et l'installation de MySQL est terminée
.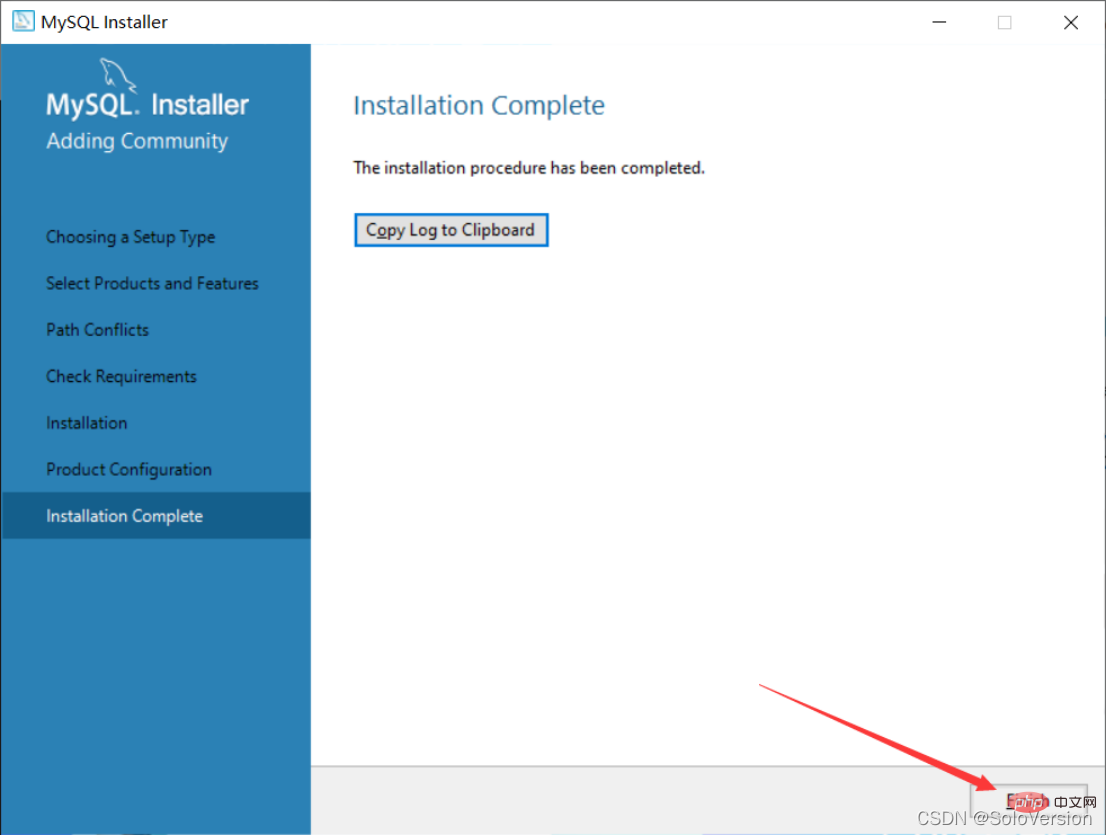
25 . Recherchez mysql sur l'interface de démarrage et cliquez sur le premier client de ligne de commande MySQL 5.7
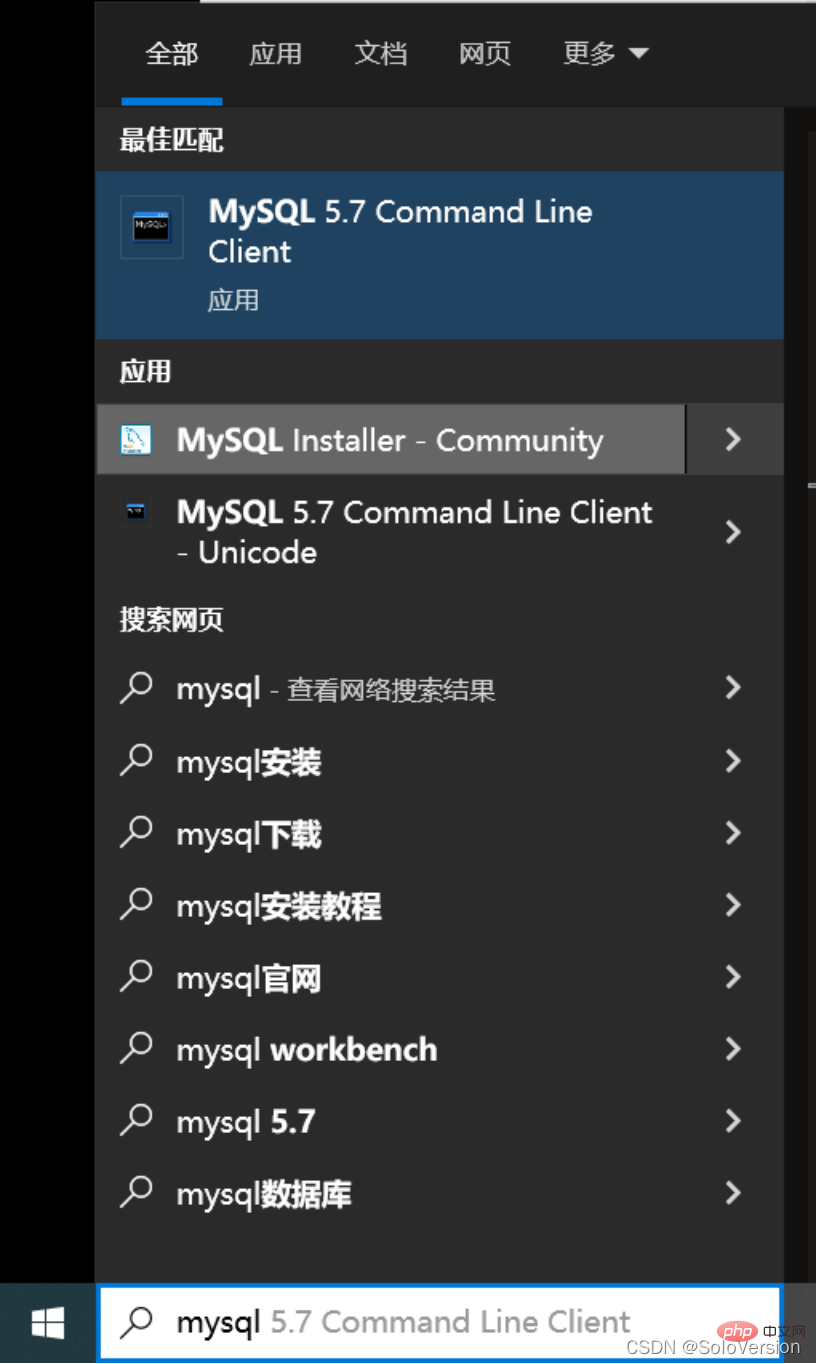
26. Entrez le mot de passe MySQL que vous venez de définir et appuyez sur la touche Entrée
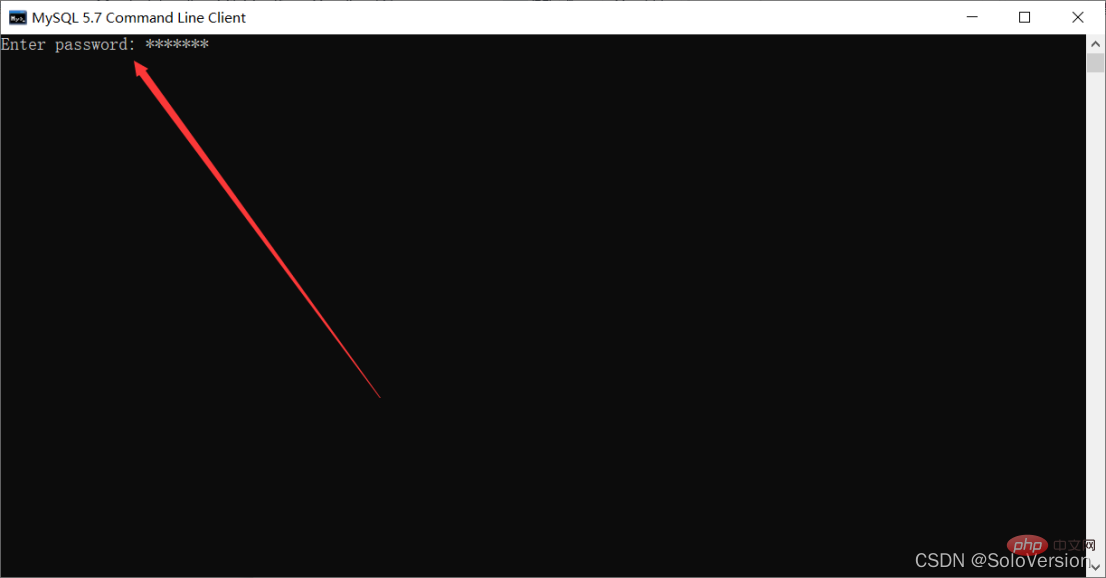
27. L'interface suivante apparaît, indiquant que l'installation a réussi
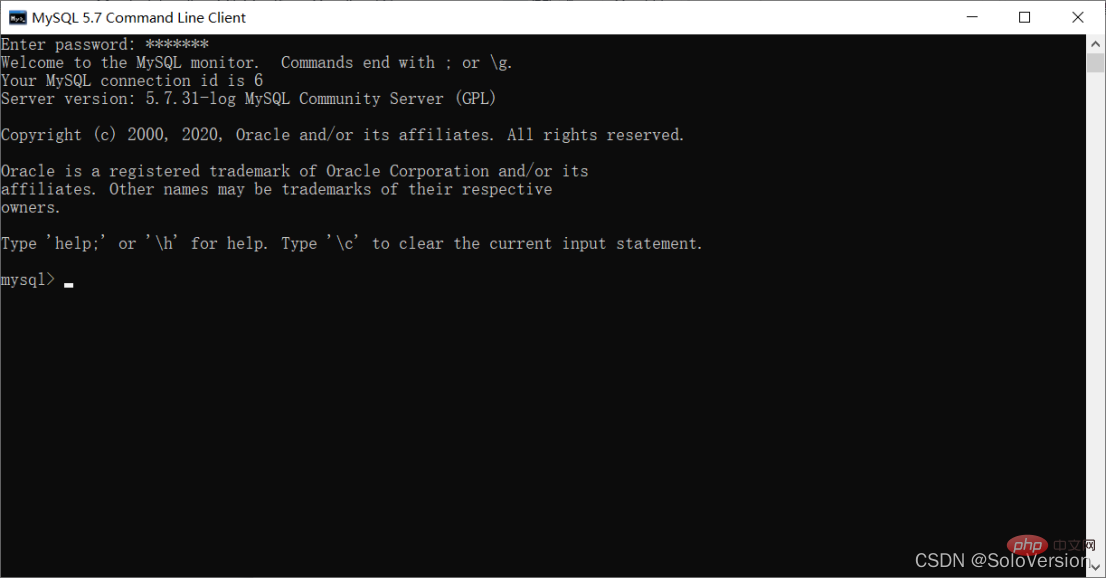
À ce stade, la base de données MySQL est installée avec succès
3. Configurez les variables d'environnement
1. Trouvez le chemin d'installation de MySQL
... Sélectionnez "Chemin" dans "Variables" et cliquez sur "Modifier"
5 Cliquez sur "Nouveau" pour ajouter le chemin d'installation de MySQL, puis cliquez sur "OK".
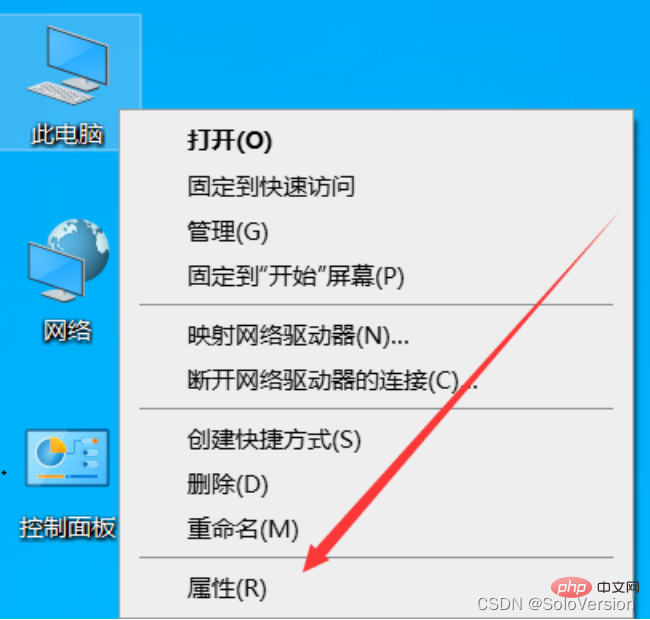
6. Cliquez directement sur "OK"
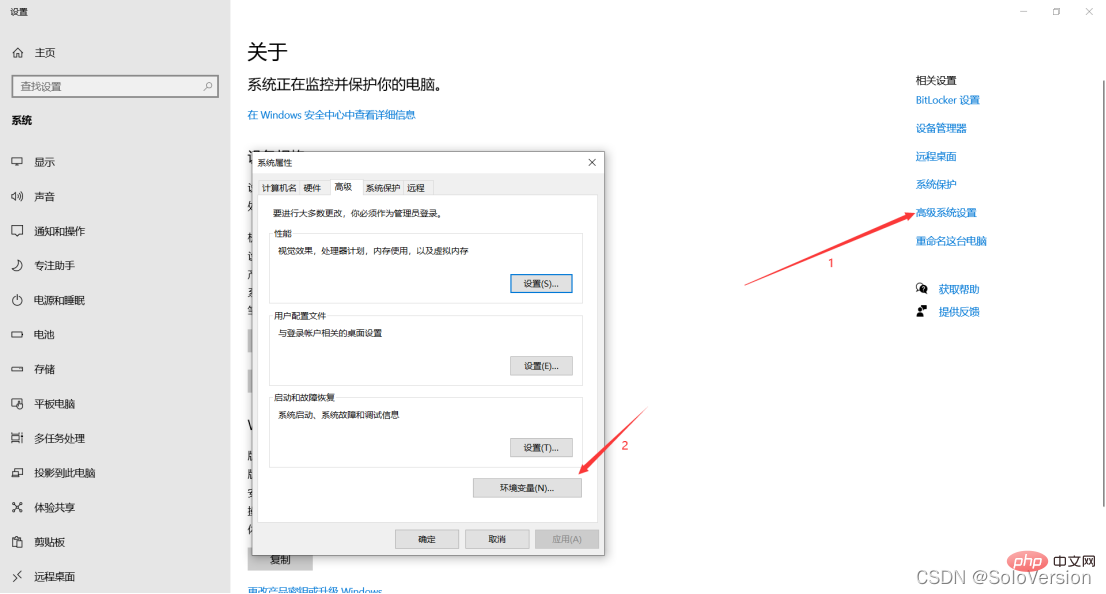

7. Vérifiez que les variables d'environnement sont correctement configurées, appuyez sur
"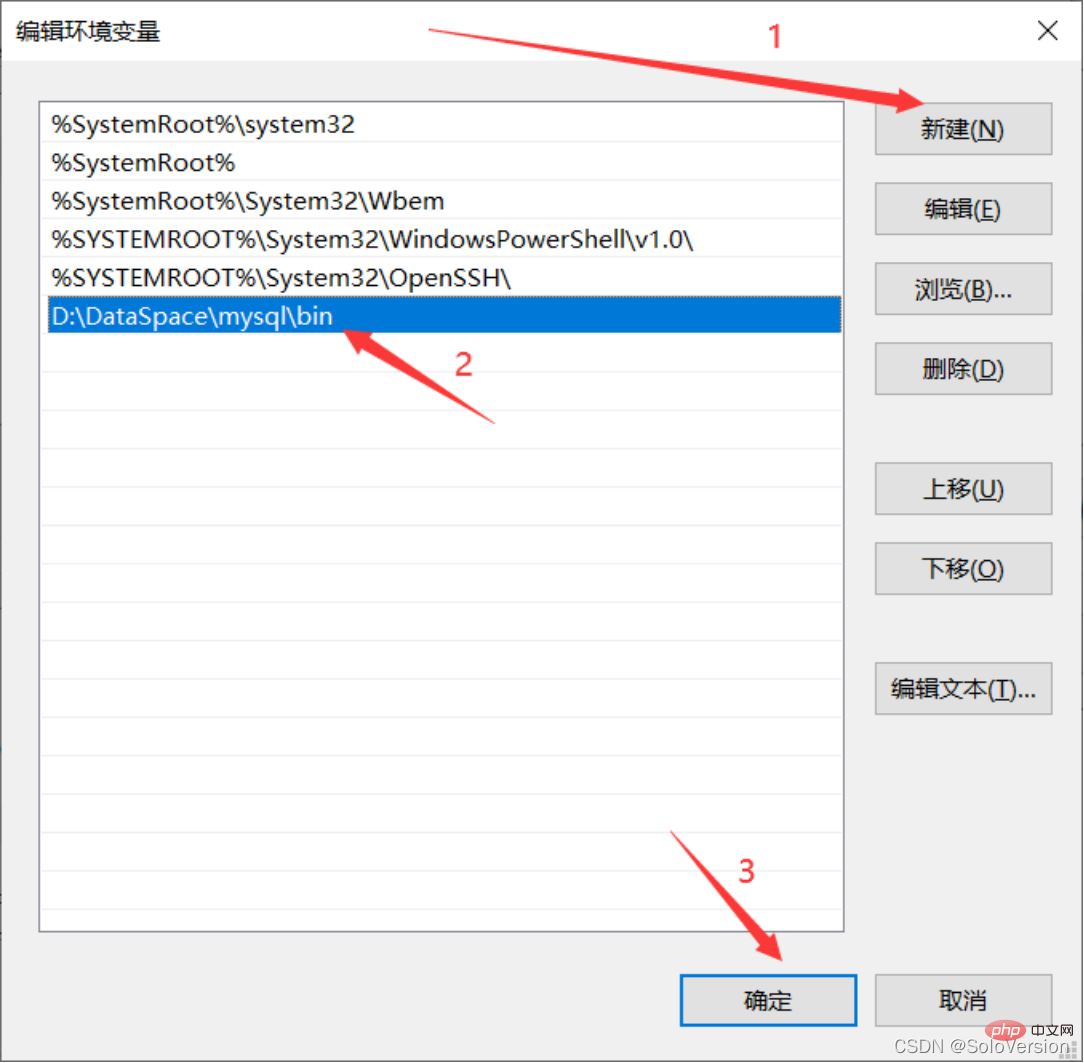 fenêtre+R.
fenêtre+R.
" Touche pour faire apparaître la boîte de dialogue d'exécution, entrez "cmd" pour entrer dans la fenêtre Ligne de commande
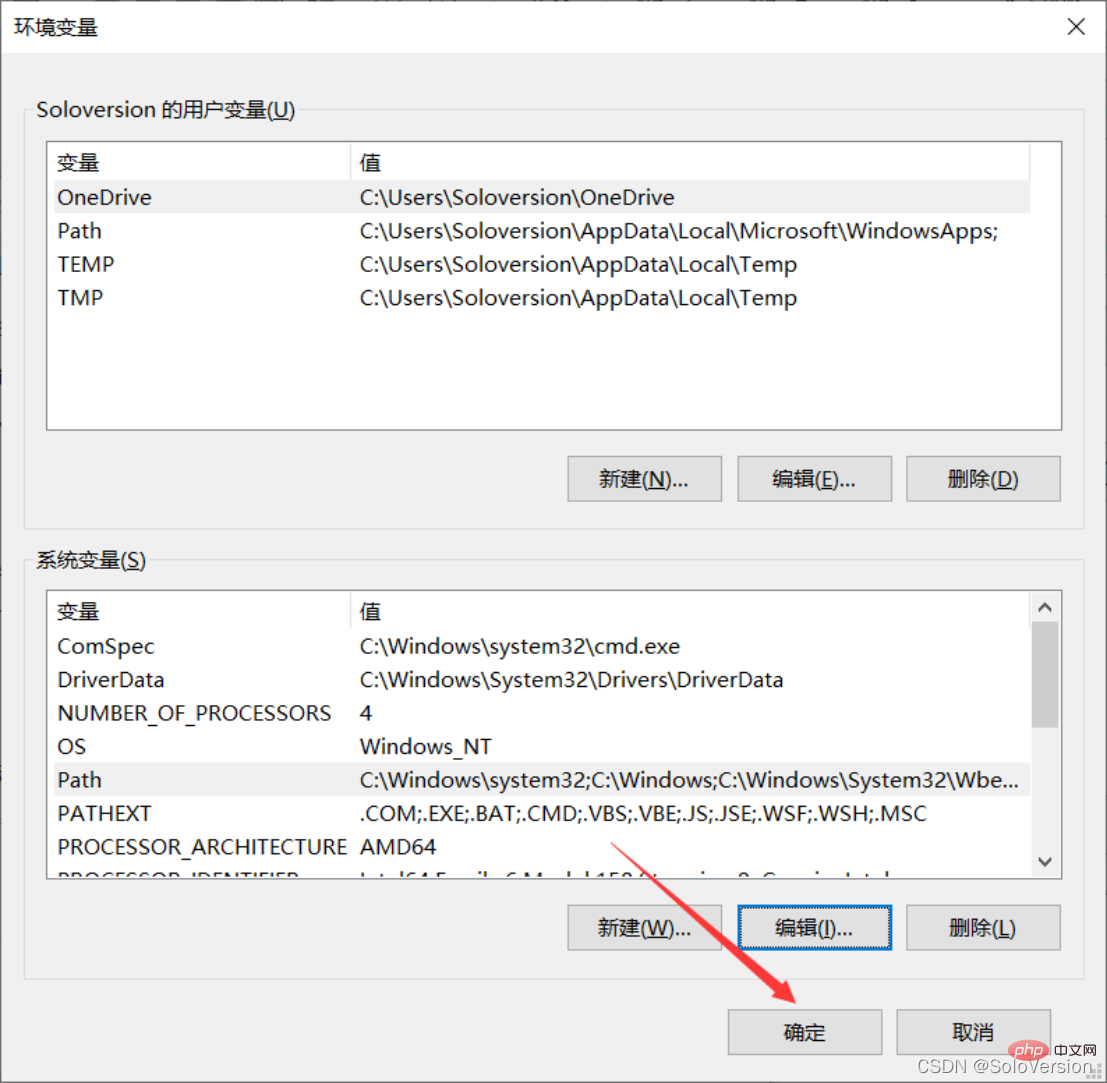

8. Entrez "mysql -u root -p"Appuyez sur Entrée. 9. Entrez le mot de passe et appuyez sur la touche "Entrée". Lorsque l'interface suivante apparaît, la configuration a réussi

[Recommandations associées : Tutoriel vidéo mysql]
Ce qui précède est le contenu détaillé de. pour plus d'informations, suivez d'autres articles connexes sur le site Web de PHP en chinois!

Outils d'IA chauds

Undresser.AI Undress
Application basée sur l'IA pour créer des photos de nu réalistes

AI Clothes Remover
Outil d'IA en ligne pour supprimer les vêtements des photos.

Undress AI Tool
Images de déshabillage gratuites

Clothoff.io
Dissolvant de vêtements AI

Video Face Swap
Échangez les visages dans n'importe quelle vidéo sans effort grâce à notre outil d'échange de visage AI entièrement gratuit !

Article chaud

Outils chauds

Bloc-notes++7.3.1
Éditeur de code facile à utiliser et gratuit

SublimeText3 version chinoise
Version chinoise, très simple à utiliser

Envoyer Studio 13.0.1
Puissant environnement de développement intégré PHP

Dreamweaver CS6
Outils de développement Web visuel

SublimeText3 version Mac
Logiciel d'édition de code au niveau de Dieu (SublimeText3)

Sujets chauds
 1393
1393
 52
52
 1207
1207
 24
24
 Comment ouvrir phpmyadmin
Apr 10, 2025 pm 10:51 PM
Comment ouvrir phpmyadmin
Apr 10, 2025 pm 10:51 PM
Vous pouvez ouvrir PHPMYADMIN via les étapes suivantes: 1. Connectez-vous au panneau de configuration du site Web; 2. Trouvez et cliquez sur l'icône PHPMYADMIN; 3. Entrez les informations d'identification MySQL; 4. Cliquez sur "Connexion".
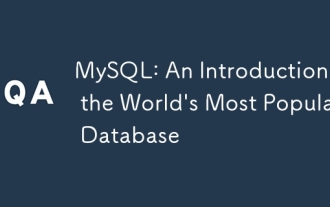 MySQL: une introduction à la base de données la plus populaire au monde
Apr 12, 2025 am 12:18 AM
MySQL: une introduction à la base de données la plus populaire au monde
Apr 12, 2025 am 12:18 AM
MySQL est un système de gestion de la base de données relationnel open source, principalement utilisé pour stocker et récupérer les données rapidement et de manière fiable. Son principe de travail comprend les demandes des clients, la résolution de requête, l'exécution des requêtes et les résultats de retour. Des exemples d'utilisation comprennent la création de tables, l'insertion et la question des données et les fonctionnalités avancées telles que les opérations de jointure. Les erreurs communes impliquent la syntaxe SQL, les types de données et les autorisations, et les suggestions d'optimisation incluent l'utilisation d'index, les requêtes optimisées et la partition de tables.
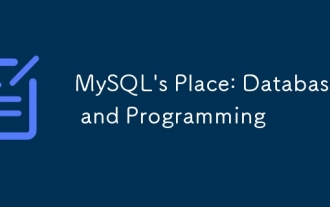 Place de MySQL: bases de données et programmation
Apr 13, 2025 am 12:18 AM
Place de MySQL: bases de données et programmation
Apr 13, 2025 am 12:18 AM
La position de MySQL dans les bases de données et la programmation est très importante. Il s'agit d'un système de gestion de base de données relationnel open source qui est largement utilisé dans divers scénarios d'application. 1) MySQL fournit des fonctions efficaces de stockage de données, d'organisation et de récupération, en prenant en charge les systèmes Web, mobiles et de niveau d'entreprise. 2) Il utilise une architecture client-serveur, prend en charge plusieurs moteurs de stockage et optimisation d'index. 3) Les usages de base incluent la création de tables et l'insertion de données, et les usages avancés impliquent des jointures multiples et des requêtes complexes. 4) Des questions fréquemment posées telles que les erreurs de syntaxe SQL et les problèmes de performances peuvent être déboguées via la commande Explication et le journal de requête lente. 5) Les méthodes d'optimisation des performances comprennent l'utilisation rationnelle des indices, la requête optimisée et l'utilisation des caches. Les meilleures pratiques incluent l'utilisation des transactions et des acteurs préparés
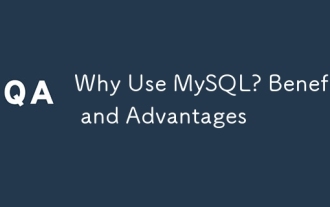 Pourquoi utiliser MySQL? Avantages et avantages
Apr 12, 2025 am 12:17 AM
Pourquoi utiliser MySQL? Avantages et avantages
Apr 12, 2025 am 12:17 AM
MySQL est choisi pour ses performances, sa fiabilité, sa facilité d'utilisation et son soutien communautaire. 1.MySQL fournit des fonctions de stockage et de récupération de données efficaces, prenant en charge plusieurs types de données et opérations de requête avancées. 2. Adoptez l'architecture client-serveur et plusieurs moteurs de stockage pour prendre en charge l'optimisation des transactions et des requêtes. 3. Facile à utiliser, prend en charge une variété de systèmes d'exploitation et de langages de programmation. 4. Avoir un solide soutien communautaire et fournir des ressources et des solutions riches.
 Comment se connecter à la base de données d'Apache
Apr 13, 2025 pm 01:03 PM
Comment se connecter à la base de données d'Apache
Apr 13, 2025 pm 01:03 PM
Apache se connecte à une base de données nécessite les étapes suivantes: Installez le pilote de base de données. Configurez le fichier web.xml pour créer un pool de connexion. Créez une source de données JDBC et spécifiez les paramètres de connexion. Utilisez l'API JDBC pour accéder à la base de données à partir du code Java, y compris l'obtention de connexions, la création d'instructions, les paramètres de liaison, l'exécution de requêtes ou de mises à jour et de traitement des résultats.
 Comment démarrer MySQL par Docker
Apr 15, 2025 pm 12:09 PM
Comment démarrer MySQL par Docker
Apr 15, 2025 pm 12:09 PM
Le processus de démarrage de MySQL dans Docker se compose des étapes suivantes: Tirez l'image MySQL pour créer et démarrer le conteneur, définir le mot de passe de l'utilisateur racine et mapper la connexion de vérification du port Créez la base de données et l'utilisateur accorde toutes les autorisations sur la base de données
 CentOS installe MySQL
Apr 14, 2025 pm 08:09 PM
CentOS installe MySQL
Apr 14, 2025 pm 08:09 PM
L'installation de MySQL sur CENTOS implique les étapes suivantes: Ajout de la source MySQL YUM appropriée. Exécutez la commande YUM Install MySQL-Server pour installer le serveur MySQL. Utilisez la commande mysql_secure_installation pour créer des paramètres de sécurité, tels que la définition du mot de passe de l'utilisateur racine. Personnalisez le fichier de configuration MySQL selon les besoins. Écoutez les paramètres MySQL et optimisez les bases de données pour les performances.
 Comment installer MySQL dans CentOS7
Apr 14, 2025 pm 08:30 PM
Comment installer MySQL dans CentOS7
Apr 14, 2025 pm 08:30 PM
La clé de l'installation de MySQL est d'élégance pour ajouter le référentiel MySQL officiel. Les étapes spécifiques sont les suivantes: Téléchargez la clé GPG officielle MySQL pour empêcher les attaques de phishing. Ajouter un fichier de référentiel MySQL: RPM -UVH https://dev.mysql.com/get/mysql80-community-release-el7-3.noarch.rpm Mise à jour du référentiel Cache: Yum Update Installation Mysql: Yum install install install starting starting mysql Service: SystemCTL start start mysqld starger bugo boartup Service mysql Service: SystemCTL start start mysqld starger bugo bo onthing staring Service mysql Service: SystemCTL Start Start MySQLD Set Out Up Boaching Staring Service MySQL Service: SystemCTL Start Start MysQL



