ssh administrator@0.0.0.0
 outils de développement
outils de développement
 VSCode
VSCode
 Explication détaillée de la façon de configurer le serveur SSH dans VSCode pour le développement à distance
Explication détaillée de la façon de configurer le serveur SSH dans VSCode pour le développement à distance
Explication détaillée de la façon de configurer le serveur SSH dans VSCode pour le développement à distance
Cet article parlera du développement à distance VSCode et présentera comment acquérir une expérience de développement à distance très confortable via SSH et VSCode. J'espère que cela sera utile à tout le monde !
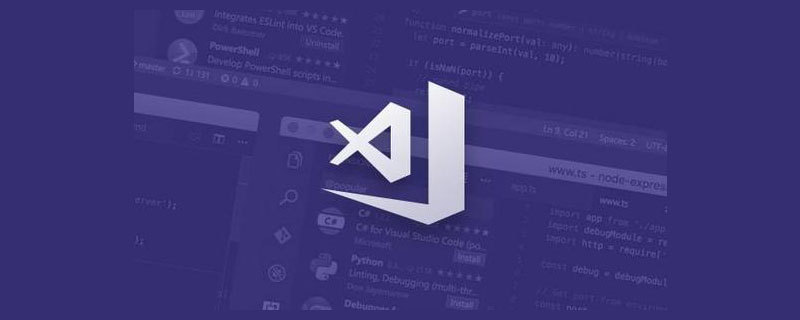
Écrit devant
Récemment, l'entreprise a un projet d'externalisation qui nécessite un développement à distance qu'il s'agisse d'utiliser un logiciel de contrôle à distanceou la Remote Desktop Connection de Microsoft, l'expérience n'est pas très bonne et se sent. spécial. Confortable, notamment la Remote Desktop Connection de Microsoft, qui ne peut être utilisée que par une seule personne. Il arrive souvent que vous me serrez et que je vous serre. Cela me rappelle que je me suis connecté à Linux à distance via SSH il y a un an pour le développement, et cette fois je vais l'utiliser à distance. Connectez-vous à Windows pour le développement.
La version de l'appareil est la suivante :
Ordinateur télécommandé : Win11
Ordinateur télécommandé : Win10
Version VSCode : 1.67.2
Remote - S Version SH : 0.80.0
【Apprentissage recommandé : "Tutoriel d'introduction au vscode"】
Configurer le serveur SSH
Nous devons d'abord installer un serveur OpenSSH S'il s'agit d'un système Win10, l'installation est relativement simple. sont les suivantes :
La première étape consiste à ouvrir [Paramètres], la touche de raccourci [Win+i], à rechercher [Applications] → [Applications et fonctionnalités] → [Gérer les fonctionnalités facultatives] pour entrer

La seconde ; L'étape consiste à installer le serveur OpenSSH. Si le serveur OpenSSH existe dans la liste, cela signifie que l'installation a réussi. Sinon, cliquez sur [Ajouter une fonction] puis recherchez le serveur OpenSSH à installer ; apparaîtra ci-dessous lors de l’installation, attendez patiemment.

Si vous aimez
l'installation en ligne de commande, ouvrez d'abord PowderShell en tant qu'administrateur, puis exécutez les commandes suivantes dans l'ordre 
# 获取SSH软件名称 Get-WindowsCapability -Online | ? Name -like 'OpenSSH*'
Name : OpenSSH.Client~~~~0.0.1.0 State : NotPresent Name : OpenSSH.Server~~~~0.0.1.0 State : NotPresent
Add-WindowsCapability -Online -Name OpenSSH.Server~~~~0.0.1.0
.
Path : Online : True RestartNeeded : False
Start-Service sshd
Set-Service -Name sshd -StartupType 'Automatic'
if (!(Get-NetFirewallRule -Name "OpenSSH-Server-In-TCP" -ErrorAction SilentlyContinue | Select-Object Name, Enabled)) { Write-Output "Firewall Rule 'OpenSSH-Server-In-TCP' does not exist, creating it..." New-NetFirewallRule -Name 'OpenSSH-Server-In-TCP' -DisplayName 'OpenSSH Server (sshd)' -Enabled True -Direction Inbound -Protocol TCP -Action Allow -LocalPort 22 } else { Write-Output "Firewall rule 'OpenSSH-Server-In-TCP' has been created and exists." }Serveur de connexion SSH
Maintenant, nous utilisons la commande SSH sur notre propre ordinateur pour nous connecter au serveur WIndows que nous avons configuré auparavant, quel que soit votre appareil. est Mac, Windows ou Linux, vous pouvez vous connecter tant que vous disposez de la commande ssh.J'utilise Win11 ici, et la commande est la suivante : ssh administrator@0.0.0.0
Copier après la connexion
ssh administrator@0.0.0.0
administrator représente ici le nom d'utilisateur, et 0.0.0.0 représente l'adresse IP du serveur. Après avoir terminé la saisie, vous devez d'abord saisir oui, puis saisir le mot de passe pour vous connecter avec succès. administrator表示的用户名,0.0.0.0表示的是服务器的ip地址。
输入完成后需要先输入yes
Connectez-vous via Remote-SSH
Enfin, nous implémentons le développement à distance via l'extension Remote-SSH de VSCode. Les étapes sont les suivantes : Étape 1 : Installez l'extension Remote-SSH, recherchez-la et installez-la simplement. directement, c'est long Cela ressemble à ceci :
Deuxième étape, ouvrez [Remote Resource Manager]


# Read more about SSH config files: https://linux.die.net/man/5/ssh_config
Host alias # 别名,可以随便写
HostName 0.0.0.0 # 远程连接的ip地址
User Administrator # 远程连接的用户名 Étape six, cliquez sur la connexion, qui est la petite icône dans l'image ci-dessous
Étape sept : Sélectionnez le système, nous choisissez quel que soit le système dont il s'agit
Étape six, cliquez sur la connexion, qui est la petite icône dans l'image ci-dessous
Étape sept : Sélectionnez le système, nous choisissez quel que soit le système dont il s'agit 

La dernière étape consiste à ouvrir le répertoire du projet pour le développement

La configuration est maintenant terminée.
Écrit à la fin
Cet article enregistre le processus de transformation d'un Windows en serveur SSH, de connexion via des commandes SSH et de développement dans VSCode. Si cela vous est utile, vous pouvez aimer et le récupérer. Évitez de ne pas pouvoir le trouver à l'avenir~
Pour plus d'informations sur VSCode, veuillez visiter : Tutoriel vscode !
Ce qui précède est le contenu détaillé de. pour plus d'informations, suivez d'autres articles connexes sur le site Web de PHP en chinois!

Outils d'IA chauds

Undresser.AI Undress
Application basée sur l'IA pour créer des photos de nu réalistes

AI Clothes Remover
Outil d'IA en ligne pour supprimer les vêtements des photos.

Undress AI Tool
Images de déshabillage gratuites

Clothoff.io
Dissolvant de vêtements AI

AI Hentai Generator
Générez AI Hentai gratuitement.

Article chaud

Outils chauds

Bloc-notes++7.3.1
Éditeur de code facile à utiliser et gratuit

SublimeText3 version chinoise
Version chinoise, très simple à utiliser

Envoyer Studio 13.0.1
Puissant environnement de développement intégré PHP

Dreamweaver CS6
Outils de développement Web visuel

SublimeText3 version Mac
Logiciel d'édition de code au niveau de Dieu (SublimeText3)
 Comment afficher des documents Word dans vscode Comment afficher des documents Word dans vscode
May 09, 2024 am 09:37 AM
Comment afficher des documents Word dans vscode Comment afficher des documents Word dans vscode
May 09, 2024 am 09:37 AM
Tout d'abord, ouvrez le logiciel vscode sur l'ordinateur, cliquez sur l'icône [Extension] à gauche, comme indiqué en ① sur la figure. Ensuite, entrez [officeviewer] dans la zone de recherche de l'interface d'extension, comme indiqué en ② sur la figure. . Ensuite, dans la recherche, sélectionnez [officeviewer] à installer dans les résultats, comme indiqué dans ③ sur la figure. Enfin, ouvrez le fichier, tel que docx, pdf, etc., comme indiqué ci-dessous.
 Comment dessiner un organigramme avec vscode_Comment dessiner un organigramme avec le code visual_studio
Apr 23, 2024 pm 02:13 PM
Comment dessiner un organigramme avec vscode_Comment dessiner un organigramme avec le code visual_studio
Apr 23, 2024 pm 02:13 PM
Tout d'abord, ouvrez le code Visual Studio sur l'ordinateur, cliquez sur les quatre boutons carrés à gauche, puis saisissez draw.io dans la zone de recherche pour interroger le plug-in, cliquez sur Installer. Après l'installation, créez un nouveau fichier test.drawio, puis. sélectionnez le fichier test.drawio, entrez dans le mode d'édition sur la gauche. Il y a différents graphiques sur le côté. Vous pouvez dessiner l'organigramme en sélectionnant à volonté, cliquez sur Fichier → Intégrer → svg puis sélectionnez Copier le svg. Collez le code svg copié dans le code html. Ouvrez la page Web html et vous pourrez le voir. Cliquez sur l'image sur la page Web pour accéder à l'organigramme. Sur cette page, vous pouvez zoomer et dézoomer. organigramme. Ici, nous choisissons de cliquer sur le motif de crayon dans le coin inférieur droit pour accéder à la page Web.
 Les Chinois de Caltech utilisent l'IA pour renverser les preuves mathématiques ! Accélérer 5 fois a choqué Tao Zhexuan, 80% des étapes mathématiques sont entièrement automatisées
Apr 23, 2024 pm 03:01 PM
Les Chinois de Caltech utilisent l'IA pour renverser les preuves mathématiques ! Accélérer 5 fois a choqué Tao Zhexuan, 80% des étapes mathématiques sont entièrement automatisées
Apr 23, 2024 pm 03:01 PM
LeanCopilot, cet outil mathématique formel vanté par de nombreux mathématiciens comme Terence Tao, a encore évolué ? Tout à l'heure, Anima Anandkumar, professeur à Caltech, a annoncé que l'équipe avait publié une version étendue de l'article LeanCopilot et mis à jour la base de code. Adresse de l'article image : https://arxiv.org/pdf/2404.12534.pdf Les dernières expériences montrent que cet outil Copilot peut automatiser plus de 80 % des étapes de preuve mathématique ! Ce record est 2,3 fois meilleur que le précédent record d’Esope. Et, comme auparavant, il est open source sous licence MIT. Sur la photo, il s'agit de Song Peiyang, un garçon chinois.
 Comment ajouter des fichiers à l'espace de travail vscode Comment ajouter des fichiers à l'espace de travail vscode
May 09, 2024 am 09:43 AM
Comment ajouter des fichiers à l'espace de travail vscode Comment ajouter des fichiers à l'espace de travail vscode
May 09, 2024 am 09:43 AM
1. Tout d'abord, ouvrez le logiciel vscode, cliquez sur l'icône de l'explorateur et recherchez la fenêtre de l'espace de travail 2. Ensuite, cliquez sur le menu Fichier dans le coin supérieur gauche et recherchez l'option Ajouter un dossier à l'espace de travail 3. Enfin, recherchez l'emplacement du dossier dans le disque local, cliquez sur le bouton Ajouter
 Comment activer les mises à jour en arrière-plan dans vscode Comment activer les mises à jour en arrière-plan dans vscode
May 09, 2024 am 09:52 AM
Comment activer les mises à jour en arrière-plan dans vscode Comment activer les mises à jour en arrière-plan dans vscode
May 09, 2024 am 09:52 AM
1. Tout d'abord, après avoir ouvert l'interface, cliquez sur le menu Fichier dans le coin supérieur gauche. 2. Ensuite, cliquez sur le bouton Paramètres dans la colonne des préférences. 3. Ensuite, dans la page des paramètres qui apparaît, recherchez la section de mise à jour. Enfin, cliquez sur la souris pour le vérifier et l'activer. Téléchargez et installez le nouveau bouton de version de VSCode en arrière-plan sous Windows et redémarrez le programme.
 Comment désactiver le fichier de configuration wsl dans vscode Comment désactiver le fichier de configuration wsl dans vscode
May 09, 2024 am 10:30 AM
Comment désactiver le fichier de configuration wsl dans vscode Comment désactiver le fichier de configuration wsl dans vscode
May 09, 2024 am 10:30 AM
1. Tout d'abord, ouvrez l'option des paramètres dans le menu des paramètres. 2. Ensuite, recherchez la colonne du terminal dans la page couramment utilisée. 3. Enfin, décochez le bouton usewslprofiles sur le côté droit de la colonne.
 Comment définir l'insertion fluide de l'animation dans VScode Tutoriel VScode pour définir l'insertion fluide de l'animation
May 09, 2024 am 09:49 AM
Comment définir l'insertion fluide de l'animation dans VScode Tutoriel VScode pour définir l'insertion fluide de l'animation
May 09, 2024 am 09:49 AM
1. Tout d'abord, après avoir ouvert l'interface, cliquez sur l'interface de l'espace de travail 2. Ensuite, dans le panneau d'édition ouvert, cliquez sur le menu Fichier 3. Ensuite, cliquez sur le bouton Paramètres sous la colonne Préférences 4. Enfin, cliquez sur la souris pour vérifier le CursorSmoothCaretAnimation bouton et enregistrez. Il suffit de le définir
 Comment ouvrir les autorisations de confiance de l'espace de travail dans Vscode Méthode Vscode pour ouvrir les autorisations de confiance de l'espace de travail
May 09, 2024 am 10:34 AM
Comment ouvrir les autorisations de confiance de l'espace de travail dans Vscode Méthode Vscode pour ouvrir les autorisations de confiance de l'espace de travail
May 09, 2024 am 10:34 AM
1. Tout d'abord, après avoir ouvert la fenêtre d'édition, cliquez sur l'icône de configuration dans le coin inférieur gauche 2. Ensuite, cliquez sur le bouton Gérer l'approbation de l'espace de travail dans le sous-menu qui s'ouvre 3. Ensuite, recherchez la page dans la fenêtre d'édition 4. Enfin, selon à votre bureau Vérifiez simplement les instructions pertinentes si nécessaire





