 Les sujets
Les sujets
 excel
excel
 Partager des compétences pratiques sur Excel : Savez-vous comment utiliser ces 5 touches de raccourci ?
Partager des compétences pratiques sur Excel : Savez-vous comment utiliser ces 5 touches de raccourci ?
Partager des compétences pratiques sur Excel : Savez-vous comment utiliser ces 5 touches de raccourci ?
Dans l'article précédent « Partager des compétences pratiques sur Excel : Créez un formulaire de demande dynamique d'informations sur les employés ! ", nous avons découvert la méthode de tableau de requête dynamique d'informations sur les employés, et aujourd'hui nous parlons des touches de raccourci Excel. En fait, de nombreuses opérations dans Excel peuvent être effectuées avec une touche de raccourci, mais quand j'étais jeune, je me suis gratté la tête et j'ai écrit des formules de fonctions complexes pour les compléter. L’article suivant vous fera découvrir 5 touches de raccourci célébrités pour que vous ne fassiez plus de détours !
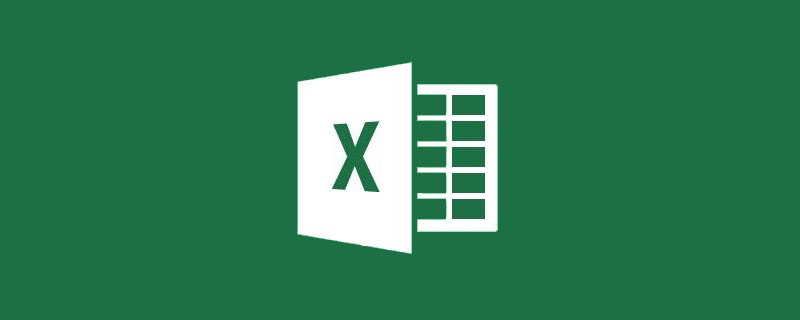
1. Début en position C - Ctrl+E
Ctrl+E est une touche de raccourci pour un remplissage rapide. Il détermine intelligemment les résultats de sortie et le système de référence en fonction de plusieurs exemples de sortie qui ont été saisis (. par rapport à la relation entre les colonnes adjacentes ou non adjacentes), et sur la base de cette relation, les cellules situées sous l'exemple de sortie seront remplies avec le contenu selon les mêmes règles.

Par exemple, nous souhaitons convertir une série de textes disposés en continu (tels que "Civic-Dongfeng Honda") en un formulaire dans lequel le modèle et le fabricant sont renseignés dans des cellules séparées dans une seule cellule.

Une telle exigence d'opération, avant Ctrl+E, nous pourrions avoir besoin d'utiliser des formules complexes imbriquées de plusieurs fonctions de texte pour à peine la compléter.

PS : La formule dans la cellule B2 sur l'image est =LEFT(A2,FIND("-",A2)-1)&CHAR(10)&MID(A2,FIND("-",A2)+1,50). Il s'agit d'une formule imbriquée avec la fonction LEFT, la fonction FIND, la fonction CHAR et la fonction MID. Ce n'est pas l'objet de cet article. par eux-mêmes.
Mais maintenant, laissez Crrl+E vous aider à le faire facilement.
Instructions d'utilisation :
Étape 1 Entrez « Exemple de sortie » : dans la première cellule B2 de la zone de la colonne de sortie, remplissez le contenu de la cellule A2 dans des lignes séparées

Étape 2 Remplissage rapide : Sélectionnez ; Pour la zone à colonne unique B2:B7 qui doit être remplie, cliquez sur Ctrl+E pour terminer le remplissage. L'effet final est le suivant :

Bien sûr, la capacité de Ctrl+E n'est pas seulement aussi simple que d'organiser du texte, mais aussi extraire des nombres de chaînes irrégulières est sa spécialité.

Instructions d'utilisation :
Étape 1 : Entrez « Exemple de sortie » : saisissez manuellement le nombre « 25000 » à extraire de la cellule A2 dans la cellule B2

Étape 2 Remplissage rapide : sélectionnez Pour le zone à colonne unique B2:B7 qui doit être remplie, cliquez sur Ctrl+E pour terminer le remplissage.

2. Des yeux perçants - Ctrl+G
Qu'il s'agisse de constantes, de formules, de cellules avec des valeurs nulles visibles ou de différences dans les lignes et les colonnes, Ctrl+G peut les identifier en un coup d'œil. De nombreux petits pétales ne comprennent probablement pas encore. Un positionnement précis consiste à rechercher et à sélectionner rapidement toutes les cellules contenant des types de données spécifiques (comme des formules). Héhé, je ne sais pas, l'excitation ne fait que commencer, je vais vous montrer un lot de lignes vierges insérées pour que vous puissiez y jeter un œil !

Instructions d'utilisation :
Étape 1 Insérez la colonne auxiliaire et collez la zone de colonne standard segmentée comme ligne insérée à une ligne l'une de l'autre, comme la province sur l'image, collez A2:A14 dans B3:B15 ;
 Étape 2 Sélectionnez les deux colonnes de la même zone A3:B14 avant et après le collage, cliquez sur Ctrl+G, la boîte de dialogue [Positionnement] apparaîtra
Étape 2 Sélectionnez les deux colonnes de la même zone A3:B14 avant et après le collage, cliquez sur Ctrl+G, la boîte de dialogue [Positionnement] apparaîtra
 Étape 3 Cliquez sur le bouton [Conditions de positionnement] ; pour faire apparaître la boîte de dialogue [Conditions de positionnement] ;
Étape 3 Cliquez sur le bouton [Conditions de positionnement] ; pour faire apparaître la boîte de dialogue [Conditions de positionnement] ;
 Étape 4 Vérifiez [Cellule de différence de contenu de ligne (W)] et cliquez sur [OK] pour terminer le positionnement du contenu de différence.
Étape 4 Vérifiez [Cellule de différence de contenu de ligne (W)] et cliquez sur [OK] pour terminer le positionnement du contenu de différence.

Étape 5 Cliquez sur [Démarrer]-[Insérer]-[Insérer une ligne de feuille de calcul] pour terminer l'insertion par lots de lignes vides.

Étape 7 Supprimez ensuite la colonne auxiliaire insérée à l'étape 1.

Pourquoi Xiaohua a-t-il choisi l'exemple de l'insertion de lignes par lots pour démontrer l'utilisation de Ctrl+G ? Cela est dû à son opération inverse, la suppression par lots de lignes vides est également un problème courant dans Excel. De plus, ce problème peut également être résolu avec Ctrl+G. Nous faisons cela en localisant la valeur nulle, puis en supprimant la ligne.

Instructions d'utilisation
Étape 1 Sélectionnez la colonne contenant des lignes vides. Il convient de noter ici que toutes les cellules valides de la colonne, à l'exception des lignes vides, ne sont pas vides.

Étape 2 Appuyez sur Ctrl à ; en même temps +G, sélectionnez la condition de positionnement comme étant une valeur nulle et terminez le positionnement des cellules vides

Étape 3 Cliquez sur [Démarrer]-[Supprimer]-[Supprimer les lignes de la feuille de calcul] pour terminer la suppression par lots de rangées.

3. Bomber——Ctrl+Entrée
Le chemin vers la croissance est très cahoteux et je me bats chaque jour jusqu'à m'effondrer. Je ne peux pas réchauffer mon lit après avoir quitté le travail car je ne connais pas Ctrl+Entrée. Comment additionner les cellules fusionnées ? C'est un problème que nous rencontrons souvent dans notre travail quotidien. C'est évidemment une perte de temps de saisir les formules une par une, mais nous ne pouvons pas faire glisser et remplir les formules. Laissez Ctrl+Entrée venir à votre secours.

Instructions :
Étape 1 Sélectionnez la plage de cellules fusionnées D2:D14 où vous souhaitez saisir la formule de somme, saisissez la formule suivante
=SUM(C2:$C$14)-SUM (D3 :$D$14)=SUM(C2:$C)-SUM(D3:$D)

Step 2 同时按Ctrl+Enter,将公式批量填充到每一个合并单元格中,完成求和。

公式说明:
这是一个倒挤公式,理解它要从最后一个合并单元格D11:D14开始看起。
由于公式中的C14和D14都是被锁定的,那么D11的公式就是=SUM(C11:$C)-SUM(D12:$D)。由于D12、D13和D14都是被合并的无效单元格,Ctrl+Enter不会将公式填充到这些单元格中,所以他们都是空单元格。于是D11的公式相当于SUM(C11:$C),即为该合并单元格的真实求和公式。
对于倒数第二个合并单元格D9:D10,有效单元格D9的公式为=SUM(C9:$C)-SUM(D10:$D)。由于D10:D14中只有D11不为空,则D9的公式相当于SUM(C9:$C)-D11。由于D11=SUM(C11:$C),则公式又可以进一步推导为SUM(C9:$C)-SUM(C11:$C),也就等于SUM(C9:C10)
 Étape 2 Appuyez sur Ctrl+Entrée en même temps pour remplir par lots la formule dans chaque cellule fusionnée afin de compléter la somme.
Étape 2 Appuyez sur Ctrl+Entrée en même temps pour remplir par lots la formule dans chaque cellule fusionnée afin de compléter la somme.  Description de la formule :
Description de la formule :
D11:D14.  Puisque C14 et D14 dans la formule sont tous deux verrouillés, la formule de D11 est
Puisque C14 et D14 dans la formule sont tous deux verrouillés, la formule de D11 est =SUM(C11:$C$14) -SUM(D12:$D$14). Étant donné que D12, D13 et D14 sont toutes des cellules fusionnées invalides, Ctrl+Entrée ne remplira pas la formule dans ces cellules, ce sont donc toutes des cellules vides. Ainsi, la formule de D11 est équivalente à SUM(C11:$C$14), qui est la véritable formule de sommation des cellules fusionnées.
Pour l'avant-dernière cellule fusionnée D9 : D10, la formule valide de la cellule D9 est =SUM(C9:$C$14) -SUM(D10:$D$14). Puisque seul D11 parmi D10:D14 n'est pas vide, la formule de D9 est équivalente à SUM(C9:$C$14)-D11. Puisque D11=SUM(C11:$C$14), la formule peut être dérivée sous la forme SUM(C9:$C$14)-SUM(C11:$C$14) , qui est égal à SUM(C9:C10), qui est la véritable formule de sommation des cellules fusionnées.
Par analogie, vous pouvez obtenir le résultat de la somme de chaque cellule fusionnée.
4. Coller sur les lignes - Ctrl+R

Étape 2 Appuyez sur Ctrl pour sélectionner les colonnes C et E, copiez la source de données dans la colonne C et collez la cellule cible dans la colonne E.

Étape 3 Appuyez sur Ctrl+R en même temps pour terminer le collage dans les colonnes. À ce stade, les données sont collées horizontalement une par une.

Étape 4 Filtrez ensuite la colonne B comme débit, sélectionnez les données de la colonne C et les cellules vides de la colonne D, et appuyez sur ctrl+R pour terminer le collage.

Étape 5 Enfin, affichez tout le contenu de la colonne B et vous pourrez voir les résultats suivants.

5. Les vieux arbres fleurissent de nouvelles fleurs - Ctrl+H
Savez-vous comment utiliser Rechercher et remplacer ? Utilisez-vous des caractères génériques pour effectuer une recherche et un remplacement flous ? Utiliseriez-vous la correspondance de cellules pour effectuer un remplacement exact ? Allez-vous modifier la portée de recherche et de remplacement en classeur pour remplacer tous les contenus conditionnels des symboles dans le classeur en une seule fois ? Recherchez-vous et remplacez-vous en fonction du format ? ...
Si vous ne connaissez pas les fonctions ci-dessus, vous devrez peut-être en apprendre davantage sur cet inconnu familier. Mais si vous maîtrisez déjà ces usages courants, ne soyez pas complaisant, car ci-dessous je partagerai la technique de brossage par lots de cellules qui remplissent les conditions. Êtes-vous sûr de pouvoir l'utiliser ?

Instructions d'utilisation
Étape 1 Sélectionnez la cellule de départ F2, double-cliquez sur l'onglet [Démarrer] - Bouton Format Painter
Étape 2 Appuyez sur Ctrl+H, entrez les conditions de recherche et cliquez sur le bouton [Rechercher] Tout]
Étape 3 Appuyez sur Ctrl+A dans la liste des résultats de recherche pour terminer le pinceau de formatage par lots.
L'effet final est le suivant :
Recommandations d'apprentissage associées : Tutoriel Excel
Ce qui précède est le contenu détaillé de. pour plus d'informations, suivez d'autres articles connexes sur le site Web de PHP en chinois!

Outils d'IA chauds

Undresser.AI Undress
Application basée sur l'IA pour créer des photos de nu réalistes

AI Clothes Remover
Outil d'IA en ligne pour supprimer les vêtements des photos.

Undress AI Tool
Images de déshabillage gratuites

Clothoff.io
Dissolvant de vêtements AI

AI Hentai Generator
Générez AI Hentai gratuitement.

Article chaud

Outils chauds

Bloc-notes++7.3.1
Éditeur de code facile à utiliser et gratuit

SublimeText3 version chinoise
Version chinoise, très simple à utiliser

Envoyer Studio 13.0.1
Puissant environnement de développement intégré PHP

Dreamweaver CS6
Outils de développement Web visuel

SublimeText3 version Mac
Logiciel d'édition de code au niveau de Dieu (SublimeText3)
 Que dois-je faire si la ligne du cadre disparaît lors de l'impression dans Excel ?
Mar 21, 2024 am 09:50 AM
Que dois-je faire si la ligne du cadre disparaît lors de l'impression dans Excel ?
Mar 21, 2024 am 09:50 AM
Si lors de l'ouverture d'un fichier qui doit être imprimé, nous constatons que la ligne du cadre du tableau a disparu pour une raison quelconque dans l'aperçu avant impression. Lorsque nous rencontrons une telle situation, nous devons la traiter à temps si cela apparaît également dans votre impression. file Si vous avez des questions comme celle-ci, alors rejoignez l'éditeur pour apprendre le cours suivant : Que dois-je faire si la ligne du cadre disparaît lors de l'impression d'un tableau dans Excel ? 1. Ouvrez un fichier à imprimer, comme indiqué dans la figure ci-dessous. 2. Sélectionnez toutes les zones de contenu requises, comme indiqué dans la figure ci-dessous. 3. Cliquez avec le bouton droit de la souris et sélectionnez l'option "Formater les cellules", comme indiqué dans la figure ci-dessous. 4. Cliquez sur l'option « Bordure » en haut de la fenêtre, comme indiqué dans la figure ci-dessous. 5. Sélectionnez le motif de ligne continue fine dans le style de ligne de gauche, comme indiqué dans la figure ci-dessous. 6. Sélectionnez « Bordure extérieure »
 Comment filtrer plus de 3 mots-clés en même temps dans Excel
Mar 21, 2024 pm 03:16 PM
Comment filtrer plus de 3 mots-clés en même temps dans Excel
Mar 21, 2024 pm 03:16 PM
Excel est souvent utilisé pour traiter les données dans le travail de bureau quotidien et il est souvent nécessaire d'utiliser la fonction « filtre ». Lorsque nous choisissons d'effectuer un « filtrage » dans Excel, nous ne pouvons filtrer que jusqu'à deux conditions pour la même colonne. Alors, savez-vous comment filtrer plus de 3 mots-clés en même temps dans Excel ? Ensuite, laissez-moi vous le démontrer. La première méthode consiste à ajouter progressivement les conditions au filtre. Si vous souhaitez filtrer trois informations éligibles en même temps, vous devez d'abord en filtrer une étape par étape. Au début, vous pouvez d'abord filtrer les employés nommés « Wang » en fonction des conditions. Cliquez ensuite sur [OK], puis cochez [Ajouter la sélection actuelle au filtre] dans les résultats du filtre. Les étapes sont les suivantes. De même, effectuez à nouveau le filtrage séparément
 Comment changer le mode de compatibilité des tableaux Excel en mode normal
Mar 20, 2024 pm 08:01 PM
Comment changer le mode de compatibilité des tableaux Excel en mode normal
Mar 20, 2024 pm 08:01 PM
Dans notre travail et nos études quotidiens, nous copions les fichiers Excel des autres, les ouvrons pour ajouter du contenu ou les rééditer, puis les enregistrons Parfois, une boîte de dialogue de vérification de compatibilité apparaît, ce qui est très gênant, je ne connais pas Excel. logiciel, peut-il être modifié en mode normal ? Ci-dessous, l'éditeur vous présentera les étapes détaillées pour résoudre ce problème, apprenons ensemble. Enfin, n’oubliez pas de le sauvegarder. 1. Ouvrez une feuille de calcul et affichez un mode de compatibilité supplémentaire dans le nom de la feuille de calcul, comme indiqué sur la figure. 2. Dans cette feuille de calcul, après avoir modifié le contenu et l'avoir enregistré, la boîte de dialogue du vérificateur de compatibilité apparaît toujours. Il est très gênant de voir cette page, comme le montre la figure. 3. Cliquez sur le bouton Office, cliquez sur Enregistrer sous, puis
 Comment taper un indice dans Excel
Mar 20, 2024 am 11:31 AM
Comment taper un indice dans Excel
Mar 20, 2024 am 11:31 AM
eNous utilisons souvent Excel pour créer des tableaux de données, etc. Parfois, lors de la saisie des valeurs de paramètres, nous devons mettre en exposant ou en indice un certain nombre. Par exemple, des formules mathématiques sont souvent utilisées. Alors, comment tapez-vous l'indice dans Excel ? jetez un œil aux étapes détaillées : 1. Méthode en exposant : 1. Tout d'abord, saisissez a3 (3 est en exposant) dans Excel. 2. Sélectionnez le chiffre « 3 », faites un clic droit et sélectionnez « Formater les cellules ». 3. Cliquez sur « Exposant » puis sur « OK ». 4. Regardez, l'effet est comme ça. 2. Méthode d'indice : 1. Semblable à la méthode de configuration de l'exposant, entrez « ln310 » (3 est l'indice) dans la cellule, sélectionnez le chiffre « 3 », cliquez avec le bouton droit et sélectionnez « Formater les cellules ». 2. Cochez « Indice » et cliquez sur « OK »
 Comment définir l'exposant dans Excel
Mar 20, 2024 pm 04:30 PM
Comment définir l'exposant dans Excel
Mar 20, 2024 pm 04:30 PM
Lors du traitement des données, nous rencontrons parfois des données contenant divers symboles tels que des multiples, des températures, etc. Savez-vous comment définir des exposants dans Excel ? Lorsque nous utilisons Excel pour traiter des données, si nous ne définissons pas d'exposants, il sera plus difficile de saisir une grande partie de nos données. Aujourd'hui, l'éditeur vous proposera la méthode de configuration spécifique de l'exposant Excel. 1. Tout d'abord, ouvrons le document Microsoft Office Excel sur le bureau et sélectionnons le texte qui doit être modifié en exposant, comme indiqué sur la figure. 2. Ensuite, faites un clic droit et sélectionnez l'option "Formater les cellules" dans le menu qui apparaît après avoir cliqué, comme indiqué sur la figure. 3. Ensuite, dans la boîte de dialogue « Formater les cellules » qui apparaît automatiquement
 Comment utiliser la fonction iif dans Excel
Mar 20, 2024 pm 06:10 PM
Comment utiliser la fonction iif dans Excel
Mar 20, 2024 pm 06:10 PM
La plupart des utilisateurs utilisent Excel pour traiter les données des tableaux. En fait, Excel dispose également d'un programme VBA, à l'exception des experts, peu d'utilisateurs ont utilisé cette fonction. La fonction iif est souvent utilisée lors de l'écriture en VBA. les fonctions des fonctions sont similaires. Laissez-moi vous présenter l'utilisation de la fonction iif. Il existe des fonctions iif dans les instructions SQL et du code VBA dans Excel. La fonction iif est similaire à la fonction IF dans la feuille de calcul Excel. Elle effectue un jugement de valeur vrai et faux et renvoie des résultats différents en fonction des valeurs vraies et fausses calculées logiquement. L'utilisation de la fonction SI est (condition, oui, non). Instruction IF et fonction IIF dans VBA La première instruction IF est une instruction de contrôle qui peut exécuter différentes instructions selon les conditions.
 Où définir le mode de lecture Excel
Mar 21, 2024 am 08:40 AM
Où définir le mode de lecture Excel
Mar 21, 2024 am 08:40 AM
Dans l'étude des logiciels, nous sommes habitués à utiliser Excel, non seulement parce qu'il est pratique, mais aussi parce qu'il peut répondre à une variété de formats nécessaires au travail réel, et Excel est très flexible à utiliser, et il existe un mode qui est pratique pour lire. Aujourd'hui, j'ai apporté Pour tout le monde : où définir le mode de lecture Excel. 1. Allumez l'ordinateur, puis ouvrez l'application Excel et recherchez les données cibles. 2. Il existe deux manières de définir le mode de lecture dans Excel. Le premier type : Dans Excel, il existe un grand nombre de méthodes de traitement pratiques distribuées dans la mise en page Excel. Dans le coin inférieur droit d'Excel, il y a un raccourci pour définir le mode de lecture. Recherchez le motif de la croix et cliquez dessus pour accéder au mode de lecture. Il y a une petite marque tridimensionnelle sur le côté droit de la croix. .
 Comment insérer des icônes Excel dans les diapositives PPT
Mar 26, 2024 pm 05:40 PM
Comment insérer des icônes Excel dans les diapositives PPT
Mar 26, 2024 pm 05:40 PM
1. Ouvrez le PPT et tournez la page jusqu'à la page où vous devez insérer l'icône Excel. Cliquez sur l'onglet Insérer. 2. Cliquez sur [Objet]. 3. La boîte de dialogue suivante apparaîtra. 4. Cliquez sur [Créer à partir d'un fichier], puis cliquez sur [Parcourir]. 5. Sélectionnez le tableau Excel à insérer. 6. Cliquez sur OK et la page suivante apparaîtra. 7. Cochez [Afficher sous forme d'icône]. 8. Cliquez sur OK.









