Comment gérer les fichiers et dossiers
La gestion des fichiers et des dossiers s'effectue via le "Gestionnaire de ressources" ; l'Explorateur de fichiers est un service système chargé de gérer les données persistantes ou persistantes dans une base de données, une file d'attente de messages persistante ou un système de fichiers transactionnel, vous pouvez effectuer diverses opérations telles comme l'ouverture, la copie et le déplacement de fichiers.

L'environnement d'exploitation de ce tutoriel : système Windows 10, ordinateur DELL G3.
Comment gérer les fichiers et dossiers ?
La gestion des fichiers et dossiers sous Windows se fait via : Resource Manager.
File Explorer est un service système chargé de gérer les données persistantes ou persistantes dans une base de données, une file d'attente de messages persistante ou un système de fichiers transactionnel. Resource Manager stocke les données et effectue une récupération après échec.
Anciennes versions de Windows appelées "Explorateur de fichiers" "Explorateur".
L'Explorateur de fichiers est un outil de gestion de ressources fourni par le système Windows. Vous pouvez l'utiliser pour afficher toutes les ressources de cet ordinateur, en particulier la structure du système de fichiers en forme d'arborescence fournie, qui peut vous aider à mieux comprendre les fichiers et les fichiers de votre ordinateur. dossier de manière claire et intuitive. De plus, vous pouvez également effectuer diverses opérations sur les fichiers dans « l'Explorateur », telles que : ouvrir, copier, déplacer, etc.
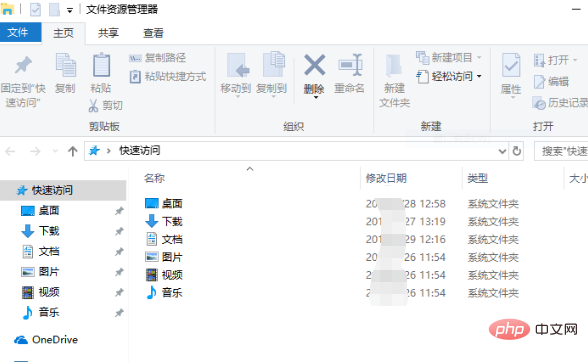
Développez vos connaissances
Nomez plusieurs fichiers
Renommer des fichiers est une nouvelle fonctionnalité intéressante de Windows. Beaucoup de gens espéraient autrefois que le système puisse renommer un grand nombre de fichiers en un groupe de fichiers. Windows permet désormais de renommer plusieurs fichiers à la fois. Son utilisation est assez simple : sélectionnez plusieurs fichiers dans « Explorateur », maintenez la touche F2 enfoncée. , Renommez ensuite l'un de ces fichiers. Tous les fichiers sélectionnés seront renommés avec leurs nouveaux noms de fichiers (avec un nombre croissant à la fin). Face à une grande collection d’images ou de textes à portée de main, vous n’aurez plus mal à la tête.
Avancé : Plus d'options de renommage avec PowerRename (PowerToys).
Conservez la casse des noms de dossiers
Parfois, vous constaterez que lorsque vous créez un dossier avec un nom en lettres majuscules, tel que : C: ALLINCAPS, Windows l'affichera tout seul en minuscules : C:Allincaps , vous pouvez supprimer cette fonction en modifiant le registre. Ouvrez "l'éditeur de registre", recherchez [HKEY_CURRENT_USERSoftwareMicrosoftWindowsCurrentVersionExplorerAdvanced], créez ou modifiez la valeur DWORD nommée DontPrettyPath dans le volet de droite et définissez sa valeur sur 1.
Ajouter des commentaires aux fichiers (applicable à NTFS)
Il y aura beaucoup de fichiers sur votre ordinateur, et il n'est généralement pas facile de se souvenir des détails les concernant. Vous pouvez utiliser la fonctionnalité fournie par Explorer pour ajouter divers commentaires à ces fichiers afin qu'ils puissent être identifiés plus facilement à l'avenir. Ouvrez un dossier contenant différents fichiers dont vous souhaitez garder la trace ; dans le menu "Affichage", assurez-vous que la vue actuelle est sélectionnée comme "Détails" ; mettez en surbrillance et cliquez avec le bouton droit sur le fichier auquel vous souhaitez ajouter plus d'informations, puis sélectionnez " Propriétés", puis cliquez sur l'onglet "Résumé" (assurez-vous qu'il sélectionne Simple plutôt qu'Avancé), vous pouvez voir un certain nombre de zones de commentaires, notamment le titre, le sujet, l'auteur, la catégorie, les mots-clés, la description, etc. Quelques autres boîtes d'informations sont disponibles lors du passage en mode avancé. Ensuite, vous pouvez ajouter des commentaires à tous les éléments requis. Une fois terminé, cliquez sur la barre d'outils au-dessus du fichier et en dessous de la barre d'adresse. Un menu déroulant s'ouvrira dans lequel vous pourrez sélectionner les informations que vous souhaitez afficher. Vous pourrez voir une liste des nouveaux éléments et tout contenu que vous avez annoté pour eux. Si vous souhaitez trier ces fichiers, cliquez simplement avec le bouton droit de la souris dans l'espace vide, puis sélectionnez les informations du projet que vous souhaitez trier. Tout comme les éléments d'origine fournis par le système tels que le nom, la taille, le type, l'heure de modification, etc.
Faites de "Explorateur" l'action par défaut lorsque vous double-cliquez sur un dossier
Dans certains cas, il est plus pratique de parcourir les dossiers à l'aide de "l'Explorateur" de Windows que d'ouvrir directement chaque dossier pour afficher son contenu. Vous pouvez cliquer avec le bouton droit sur le dossier et sélectionner « Explorateur ». Cependant, si vous avez l'habitude de double-cliquer avec votre souris, vous pourrez peut-être ouvrir le dossier plus rapidement. Cliquez sur "Démarrer" → "Poste de travail", puis sélectionnez "Outils" → "Options des dossiers" → "Types de fichiers", dans la liste des types de fichiers, sélectionnez "Dossier" et cliquez sur le bouton "Avancé". Cliquez sur le bouton "Nouveau" dans la boîte de dialogue, puis saisissez : ouvrir dans la zone de texte sous l'élément "Action" de la boîte de dialogue contextuelle, puis utilisez le bouton "Parcourir" pour rechercher et sélectionner explorer.exe dans le répertoire système, de sorte que dans "Utiliser Le chemin correspondant sera affiché dans la zone de texte sous "Application qui a effectué l'opération". Après avoir cliqué sur le bouton "OK", revenez à la fenêtre précédente. Sélectionnez l'élément ouvert que vous venez de créer, puis cliquez sur le bouton "Définir par défaut". Lorsque vous double-cliquez sur n'importe quel dossier, l'Explorateur s'ouvrira automatiquement.
Pour plus de connaissances connexes, veuillez visiter la rubrique FAQ !
Ce qui précède est le contenu détaillé de. pour plus d'informations, suivez d'autres articles connexes sur le site Web de PHP en chinois!

Outils d'IA chauds

Undresser.AI Undress
Application basée sur l'IA pour créer des photos de nu réalistes

AI Clothes Remover
Outil d'IA en ligne pour supprimer les vêtements des photos.

Undress AI Tool
Images de déshabillage gratuites

Clothoff.io
Dissolvant de vêtements AI

AI Hentai Generator
Générez AI Hentai gratuitement.

Article chaud

Outils chauds

Bloc-notes++7.3.1
Éditeur de code facile à utiliser et gratuit

SublimeText3 version chinoise
Version chinoise, très simple à utiliser

Envoyer Studio 13.0.1
Puissant environnement de développement intégré PHP

Dreamweaver CS6
Outils de développement Web visuel

SublimeText3 version Mac
Logiciel d'édition de code au niveau de Dieu (SublimeText3)




