Qu'est-ce que le mode sans échec avec invite de commande
Le mode sans échec avec invite de commande est un type de mode sans échec dans le système d'exploitation Windows ; en mode sans échec, les utilisateurs peuvent démarrer l'ordinateur sans charger de pilotes de périphériques tiers, de sorte que l'ordinateur fonctionne en mode minimum du système, et Le mode sans échec avec invite de commande signifie qu'une fenêtre d'invite de commande apparaîtra lors du passage en mode sans échec.
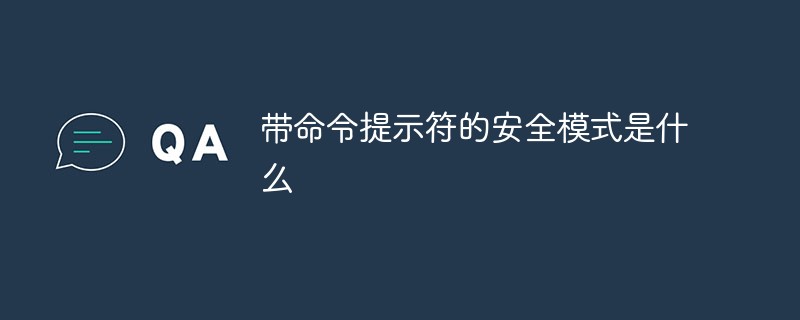
L'environnement d'exploitation de ce tutoriel : système Windows 10, ordinateur DELL G3.
Qu'est-ce que le mode sans échec avec invite de commande ?
Le mode sans échec est un mode spécial du système d'exploitation Windows. Les amis qui utilisent souvent des ordinateurs le connaîtront certainement. En mode sans échec, les utilisateurs peuvent facilement corriger certaines erreurs du système. deux fois le résultat avec la moitié de l'effort. Le principe de fonctionnement du mode sans échec est de démarrer l'ordinateur sans charger de pilotes de périphériques tiers, de sorte que l'ordinateur fonctionne en mode système minimum, afin que les utilisateurs puissent facilement détecter et réparer les erreurs du système informatique.
Mode sans échec avec invite de commande
Comme son nom l'indique, l'entrée dans ce mode fera apparaître la fenêtre d'invite de commande (CMD). Ceci est très utile pour les experts en informatique ou le personnel de maintenance, car certains problèmes peuvent être facilement résolus. CMD.

Connaissances étendues : principales fonctions du mode sans échec
Supprimer les fichiers tenaces
Lorsque nous supprimons certains fichiers ou effaçons le contenu de la corbeille sous Windows, le système demande parfois "tels et un tel fichier "En cours d'utilisation, ne peut pas être supprimé", mais ces fichiers ne sont pas utilisés pour le moment, vous pouvez essayer de redémarrer l'ordinateur et d'entrer en mode sans échec au démarrage. Après être entré en mode sans échec, Windows libérera automatiquement le contrôle de ces fichiers et vous pourrez les supprimer.
Restaurer
Si l'ordinateur ne peut pas démarrer normalement, vous pouvez utiliser le « Mode sans échec » ou d'autres options de démarrage pour démarrer l'ordinateur. Appuyez sur la touche F8 lorsque l'ordinateur démarre, sélectionnez Mode sans échec dans le menu du mode de démarrage, puis. procédez comme suit Restauration du système :
Cliquez sur "Démarrer" → "Tous les programmes" → "Accessoires" → "Outils système" → "Restauration du système", ouvrez l'assistant de restauration du système, puis sélectionnez "Restaurer mon ordinateur à une heure antérieure ", cliquez sur le bouton "Suivant", cliquez sur la date indiquée en gras sur le calendrier pour sélectionner le point de restauration du système, puis cliquez sur le bouton "Suivant" pour restaurer le système.
Détection de virus
Il y a de plus en plus de virus chaque jour et les logiciels antivirus sont également mis à jour chaque jour. Cependant, nous sommes un peu inquiets des antivirus sous Windows car ils sont très susceptibles d'être infectés de manière croisée. Et certains programmes antivirus ne peuvent pas fonctionner sous DOS. À l'heure actuelle, nous pouvons bien sûr également démarrer le système en mode sans échec afin que Windows ne charge que les pilotes les plus élémentaires, afin que le virus puisse être éliminé de manière plus approfondie et plus propre.
Déverrouiller la stratégie de groupe
En fait, les restrictions de stratégie de groupe dans Windows sont implémentées en chargeant des valeurs de clé spécifiques dans le registre, et cette restriction n'est pas chargée en mode sans échec. Après le redémarrage, maintenez la touche F8 enfoncée et sélectionnez "Mode sans échec avec invite de commande" dans la fenêtre du menu multi-démarrage qui s'ouvre. Après être entré sur le bureau, entrez « %windir%System32*.exe (*.exe fait référence au programme que vous souhaitez démarrer) » à l'invite de commande de démarrage, démarrez la console, puis suivez les opérations ci-dessus pour supprimer les restrictions, et redémarrez enfin normalement. Connectez-vous au système pour déverrouiller.
Remarque : De nombreuses restrictions de la stratégie de groupe ne peuvent pas prendre effet en mode sans échec. Si vous rencontrez des restrictions qui ne peuvent pas être levées, vous souhaiterez peut-être saisir ce qui suit pour trouver des solutions.
Réparer les pannes du système
Si Windows ne fonctionne pas de manière stable ou ne peut pas démarrer normalement, ne soyez pas occupé à réinstaller le système pour le moment. Essayez de redémarrer l'ordinateur et de passer en mode sans échec pour démarrer, puis redémarrez l'ordinateur. Est-il revenu à la normale ? Si la panne du système est causée par un problème avec le registre, cette méthode est très efficace, car Windows peut réparer automatiquement le problème de registre lors du démarrage en mode sans échec. Vous pouvez démarrer en mode normal (Normal).
Restaurer les paramètres du système
Si l'utilisateur installe un nouveau logiciel ou modifie certains paramètres, empêchant le démarrage normal du système, il est également nécessaire d'entrer en mode sans échec pour résoudre le problème s'il est dû à l'installation de. nouveau logiciel, veuillez désinstaller le logiciel en mode sans échec. Si vous avez modifié certains paramètres, tels que le paramètre de résolution d'affichage dépassant la plage d'affichage du moniteur, ce qui entraîne un écran noir, vous pouvez le modifier à nouveau après être entré en mode sans échec (mais en mode sans échec). dans ce cas, utilisez le mode "Activer la basse résolution" "Rate Video (640X480)" qui est plus facile à démarrer), et vous pouvez également placer l'économiseur d'écran avec un mot de passe dans le menu "Démarrage" Si vous oubliez le mot de passe et que l'ordinateur ne peut pas fonctionner. normalement, vous pouvez également accéder au mode sans échec pour le modifier.
Découvrez le malware
S'il y a des erreurs inexplicables sur l'ordinateur, comme l'impossibilité de se connecter à Internet, et que vous ne parvenez pas à trouver le problème selon les méthodes conventionnelles, vous pouvez le démarrer en mode sans échec avec une connexion réseau et vérifier si cela fonctionne. ici, cela signifie qu'il s'agit d'un programme à démarrage automatique ou que le service affecte la connexion normale du réseau.
Détection d'incompatibilité
XP adopte un mode pilote de signature numérique et la détection de divers matériels est plus stricte qu'auparavant, de sorte que certains appareils peuvent ne pas être pilotés et utilisés dans des conditions normales. Par exemple, avec certains premiers MODEM CÂBLE, si vous constatez que XP ne peut pas reconnaître le matériel en mode normal, vous pouvez appuyer sur F8 au démarrage, puis choisir d'entrer en mode sans échec. Après avoir détecté un nouveau matériel en mode sans échec, il est possible de le charger. le MODEM CÂBLE correctement piloté.
Désinstallez
les pilotes généraux s'ils ne conviennent pas à votre matériel, vous pouvez les désinstaller via la restauration du pilote XP. Cependant, si la carte graphique et le pilote IDE du disque dur ne sont pas installés correctement, ils peuvent planter dès qu'ils entrent dans l'interface graphique ; il en va de même pour certains correctifs ULTRA DMA de la carte mère, car Windows doit lire les fichiers de mémoire et de page disque à à tout moment pour ajuster l'état de l'ordinateur, donc le pilote du disque dur. Dès qu'il y a un problème, le système plante. Que faire à ce moment-là ?
Dans certains cas, la désactivation du compte administrateur peut entraîner des difficultés de maintenance. Par exemple, dans un environnement de domaine, lorsque le canal sécurisé utilisé pour établir une connexion échoue pour une raison quelconque, s'il n'existe aucun autre compte d'administrateur local, vous devez redémarrer l'ordinateur en mode sans échec pour résoudre le problème qui a provoqué l'état de la connexion. interrompu.
Si vous essayez de réactiver un compte administrateur désactivé, mais que le mot de passe administrateur actuel ne répond pas aux exigences en matière de mot de passe, le compte ne peut pas être réactivé. Dans ce cas, un membre facultatif du groupe Administrateurs doit définir le mot de passe du compte Administrateur via l'interface utilisateur Utilisateurs et groupes locaux.
Pour plus de connaissances connexes, veuillez visiter la rubrique FAQ !
Ce qui précède est le contenu détaillé de. pour plus d'informations, suivez d'autres articles connexes sur le site Web de PHP en chinois!

Outils d'IA chauds

Undresser.AI Undress
Application basée sur l'IA pour créer des photos de nu réalistes

AI Clothes Remover
Outil d'IA en ligne pour supprimer les vêtements des photos.

Undress AI Tool
Images de déshabillage gratuites

Clothoff.io
Dissolvant de vêtements AI

AI Hentai Generator
Générez AI Hentai gratuitement.

Article chaud

Outils chauds

Bloc-notes++7.3.1
Éditeur de code facile à utiliser et gratuit

SublimeText3 version chinoise
Version chinoise, très simple à utiliser

Envoyer Studio 13.0.1
Puissant environnement de développement intégré PHP

Dreamweaver CS6
Outils de développement Web visuel

SublimeText3 version Mac
Logiciel d'édition de code au niveau de Dieu (SublimeText3)
 Comment supprimer le pilote de la carte graphique en mode sans échec
Feb 20, 2024 am 11:57 AM
Comment supprimer le pilote de la carte graphique en mode sans échec
Feb 20, 2024 am 11:57 AM
Comment désinstaller le pilote de la carte graphique en mode sans échec Avec le développement continu de la technologie, les ordinateurs sont devenus l'un des outils indispensables dans la vie et le travail des gens. Dans le cadre de l'utilisation quotidienne des ordinateurs, les internautes rencontrent souvent divers problèmes, parmi lesquels les problèmes de pilote de carte graphique sont relativement courants. Lorsqu'il y a un problème avec le pilote de la carte graphique, nous devons parfois désinstaller le pilote en mode sans échec. Cet article présentera les étapes à suivre pour désinstaller le pilote de la carte graphique en mode sans échec. Qu’est-ce que le mode sans échec ? Le mode sans échec est un mode spécial utilisé pour réparer et résoudre les problèmes informatiques. Quand l'électricité
 8 façons simples de démarrer Windows 11 en mode sans échec
Apr 25, 2023 pm 12:37 PM
8 façons simples de démarrer Windows 11 en mode sans échec
Apr 25, 2023 pm 12:37 PM
Si vous rencontrez un bug dans le système d’exploitation et devez démarrer Windows 11 en mode sans échec, nous avons ce qu’il vous faut. Il existe plusieurs méthodes éprouvées qui peuvent vous aider à démarrer votre PC et à corriger les erreurs. Windows est l’un des systèmes d’exploitation les plus populaires du marché, et ce depuis un certain temps. Pourquoi devrais-je démarrer en mode sans échec sous Windows 11 ? Bien que Microsoft travaille toujours dur pour optimiser et améliorer l'expérience avec chaque nouvelle version (et vous savez déjà qu'il existe des fonctionnalités intéressantes dans Windows 11 vers lesquelles mettre à niveau), il existe encore de nombreux problèmes avec ce système d'exploitation. Par exemple, il arrive parfois que le menu Démarrer de Windows 11 ne fonctionne pas correctement. Les utilisateurs se sont également plaints des micros récurrents
 Comment résoudre le problème de l'écran de verrouillage qui ne fonctionne pas dans Windows 11 ?
Apr 25, 2023 pm 06:49 PM
Comment résoudre le problème de l'écran de verrouillage qui ne fonctionne pas dans Windows 11 ?
Apr 25, 2023 pm 06:49 PM
De nombreuses personnes sont ravies d’avoir enfin Windows 11 en raison des fonctionnalités et mises à jour étonnantes qui l’accompagnent. Cependant, il présente également quelques bugs qui gâchent complètement l’expérience utilisateur. L'un des problèmes majeurs rencontrés par les utilisateurs est de rester bloqué sur l'écran de connexion. Cela peut être très frustrant car cela vous empêche de travailler puisque vous n'avez pas accès à votre appareil. Dans certains cas, le formulaire de connexion n'apparaît pas. Une solution rapide à cette erreur d’écran de verrouillage consiste à redémarrer votre PC pour démarrer correctement. Pourquoi l'écran de verrouillage ne fonctionne-t-il pas sur les appareils Windows 11 ? Le problème de l’écran de verrouillage a agacé de nombreux utilisateurs de Windows 11. Le problème est apparu à l'origine sous Windows 11 sur la version 22000.4
 Coincé sur « N'éteignez pas votre ordinateur tant que la mise à jour n'est pas terminée à 100 % » ? C'est la solution
Apr 18, 2023 pm 06:43 PM
Coincé sur « N'éteignez pas votre ordinateur tant que la mise à jour n'est pas terminée à 100 % » ? C'est la solution
Apr 18, 2023 pm 06:43 PM
Votre ordinateur Windows 10 est-il bloqué sur « Traitement de la mise à jour terminé à 100 % ? N'éteignez pas l'ordinateur » ? Il s'agit d'un problème courant qui se produit lorsque Windows tente d'installer des mises à jour lors de l'arrêt ou du redémarrage. Dans ce cas, la première chose que vous pouvez essayer est de forcer le redémarrage de votre PC. Toutefois, si cela ne résout pas le problème, vous pouvez continuer à essayer les solutions potentielles suivantes. Scénario 1 : Quand vous pouvez accéder à Windows Avant de suivre la méthode ci-dessous, assurez-vous d'attendre quelques heures et de voir si cela fonctionne ou redémarrez votre PC : Méthode 1 : Exécutez l'utilitaire de résolution des problèmes de Windows Update Étape 1 : Cliquez avec le bouton droit sur Démarrer et sélectionnez Exécuter pour ouvrir la fenêtre de commande d'exécution. Étape 2 : Exécutez la commande
 Comment résoudre le problème selon lequel Win11 ne peut pas démarrer et entrer en mode sans échec
Jan 02, 2024 pm 05:05 PM
Comment résoudre le problème selon lequel Win11 ne peut pas démarrer et entrer en mode sans échec
Jan 02, 2024 pm 05:05 PM
Plusieurs fois, nous pouvons résoudre le problème de l’écran bleu Win11 en passant en mode sans échec. Cependant, comme certains amis ne connaissent pas le système et les ordinateurs, ils ne savent pas comment entrer en mode sans échec lorsque l'écran bleu ne démarre pas. En fait, nous pouvons entrer via le bouton d'alimentation. Comment entrer en mode sans échec lorsque Windows 11 ne démarre pas avec un écran bleu Méthode 1 : 1. Tout d’abord, nous utilisons en permanence le bouton d’alimentation de l’ordinateur (bouton d’alimentation) pour redémarrer le système. 2. Après trois opérations consécutives ou plus, l'ordinateur entrera dans l'option de réparation du système. 3. Sélectionnez « Dépannage », entrez dans le dépannage, puis entrez « Options avancées » 4. Recherchez « Paramètres de démarrage » dans « Options avancées » et entrez-le, puis sélectionnez « Redémarrer » 5. Après cela, vous pouvez appuyer sur en fonction des invites. "F4
 Un tutoriel simple pour entrer en mode sans échec dans Dellwin10
Dec 30, 2023 pm 12:49 PM
Un tutoriel simple pour entrer en mode sans échec dans Dellwin10
Dec 30, 2023 pm 12:49 PM
Comment accéder au mode sans échec du système Win10 de l'ordinateur Dell ? Lorsque notre ordinateur présente une erreur de pilote ou d'autres défauts mineurs, entrer en mode sans échec est une bonne solution. Aujourd'hui, je vais vous apprendre à entrer en mode sans échec sur Dell. Comment entrer en mode sans échec dans Dellwin10 1. Cliquez sur le bouton Démarrer, sélectionnez Alimentation, maintenez la touche Maj enfoncée, puis cliquez sur « Redémarrer ». 2. Après le redémarrage, entrez dans le menu et sélectionnez d'abord « Dépannage ». 3. Sélectionnez ensuite « Options avancées ». 4. Sélectionnez ensuite « Paramètres de démarrage ». 5. À ce stade, cliquez sur « Redémarrer » pour accéder au menu de sélection « Mode sans échec ». 6. Vous pouvez choisir le type d'entrée en fonction de la situation du moment.
 Comment quitter le mode sans échec sur les téléphones Huawei
Dec 31, 2023 pm 08:41 PM
Comment quitter le mode sans échec sur les téléphones Huawei
Dec 31, 2023 pm 08:41 PM
Vous ne savez peut-être pas grand-chose sur le mode sans échec des téléphones mobiles Huawei, si nous passons en mode sans échec, comment pouvons-nous en sortir ? Cet article vous présentera en détail le rôle du mode sans échec du téléphone mobile Huawei, ainsi que la méthode de fonctionnement spécifique pour quitter le mode sans échec. Apprenons-le ensemble. À quoi sert le mode sans échec sur les téléphones mobiles Huawei ? Avant de commencer à présenter la méthode pour libérer le mode sans échec, comprenons d'abord le rôle du mode sans échec. En tant que système d'exploitation ouvert, Android permet aux utilisateurs de téléphones mobiles Huawei d'installer des applications tierces. Cependant, en raison d'une compatibilité insuffisante entre les applications tierces et le système, le téléphone peut ne pas pouvoir s'allumer ou se comporter anormalement. Le mode sans échec consiste à résoudre le problème selon lequel le téléphone mobile ne peut pas être utilisé normalement en raison de l'incompatibilité des applications du téléphone mobile. Danhua
 Solution : résolvez le problème d'écran noir du système Windows 10 qui ne peut pas passer en mode sans échec
Jan 09, 2024 am 09:58 AM
Solution : résolvez le problème d'écran noir du système Windows 10 qui ne peut pas passer en mode sans échec
Jan 09, 2024 am 09:58 AM
Lorsque nous utilisons le système d'exploitation Win10, dans certains cas, nous pouvons rencontrer un écran noir sur notre système d'exploitation Win10 et ne pas pouvoir accéder au mode sans échec du système. Concernant ce problème, je pense que cela peut être dû au fait que la compatibilité de notre ordinateur n'est pas très bonne, ou qu'il y a un problème avec le pilote de l'ordinateur, entraînant un écran noir et l'impossibilité de passer en mode sans échec. Donc, pour les étapes spécifiques de la solution, jetons un coup d'œil à ce que l'éditeur a fait ~ Que faire si le système Windows 10 a un écran noir et ne peut pas passer en mode sans échec Méthode 1 : 1. Allumez le système et appuyez longuement sur le bouton d'alimentation. pour l'éteindre, puis rallumez-le environ trois fois. 2. Lorsque vous voyez l'interface Options avancées, cliquez sur Options avancées--"Dépannage--"Options avancées--"Invite de commandes. 3. Entrez dans l'invite : C : ※défini





