
Cet article vous apporte des connaissances pertinentes sur excel, qui présente principalement les connaissances syntaxiques de base de la fonction COUNTIFS. La syntaxe de cette fonction est "COUNTIFS(criteria_range1,criteria1,[criteria_range2,criteria2]...)", Prenons. jetez-y un coup d'oeil ensemble, j'espère que cela sera utile à tout le monde.

Recommandations d'apprentissage associées : Tutoriel Excel
La syntaxe de base de la fonction COUNTIFS est :
COUNTIFS(criteria_range1,criteria1,[criteria_range2,criteria2]...) code><code>COUNTIFS(criteria_range1,criteria1,[criteria_range2,criteria2]…)
其中,criteria_range代表要统计的条件区域,criteria代表要统计的参数,用来定义将对哪些单元格进行计数。
每一个criteria_range参数的区域都必须具有相同的行数和列数。这里要注意,它的参数是“成对”出现的。另外,COUNTIFS支持127对条件统计,这个知识点仅作了解即可,日常的工作不会用到这么复杂的条件。
分别对字符串、数字、日期进行统计
如图19-1所示,C11:F24单元格区域是基础数据源,C列为组别,D列为姓名,E列为销售日期,F列为销售金额,接下来对这部分数据做相应的统计。

首先来统计一组的人数。换成Excel的语言,就可以翻译成C列有多少个单元格是“一组”。如图19-2所示,在I12单元格中输入公式:=COUNTIFS(C12:C24,”一组”)
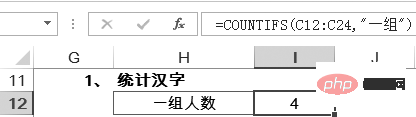
在统计汉字的时候,可以直接输入相应的文字,并在文字两侧加上英文状态下的双引号。这是统计一个组的情况,要想统计多个组,不用每个参数都手动输入,可以提前在单元格中输入相应的参数,如图19-3所示,H14:H16单元格区域是需要统计的组别信息,在I14单元格中输入以下公式并向下复制到I16单元格。
=COUNTIFS($C:$C,H14)
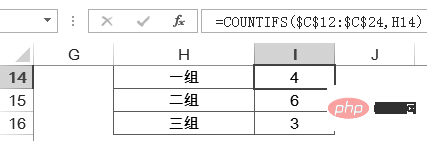
它的计算过程:首先,引用H14单元格的值,将H14变为文本字符串”一组”;其次,公式变为“=COUNTIFS($C:$C,”一组”)”;最后,进一步完成统计。
这里再次提示,只要涉及公式复制,就一定要想到“图钉”的问题。以上就是最基础的COUNTIFS函数的统计。
条件统计函数不仅可以统计汉字,还可以统计数字。下面对数据源中F列的销售金额进行统计,分别统计“大于5000”“等于5000”“小于等于5000”的条件下各有多少人。在I19单元格中输入公式:=COUNTIFS($F:$F,”>”&5000)
可以看到数据源F列中有5个是大于5000的。在统计数字的时候,通过添加比较运算符统计数字的范围。注意一个细节,这里COUNTIFS的第2个参数使用的是”>”&5000,将比较运算符和数字两部分分开,中间用“胶水”(&)连接。那么,此处是否可以不用&,直接连在一起呢?
当然可以,公式可以写成“=COUNTIFS($F:$F,”>5000″)”,但是在函数公式初学阶段,连在一起写很容易出现错误,本节后面会讲到这个问题。如果碰到比较运算符号,还是建议将它与相应的参数分开写。
在I20单元格中输入以下公式,统计等于5000的人数:=COUNTIFS($F:$F,”=”&5000)
将比较运算符和参数分开写,当然在统计“等于”的时候可以将等号去掉,变为:
=COUNTIFS($F:$F,5000)
 Comme le montre la figure 19-1, la zone de cellule C11:F24 est la source de données de base, C est le groupe, D est le nom et E est la date de vente. F est le montant des ventes. Ensuite, nous établirons les statistiques correspondantes sur cette partie des données.
Comme le montre la figure 19-1, la zone de cellule C11:F24 est la source de données de base, C est le groupe, D est le nom et E est la date de vente. F est le montant des ventes. Ensuite, nous établirons les statistiques correspondantes sur cette partie des données.

 🎜🎜Lors du comptage des caractères chinois, vous pouvez saisir directement le texte correspondant et ajouter l'anglais des deux côtés du texte. C'est le cas du comptage d'un groupe. Si vous souhaitez compter plusieurs groupes, vous n'avez pas besoin de saisir chaque paramètre manuellement. Vous pouvez saisir les paramètres correspondants dans les cellules à l'avance, comme le montre la figure 19-3, la zone des cellules. H14 : H16 est requis Pour les informations sur le groupe statistique, entrez la formule suivante dans la cellule I14 et copiez-la dans la cellule I16. 🎜🎜
🎜🎜Lors du comptage des caractères chinois, vous pouvez saisir directement le texte correspondant et ajouter l'anglais des deux côtés du texte. C'est le cas du comptage d'un groupe. Si vous souhaitez compter plusieurs groupes, vous n'avez pas besoin de saisir chaque paramètre manuellement. Vous pouvez saisir les paramètres correspondants dans les cellules à l'avance, comme le montre la figure 19-3, la zone des cellules. H14 : H16 est requis Pour les informations sur le groupe statistique, entrez la formule suivante dans la cellule I14 et copiez-la dans la cellule I16. 🎜🎜=COUNTIFS($C$12:$C$24,H14)🎜🎜 🎜🎜Son processus de calcul : Tout d'abord, référencez la valeur de la cellule H14 et changez H14 en chaîne de texte "un groupe" ; deuxièmement, la formule Changer à "=COUNTIFS($C$12:$C$24,"a group of"" ; enfin, complétez davantage les statistiques. 🎜🎜Là encore, tant qu'il s'agit de copie de formule, il faut réfléchir à la question des « punaises ». Ce qui précède sont les statistiques de la fonction COUNTIFS la plus basique. 🎜🎜2. Cas : Nombres statistiques 🎜🎜La fonction statistique conditionnelle peut non seulement compter les caractères chinois, mais aussi les nombres. Ensuite, nous compterons le montant des ventes dans la colonne F de la source de données et compterons le nombre de personnes dans les conditions « supérieur à 5 000 », « égal à 5 000 » et « inférieur ou égal à 5 000 ». Entrez la formule dans la cellule I19 : =COUNTIFS($F$12:$F$24,">"&5000)🎜🎜Vous pouvez voir que 5 dans la colonne F de la source de données sont supérieurs à 5000. Lorsque vous comptez des nombres, comptez la plage de nombres en ajoutant des opérateurs de comparaison. Faites attention à un détail. Le deuxième paramètre de COUNTIFS utilise ici ">"&5000, qui sépare l'opérateur de comparaison et le nombre, et les relie avec "colle" (&) au milieu. Alors, pouvons-nous les connecter directement sans & ? 🎜🎜Bien sûr, la formule peut être écrite sous la forme "=COUNTIFS($F$12:$F$24,">5000″)", mais dans la phase initiale de l'apprentissage des formules de fonctions, il est facile de faire des erreurs en les écrivant. ensemble, qui sera discuté plus tard dans cette section Cette question. Si vous rencontrez un symbole d'opérateur de comparaison, il est recommandé de l'écrire séparément des paramètres correspondants. 🎜🎜Entrez la formule suivante dans la cellule I20 pour compter le nombre de personnes égal à 5000 : =COUNTIFS($F$12:$F$24,”=”&5000)🎜🎜Écrivez l'opérateur de comparaison et les paramètres séparément, bien sûr, comptez " égal à" Vous pouvez supprimer le signe égal et le remplacer par : 🎜🎜
🎜🎜Son processus de calcul : Tout d'abord, référencez la valeur de la cellule H14 et changez H14 en chaîne de texte "un groupe" ; deuxièmement, la formule Changer à "=COUNTIFS($C$12:$C$24,"a group of"" ; enfin, complétez davantage les statistiques. 🎜🎜Là encore, tant qu'il s'agit de copie de formule, il faut réfléchir à la question des « punaises ». Ce qui précède sont les statistiques de la fonction COUNTIFS la plus basique. 🎜🎜2. Cas : Nombres statistiques 🎜🎜La fonction statistique conditionnelle peut non seulement compter les caractères chinois, mais aussi les nombres. Ensuite, nous compterons le montant des ventes dans la colonne F de la source de données et compterons le nombre de personnes dans les conditions « supérieur à 5 000 », « égal à 5 000 » et « inférieur ou égal à 5 000 ». Entrez la formule dans la cellule I19 : =COUNTIFS($F$12:$F$24,">"&5000)🎜🎜Vous pouvez voir que 5 dans la colonne F de la source de données sont supérieurs à 5000. Lorsque vous comptez des nombres, comptez la plage de nombres en ajoutant des opérateurs de comparaison. Faites attention à un détail. Le deuxième paramètre de COUNTIFS utilise ici ">"&5000, qui sépare l'opérateur de comparaison et le nombre, et les relie avec "colle" (&) au milieu. Alors, pouvons-nous les connecter directement sans & ? 🎜🎜Bien sûr, la formule peut être écrite sous la forme "=COUNTIFS($F$12:$F$24,">5000″)", mais dans la phase initiale de l'apprentissage des formules de fonctions, il est facile de faire des erreurs en les écrivant. ensemble, qui sera discuté plus tard dans cette section Cette question. Si vous rencontrez un symbole d'opérateur de comparaison, il est recommandé de l'écrire séparément des paramètres correspondants. 🎜🎜Entrez la formule suivante dans la cellule I20 pour compter le nombre de personnes égal à 5000 : =COUNTIFS($F$12:$F$24,”=”&5000)🎜🎜Écrivez l'opérateur de comparaison et les paramètres séparément, bien sûr, comptez " égal à" Vous pouvez supprimer le signe égal et le remplacer par : 🎜🎜=COUNTIFS($F$12:$F$24,5000)🎜🎜Entrez la formule suivante dans la cellule I21 pour compter le nombre de personnes inférieures ou égales à 5 000 :=COUNTIFS($F$12:$F$24,”"&"Xu Shu")", return Le résultat est 2, car les caractères chinois sont généralement disposés dans l'ordre de 26 lettres anglaises, du plus petit au plus grand, selon la prononciation chinoise Pinyin de chaque caractère. Parmi les sources de données, celles plus anciennes que « Xu Shu » incluent « Xu Chu » et. "Zhang Fei". Le résultat est donc 2. Cependant, cette méthode de comptage des caractères chinois est rarement utilisée dans le travail. 🎜Lorsque vous effectuez des statistiques numériques, vous pouvez non seulement saisir directement les conditions dans la formule, mais également placer les conditions dans les cellules, puis les citer directement. Comme le montre la figure 19-5, les zones de cellules H23:H25 sont "> 5000" respectivement. "5000" "

Vous pouvez voir que cela est complètement cohérent avec les résultats statistiques précédents. Cela présente l'avantage que si vous devez modifier les conditions statistiques à l'avenir, vous pourrez le faire. peut saisir directement H23 sans modifier la formule. Il suffit de la modifier dans la cellule correspondante de :H25, ce qui est intuitif et rapide. Dans le travail réel, essayez de considérer le problème de manière globale, afin que la formule de fonction soit en place en une seule étape, il vous suffira à l'avenir de la modifier dans la zone de paramètres correspondante du tableau.
Continuez à examiner une méthode de données statistiques, comme le montre la figure 19-6. Entrez le point de séparation statistique, le nombre 5000, dans la cellule H27, puis comptez les trois groupes de nombres « supérieur à », « égal à ». et "inférieur ou égal à" respectivement. Entrez la formule dans la cellule I27 :
=COUNTIFS($F$12:$F$24,">"&H27)

Faites attention, cela implique la préfiguration posée auparavant, pourquoi devez-vous utiliser l'opérateur de comparaison Écrivez-les séparément des paramètres. De nombreuses personnes écriront la formule sous la forme « =COUNTIFS ($F$12 : $F$24 », >H27″) ». À première vue, la formule semble correcte, mais le résultat renvoyé par cette formule est 0. Pourquoi? Il s’agit ici de parler de la question de « l’activité ».
H27 n'est pas entre guillemets doubles, il conserve son "activité", c'est à dire qu'il fait référence à la cellule correspondante, mais une fois placé entre guillemets doubles, il devient une "momie" et n'a plus "actif". ">H27" ne compte pas le nombre 5000 supérieur au nombre de la cellule H27, mais les données supérieures aux trois caractères de "H27". Dans les statistiques de COUNTIFS, il détermine d'abord le type de données de la condition et constate que le type de données est du texte, et que la plage de cellules F12: F24 est composée uniquement de chiffres et pas de texte, le résultat est donc 0.
Nous utilisons des fonctions pour réduire les erreurs, donc lorsque vous n'êtes pas familier avec la fonction, écrivez l'opérateur de comparaison et les paramètres séparément, et utilisez « colle » (&) au milieu pour les coller ensemble. Cela peut réduire 70 % des erreurs. .
Continuez à compléter les deux autres statistiques et saisissez les formules dans les cellules I28 et I29 : =COUNTIFS($F$12:$F$24, ”=”&H27)
=COUNTIFS($F$12:$F$24, ”< ;=”&H27)
Lorsque les statistiques sont modifiées pour utiliser 3000 comme point de séparation, il vous suffit de modifier la cellule H27 à 3000, et le travail peut être terminé sans changer du tout les autres formules, comme le montre la figure 19-7. .
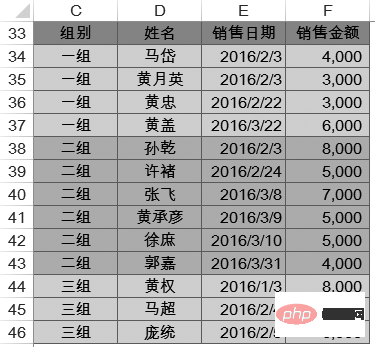
Continuons à examiner la méthode de date statistique Afin de faciliter la visualisation de la page, nous établissons la même source de données dans la zone de cellule C33:F46, comme le montre la figure 19-8.

Comptez le nombre de personnes avec une date de vente en février 2016. Notez d'abord la formule, puis analysez-la lentement. Comme le montre la figure 19-9, entrez la formule dans la cellule I33 : =COUNTIFS($E$34:$E$46,">="&"2016-2-1. ″,$E$34:$E$46,”

Cette fonction doit prêter attention aux aspects suivants.
(1) Revoyez la fonction de date abordée au chapitre 10. L'essence de la date et de l'heure sont les nombres. Compter les dates dans un certain intervalle équivaut à compter le nombre entre deux nombres, c'est pourquoi la méthode consistant à « pincer le début et retirer la queue » est utilisée.
(2) Ce moyen rapide de saisir des dates doit être placé entre guillemets doubles en anglais, sinon il ne représente pas la date, mais n'est qu'une soustraction de nombres ordinaire. Si vous ne maîtrisez pas bien cette méthode, utilisez la fonction DATE de manière disciplinée, comme DATE(2016,2,1), pour réduire les erreurs.
(3) Les données de cette source de données sont toutes des dates et n'incluent pas la partie heure, utilisez donc "">"&"2016-1-31″""=1er de ce mois (4) COUNTIFS peut référencer la même zone plusieurs fois. Quelqu'un a demandé : « La formule statistique est trop longue. Pouvez-vous utiliser la fonction MOIS pour extraire le mois de la date, puis utiliser la fonction COUNTIFS pour compter combien de mois sont égaux à 2. Nous connaîtrons la réponse après avoir essayé ? il. Écrivez la formule "=COUNTIFS(MONTH(E34:E46),2)" selon cette méthode, puis appuyez sur la touche [Entrée] Un message d'erreur apparaît dans le système, comme illustré dans la figure 19-10. Figure 19-10 Message d'erreur de formule Il n'y a aucun problème avec la logique de la formule, alors quelle est exactement l'erreur ? Le résultat de MOIS(E34:E46) est {2;2;2;3;2;2;2;3;3;3;3;1;2;2}, qui est un tableau, et le premier paramètre de COUNTIFS correspond à la plage_critères. Notez que « plage » signifie une plage, donc les paramètres 1er, 3e, 5e, 7e, ... de COUNTIFS ne prennent pas en charge les tableaux et doivent être une plage, c'est-à-dire qu'une plage de cellules doit être dessinée dans le tableau Excel. Les paramètres qui ont les mêmes exigences incluent la référence et la référence. Sur la base de la première date statistique, nous continuons. Lors de la création de statistiques, il est impossible de saisir manuellement chaque mois. Dans la plupart des cas, janvier, février, mars, etc. sont saisis dans les cellules, puis les statistiques correspondantes sont complétées, comme le montre la figure 19-11. Entrez la formule suivante dans la cellule I36 et copiez-la dans la cellule I38 : =COUNTIFS($E$34:$E$46,”>=”&DATE(2016,LEFTB(H36,2),1),$E $34:$ E$46,” La formule semble très longue, expliquons-la étape par étape. Comme mentionné dans la section 7.5, la formule LEFTB(H36,2) extrait les 2 octets restants du mois, donc seul le nombre est extrait et "1" est obtenu, et cet espace n'affecte pas le calcul de la fonction DATE . DATE(2016,"1",1) renvoie le résultat "42370", qui équivaut à la date 2016-1-1. Enfin, utilisez la fonction COUNTIFS pour compléter les statistiques du mois correspondant. Recommandations d'apprentissage associées : Tutoriel Excel
Ce qui précède est le contenu détaillé de. pour plus d'informations, suivez d'autres articles connexes sur le site Web de PHP en chinois!
 Comparez les similitudes et les différences entre deux colonnes de données dans Excel
Comparez les similitudes et les différences entre deux colonnes de données dans Excel
 Marquage de couleur du filtre en double Excel
Marquage de couleur du filtre en double Excel
 Comment copier un tableau Excel pour lui donner la même taille que l'original
Comment copier un tableau Excel pour lui donner la même taille que l'original
 Barre oblique du tableau Excel divisée en deux
Barre oblique du tableau Excel divisée en deux
 L'en-tête diagonal d'Excel est divisé en deux
L'en-tête diagonal d'Excel est divisé en deux
 Méthode de saisie de référence absolue
Méthode de saisie de référence absolue
 Java exporter Excel
Java exporter Excel
 La valeur d'entrée Excel est illégale
La valeur d'entrée Excel est illégale