 Les sujets
Les sujets
 excel
excel
 Partage pratique de compétences Excel : création/fractionnement de feuilles de calcul par lots, renommage de feuilles de calcul par lots
Partage pratique de compétences Excel : création/fractionnement de feuilles de calcul par lots, renommage de feuilles de calcul par lots
Partage pratique de compétences Excel : création/fractionnement de feuilles de calcul par lots, renommage de feuilles de calcul par lots
Au travail, nous avons souvent besoin de collecter des statistiques sur les données des employés. Par exemple : vous devez utiliser Excel pour compter la présence et le statut d'évaluation de chaque employé, et les données de chaque employé sont stockées dans une feuille de calcul. À ce stade, si vous créez manuellement une feuille de calcul nommée, cela peut prendre beaucoup de temps. . Aujourd'hui, je vais partager avec vous deux conseils : la création/fractionnement par lots de feuilles de calcul et le renommage par lots de feuilles de calcul.
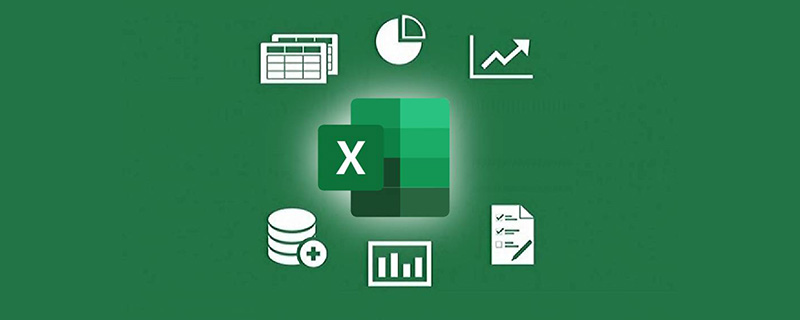
1. Création/fractionnement par lots de feuilles de calcul
Comme indiqué ci-dessous, entrez d'abord le nom de la feuille de calcul à créer dans la cellule de la colonne A. Le cas est de 8 employés, et chaque employé est divisé en Créer des feuilles de notation et des feuilles de présence.

Cliquez sur n'importe quelle cellule de la source de données, cliquez sur l'onglet [Données] - [Tableau croisé dynamique]

Entrez dans la page de création du tableau croisé dynamique, la zone du tableau croisé dynamique sélectionnera la zone de données de la colonne A par défaut, puis cochez [Feuille de calcul existante], sélectionnez un emplacement de cellule vide et cliquez sur OK.

Une fois le tableau croisé dynamique créé avec succès, le champ du tableau croisé dynamique s'affichera à droite. Sélectionnez le "Nom de la feuille de calcul" dans le champ avec la souris et faites-le glisser vers la plage "Filtre" ci-dessous.

Sélectionnez ensuite l'onglet [Outils de tableau croisé dynamique - Analyse], cliquez sur [Options] puis sélectionnez [Afficher la page de filtre de rapport]

Entrez dans la page suivante et sélectionnez directement [Nom de la feuille de calcul] et cliquez sur OK
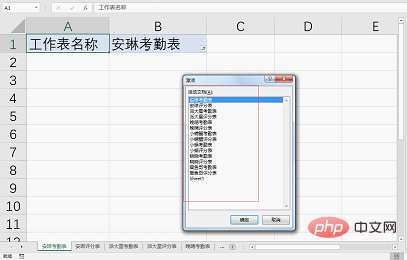
Vous pouvez voir que la feuille de calcul a été créée, puis vous pouvez supprimer le tableau Sheet1. (En regardant les choses sous un autre angle, c'est en fait comment diviser des feuilles de calcul en lots !)
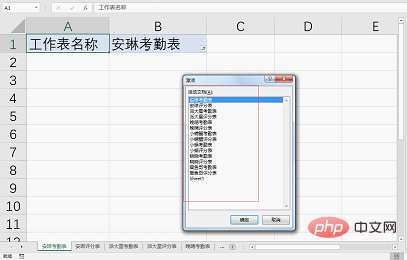
Mais nous constaterons que les cellules A1-B1 de chaque feuille de calcul créée ont l'en-tête du tableau croisé dynamique. pas besoin. Devons-nous toujours le supprimer une feuille de calcul à la fois ? Bien sûr que non, il existe un moyen plus rapide, cliquez avec le bouton droit sur n'importe quel nom de feuille de calcul et cliquez sur [Sélectionner toutes les feuilles de calcul], toutes les feuilles de calcul seront alors sélectionnées.
Sélectionnez les cellules A1: B1 et cliquez sur l'onglet [Démarrer] - [Effacer] - [Effacer tout] pour supprimer la plage de cellules A1-B1 dans toutes les feuilles de calcul par lots. Ensuite, nous pouvons saisir des données librement.
Nous avons déjà créé la feuille de calcul, mais nous devons parfois modifier plusieurs noms de feuille de calcul (avec des règles unifiées) pendant le travail. Changer chacun d'entre eux prend trop de temps, vous pouvez donc utiliser la méthode suivante.
2. Renommer par lots les feuilles de calcul
Comme le montre l'image ci-dessous, vous devez changer la feuille de calcul avec le suffixe « Feuille de note » en « Feuille d'évaluation ». (Cliquez avec le bouton droit sur le coin inférieur gauche du tableau pour afficher tous les noms de feuilles de calcul)
Enregistrez la feuille de calcul sur le bureau et fermez-la, cliquez avec le bouton droit sur le fichier Excel, cliquez sur [Renommer], changez l'extension xlsx en rar , et devient le format de fichier du package compressé.
Lorsque vous apportez des modifications, appuyez sur Entrée et une invite comme indiqué ci-dessous apparaîtra. Cliquez directement sur OK.
Double-cliquez sur le fichier renommé, ouvrez le package compressé et cliquez pour accéder au dossier xl.
Sélectionnez le fichier workbook.xml et faites-le glisser sur le bureau avec la souris.
Cliquez avec le bouton droit sur le fichier workbook.xml, sélectionnez [Bloc-notes] pour l'ouvrir en tant que
Dans le Bloc-notes, cliquez sur [Remplacer] sous [Modifier]
Dans la boîte de dialogue contextuelle, après avoir recherché le contenu, saisissez « feuille de score » et remplacez-la par « feuille d'évaluation ». Cliquez sur le bouton [Remplacer tout] à droite et fermez, appuyez sur Ctrl+s pour enregistrez, puis fermez le Bloc-notes.
Faites glisser le fichier workbook.xml enregistré dans le package compressé. Cliquez sur OK lorsque vous y êtes invité, comme indiqué ci-dessous.
Après avoir cliqué sur OK, vous serez invité à indiquer que les fichiers suivants existent déjà, cliquez simplement sur "Remplacer".
Fermez le fichier du package compressé ouvert, cliquez avec le bouton droit sur le fichier du package compressé, cliquez sur "Renommer" et modifiez l'extension en xlsx pour devenir le format de fichier Excel.
Double-cliquez pour ouvrir le fichier. À ce stade, vous pouvez voir que le nom de la feuille de calcul a été modifié avec succès, passant de la [Feuille de notes] d'origine à la [Feuille d'évaluation].
C'est tout pour le tutoriel d'aujourd'hui. Avez-vous acquis ces deux compétences en matière d'opération par lots de feuilles de calcul ? Étudiants, ouvrez Excel et essayez-le !
Recommandations d'apprentissage associées : Tutoriel Excel
Ce qui précède est le contenu détaillé de. pour plus d'informations, suivez d'autres articles connexes sur le site Web de PHP en chinois!

Outils d'IA chauds

Undresser.AI Undress
Application basée sur l'IA pour créer des photos de nu réalistes

AI Clothes Remover
Outil d'IA en ligne pour supprimer les vêtements des photos.

Undress AI Tool
Images de déshabillage gratuites

Clothoff.io
Dissolvant de vêtements AI

AI Hentai Generator
Générez AI Hentai gratuitement.

Article chaud

Outils chauds

Bloc-notes++7.3.1
Éditeur de code facile à utiliser et gratuit

SublimeText3 version chinoise
Version chinoise, très simple à utiliser

Envoyer Studio 13.0.1
Puissant environnement de développement intégré PHP

Dreamweaver CS6
Outils de développement Web visuel

SublimeText3 version Mac
Logiciel d'édition de code au niveau de Dieu (SublimeText3)
 Que dois-je faire si la ligne du cadre disparaît lors de l'impression dans Excel ?
Mar 21, 2024 am 09:50 AM
Que dois-je faire si la ligne du cadre disparaît lors de l'impression dans Excel ?
Mar 21, 2024 am 09:50 AM
Si lors de l'ouverture d'un fichier qui doit être imprimé, nous constatons que la ligne du cadre du tableau a disparu pour une raison quelconque dans l'aperçu avant impression. Lorsque nous rencontrons une telle situation, nous devons la traiter à temps si cela apparaît également dans votre impression. file Si vous avez des questions comme celle-ci, alors rejoignez l'éditeur pour apprendre le cours suivant : Que dois-je faire si la ligne du cadre disparaît lors de l'impression d'un tableau dans Excel ? 1. Ouvrez un fichier à imprimer, comme indiqué dans la figure ci-dessous. 2. Sélectionnez toutes les zones de contenu requises, comme indiqué dans la figure ci-dessous. 3. Cliquez avec le bouton droit de la souris et sélectionnez l'option "Formater les cellules", comme indiqué dans la figure ci-dessous. 4. Cliquez sur l'option « Bordure » en haut de la fenêtre, comme indiqué dans la figure ci-dessous. 5. Sélectionnez le motif de ligne continue fine dans le style de ligne de gauche, comme indiqué dans la figure ci-dessous. 6. Sélectionnez « Bordure extérieure »
 Comment filtrer plus de 3 mots-clés en même temps dans Excel
Mar 21, 2024 pm 03:16 PM
Comment filtrer plus de 3 mots-clés en même temps dans Excel
Mar 21, 2024 pm 03:16 PM
Excel est souvent utilisé pour traiter les données dans le travail de bureau quotidien et il est souvent nécessaire d'utiliser la fonction « filtre ». Lorsque nous choisissons d'effectuer un « filtrage » dans Excel, nous ne pouvons filtrer que jusqu'à deux conditions pour la même colonne. Alors, savez-vous comment filtrer plus de 3 mots-clés en même temps dans Excel ? Ensuite, laissez-moi vous le démontrer. La première méthode consiste à ajouter progressivement les conditions au filtre. Si vous souhaitez filtrer trois informations éligibles en même temps, vous devez d'abord en filtrer une étape par étape. Au début, vous pouvez d'abord filtrer les employés nommés « Wang » en fonction des conditions. Cliquez ensuite sur [OK], puis cochez [Ajouter la sélection actuelle au filtre] dans les résultats du filtre. Les étapes sont les suivantes. De même, effectuez à nouveau le filtrage séparément
 Comment changer le mode de compatibilité des tableaux Excel en mode normal
Mar 20, 2024 pm 08:01 PM
Comment changer le mode de compatibilité des tableaux Excel en mode normal
Mar 20, 2024 pm 08:01 PM
Dans notre travail et nos études quotidiens, nous copions les fichiers Excel des autres, les ouvrons pour ajouter du contenu ou les rééditer, puis les enregistrons Parfois, une boîte de dialogue de vérification de compatibilité apparaît, ce qui est très gênant, je ne connais pas Excel. logiciel, peut-il être modifié en mode normal ? Ci-dessous, l'éditeur vous présentera les étapes détaillées pour résoudre ce problème, apprenons ensemble. Enfin, n’oubliez pas de le sauvegarder. 1. Ouvrez une feuille de calcul et affichez un mode de compatibilité supplémentaire dans le nom de la feuille de calcul, comme indiqué sur la figure. 2. Dans cette feuille de calcul, après avoir modifié le contenu et l'avoir enregistré, la boîte de dialogue du vérificateur de compatibilité apparaît toujours. Il est très gênant de voir cette page, comme le montre la figure. 3. Cliquez sur le bouton Office, cliquez sur Enregistrer sous, puis
 Comment taper un indice dans Excel
Mar 20, 2024 am 11:31 AM
Comment taper un indice dans Excel
Mar 20, 2024 am 11:31 AM
eNous utilisons souvent Excel pour créer des tableaux de données, etc. Parfois, lors de la saisie des valeurs de paramètres, nous devons mettre en exposant ou en indice un certain nombre. Par exemple, des formules mathématiques sont souvent utilisées. Alors, comment tapez-vous l'indice dans Excel ? jetez un œil aux étapes détaillées : 1. Méthode en exposant : 1. Tout d'abord, saisissez a3 (3 est en exposant) dans Excel. 2. Sélectionnez le chiffre « 3 », faites un clic droit et sélectionnez « Formater les cellules ». 3. Cliquez sur « Exposant » puis sur « OK ». 4. Regardez, l'effet est comme ça. 2. Méthode d'indice : 1. Semblable à la méthode de configuration de l'exposant, entrez « ln310 » (3 est l'indice) dans la cellule, sélectionnez le chiffre « 3 », cliquez avec le bouton droit et sélectionnez « Formater les cellules ». 2. Cochez « Indice » et cliquez sur « OK »
 Comment définir l'exposant dans Excel
Mar 20, 2024 pm 04:30 PM
Comment définir l'exposant dans Excel
Mar 20, 2024 pm 04:30 PM
Lors du traitement des données, nous rencontrons parfois des données contenant divers symboles tels que des multiples, des températures, etc. Savez-vous comment définir des exposants dans Excel ? Lorsque nous utilisons Excel pour traiter des données, si nous ne définissons pas d'exposants, il sera plus difficile de saisir une grande partie de nos données. Aujourd'hui, l'éditeur vous proposera la méthode de configuration spécifique de l'exposant Excel. 1. Tout d'abord, ouvrons le document Microsoft Office Excel sur le bureau et sélectionnons le texte qui doit être modifié en exposant, comme indiqué sur la figure. 2. Ensuite, faites un clic droit et sélectionnez l'option "Formater les cellules" dans le menu qui apparaît après avoir cliqué, comme indiqué sur la figure. 3. Ensuite, dans la boîte de dialogue « Formater les cellules » qui apparaît automatiquement
 Comment utiliser la fonction iif dans Excel
Mar 20, 2024 pm 06:10 PM
Comment utiliser la fonction iif dans Excel
Mar 20, 2024 pm 06:10 PM
La plupart des utilisateurs utilisent Excel pour traiter les données des tableaux. En fait, Excel dispose également d'un programme VBA, à l'exception des experts, peu d'utilisateurs ont utilisé cette fonction. La fonction iif est souvent utilisée lors de l'écriture en VBA. les fonctions des fonctions sont similaires. Laissez-moi vous présenter l'utilisation de la fonction iif. Il existe des fonctions iif dans les instructions SQL et du code VBA dans Excel. La fonction iif est similaire à la fonction IF dans la feuille de calcul Excel. Elle effectue un jugement de valeur vrai et faux et renvoie des résultats différents en fonction des valeurs vraies et fausses calculées logiquement. L'utilisation de la fonction SI est (condition, oui, non). Instruction IF et fonction IIF dans VBA La première instruction IF est une instruction de contrôle qui peut exécuter différentes instructions selon les conditions.
 Où définir le mode de lecture Excel
Mar 21, 2024 am 08:40 AM
Où définir le mode de lecture Excel
Mar 21, 2024 am 08:40 AM
Dans l'étude des logiciels, nous sommes habitués à utiliser Excel, non seulement parce qu'il est pratique, mais aussi parce qu'il peut répondre à une variété de formats nécessaires au travail réel, et Excel est très flexible à utiliser, et il existe un mode qui est pratique pour lire. Aujourd'hui, j'ai apporté Pour tout le monde : où définir le mode de lecture Excel. 1. Allumez l'ordinateur, puis ouvrez l'application Excel et recherchez les données cibles. 2. Il existe deux manières de définir le mode de lecture dans Excel. Le premier type : Dans Excel, il existe un grand nombre de méthodes de traitement pratiques distribuées dans la mise en page Excel. Dans le coin inférieur droit d'Excel, il y a un raccourci pour définir le mode de lecture. Recherchez le motif de la croix et cliquez dessus pour accéder au mode de lecture. Il y a une petite marque tridimensionnelle sur le côté droit de la croix. .
 Comment insérer des icônes Excel dans les diapositives PPT
Mar 26, 2024 pm 05:40 PM
Comment insérer des icônes Excel dans les diapositives PPT
Mar 26, 2024 pm 05:40 PM
1. Ouvrez le PPT et tournez la page jusqu'à la page où vous devez insérer l'icône Excel. Cliquez sur l'onglet Insérer. 2. Cliquez sur [Objet]. 3. La boîte de dialogue suivante apparaîtra. 4. Cliquez sur [Créer à partir d'un fichier], puis cliquez sur [Parcourir]. 5. Sélectionnez le tableau Excel à insérer. 6. Cliquez sur OK et la page suivante apparaîtra. 7. Cochez [Afficher sous forme d'icône]. 8. Cliquez sur OK.



















