 Les sujets
Les sujets
 excel
excel
 Apprenez à compter rapidement les jours ouvrables dans les fonctions Excel. Jetez un œil à ces deux fonctions !
Apprenez à compter rapidement les jours ouvrables dans les fonctions Excel. Jetez un œil à ces deux fonctions !
Apprenez à compter rapidement les jours ouvrables dans les fonctions Excel. Jetez un œil à ces deux fonctions !
Dans l'article précédent "Apprentissage des fonctions Excel : principe de dichotomie de la fonction LOOKUP", nous avons découvert le principe de dichotomie de LOOKUP. Aujourd'hui, nous allons apprendre deux fonctions de jours ouvrables. Comme leur nom l'indique, elles sont spécialement utilisées pour calculer le nombre de jours ouvrables. Elles sont si simples à utiliser !

Dans le travail quotidien de bureau, nous rencontrons souvent le besoin de calculer combien de jours ouvrables il y a entre deux dates. La manière la plus simple est de compter les jours par rapport au calendrier, mais que se passe-t-il s'il y a plus de jours ? C’est à ce moment-là que vous devez utiliser les fonctions Excel !
1. Ouvrez le tableau suivant et devez calculer le nombre de jours ouvrables entre deux dates différentes
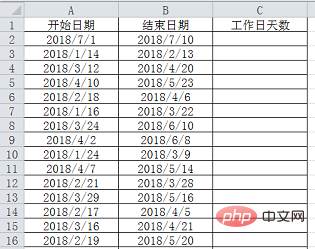
2 Entrez la formule =NETWORKDAYS(A2,B2)dans la cellule C2 >. , appuyez sur Entrée pour confirmer et vous verrez les résultats, c'est-à-dire qu'il y a 7 jours ouvrables du 1er juillet au 10 juillet Double-cliquez sur la formule de remplissage pour voir tous les résultats dans la colonne C. =NETWORKDAYS(A2,B2),回车确定即可看到结果,即从7月1日到7月10日一共7个工作日,双击填充公式,可看到C列所有结果。
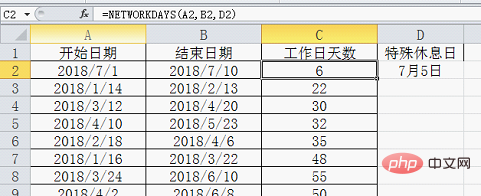
对比右边的日历可以看出来,7月1日到7月10日一共三个周末,周末这些非工作日已经自动排除了,下面详细讲解这个公式是什么意思:
3、工作日计算公式=NETWORKDAYS(A2,B2)中,第一个参数表示开始日期即7月1日,第二个参数表示结束日期即7月10日。如果有特定日期需要排除,还可以在公式里面输入第三个参数。
比如7月5日为公司例外的休息一天需要减去,可以将这些特定日期在D列单独输入,公式修改为=NETWORKDAYS(A2,B2,D2)即可,这样就在原来的7个工作日中减去了特定一天变为6个工作日,如下图所示。
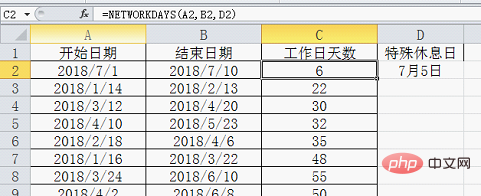
当然也可以将这一年的法定节假日(注意是调整后不是周末的日期)减去,比如10月1日正好是周六,有可能调整为9月30日休息,那么特殊休息日中就应该是9月30日了。
注意:
如果第三个参数给定的周六日,那么函数返回结果本身就是把这一天减去的,是不会重复减去的。
4、我们也可以利用NETWORKDAYS函数来计算指定时间段内的周末天数:
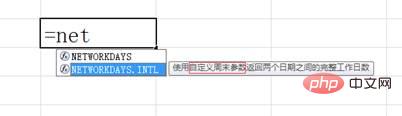
在D2中录入公式
=B2-A2-NETWORKDAYS(A2,B2)+1
函数返回3,说明7月1日到7月10日之间有3个双休日。
这个公式的含义是用总天数减去工作日,就得到双休日。因为B2-A2的值比实际天数少一天,所以要加上1。万一你遇到统计周末天数的问题,不妨试试这个公式,超好用哦!
通过以上讲解,可以看到这个函数统计工作日相关问题方面可以为我们带来很大的便利,不过也有一个问题,如果不是周六周日休息,该怎么办?相信这是大部分人资和财务面对的问题。
不用怕!在Excel2010版就有了一个升级版的工作日函数:NETWORKDAYS.INTL,函数有点长,估计能记住的人没多少人,这不要紧,只要记得是net开头的,在Excel中会有提示:
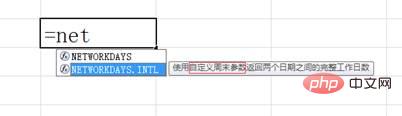
我们注意到这个函数是使用“自定义周末”来确定工作日天数的,之前的NETWORKDAYS函数的周末是无法修改的(必须是周六、周日),就是这一点区别,让其具有了更加灵活广泛的应用。
还是看上面的那个例子,公式修改为:=NETWORKDAYS.INTL(A2,B2,11)
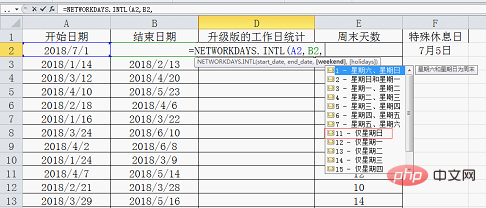
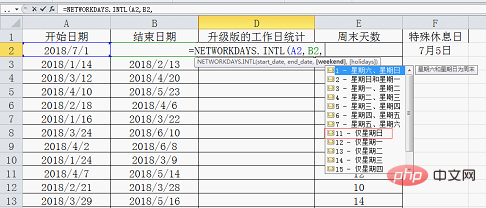 Comparaison Comme le montre le calendrier à droite, il y a trois week-ends du 1er juillet au 10 juillet. Les jours non ouvrables le week-end ont été automatiquement exclus. Voici une explication détaillée de ce que signifie cette formule :
Comparaison Comme le montre le calendrier à droite, il y a trois week-ends du 1er juillet au 10 juillet. Les jours non ouvrables le week-end ont été automatiquement exclus. Voici une explication détaillée de ce que signifie cette formule :
3. formule de calcul =NETWORKDAYS(A2,B2), le premier paramètre indique la date de début, qui est le 1er juillet, et le deuxième paramètre indique la date de fin, qui est le 10 juillet. Si des dates spécifiques doivent être exclues, vous pouvez également saisir un troisième paramètre dans la formule.
Par exemple, le 5 juillet est un jour de congé exceptionnel pour l'entreprise et doit être soustrait. Vous pouvez saisir ces dates spécifiques séparément dans la colonne D et modifier la formule en =NETWORKDAYS(A2,B2,D2)code> De cette manière, le jour spécifique est soustrait des 7 jours ouvrables d'origine pour devenir 6 jours ouvrables, comme le montre la figure ci-dessous. <img src="/static/imghw/default1.png" data-src="https://img.php.cn/upload/image/980/264/918/1661134931957085.png" class="lazy" title="1661134931957085.png" alt="Apprenez à compter rapidement les jours ouvrables dans les fonctions Excel. Jetez un œil à ces deux fonctions !">
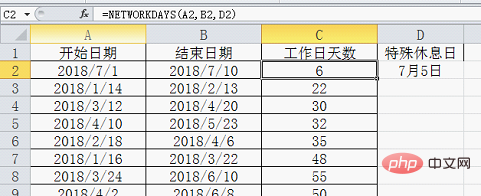 De bien sûr, vous pouvez également soustraire les jours fériés de cette année (notez que les dates ajustées ne sont pas les week-ends). Par exemple, le 1er octobre est un samedi, et il peut être ajusté au 30 septembre. Les jours de repos spéciaux devraient alors être C'est le cas. 30 septembre.
Remarque : Si le troisième paramètre est un samedi ou un dimanche donné, alors le résultat de retour de la fonction lui-même est soustrait de ce jour et ne sera pas soustrait à plusieurs reprises.
De bien sûr, vous pouvez également soustraire les jours fériés de cette année (notez que les dates ajustées ne sont pas les week-ends). Par exemple, le 1er octobre est un samedi, et il peut être ajusté au 30 septembre. Les jours de repos spéciaux devraient alors être C'est le cas. 30 septembre.
Remarque : Si le troisième paramètre est un samedi ou un dimanche donné, alors le résultat de retour de la fonction lui-même est soustrait de ce jour et ne sera pas soustrait à plusieurs reprises. 
 🎜🎜Entrez la formule dans D2🎜🎜
🎜🎜Entrez la formule dans D2🎜🎜=B2-A2-NETWORKDAYS(A2,B2)+1 La fonction 🎜🎜 renvoie 3. Expliquez qu'il y a trois week-ends entre le 1er et le 10 juillet. 🎜🎜Le sens de cette formule est de soustraire les jours ouvrés du nombre total de jours pour obtenir les jours de week-end. Étant donné que la valeur de B2-A2 est inférieure d’un jour au nombre réel de jours, 1 est ajouté. Au cas où vous rencontreriez le problème de compter les jours du week-end, autant essayer cette formule, elle est super simple à utiliser ! 🎜🎜Grâce à l'explication ci-dessus, vous pouvez voir que cette fonction peut nous apporter une grande commodité pour compter les problèmes liés aux jours ouvrables, mais il y a aussi une question, que devons-nous faire si nous ne sommes pas fermés le samedi et le dimanche ? Je pense qu’il s’agit d’un problème auquel sont confrontées la plupart des sociétés de ressources humaines et financières. 🎜🎜N'ayez pas peur ! Dans la version Excel 2010, il existe une version améliorée de la fonction des jours de la semaine : NETWORKDAYS.INTL. La fonction est un peu longue, je suppose que peu de gens s'en souviennent. Peu importe, tant que Remember it commence par net, il y aura une invite dans Excel : 🎜🎜 🎜🎜Nous avons remarqué que cette fonction utilise le "week-end personnalisé" pour déterminer le nombre de jours ouvrés. Le week-end de la fonction NETWORKDAYS précédente ne peut pas être modifié (doit être samedi ou dimanche), c'est cette différence qui le rend plus flexible et plus largement utilisé. 🎜🎜Regardez l'exemple ci-dessus. La formule est modifiée comme suit :
🎜🎜Nous avons remarqué que cette fonction utilise le "week-end personnalisé" pour déterminer le nombre de jours ouvrés. Le week-end de la fonction NETWORKDAYS précédente ne peut pas être modifié (doit être samedi ou dimanche), c'est cette différence qui le rend plus flexible et plus largement utilisé. 🎜🎜Regardez l'exemple ci-dessus. La formule est modifiée comme suit : =NETWORKDAYS.INTL(A2,B2,11) Lors de la saisie du troisième paramètre, une invite apparaîtra : 🎜🎜🎜🎜🎜 Ceci. est de nous laisser choisir quels jours nous reposer. Si nous n'avons que le dimanche pour nous reposer, choisissez simplement 11. Après avoir terminé la saisie de la formule, le résultat est : 🎜🎜🎜🎜🎜Le nombre de jours ouvrables est passé des 7 jours d'origine à 8 jours. Six comptent également comme un jour ouvrable. 🎜🎜 (Fermé uniquement le dimanche, ce qui est un peu triste, mais beaucoup de gens sont comme ça~~~) 🎜🎜La chose la plus utile dans cette fonction est le troisième paramètre, il y a 17 options au total : 🎜🎜🎜 🎜Si aucun des 17 types de jours de repos proposés ne correspond à la situation réelle, vous pouvez également spécifier vos propres jours de repos, ce qui nécessite la saisie d'un nombre à 7 chiffres. Le premier chiffre représente le lundi et le dernier chiffre représente le dimanche. Seuls 0 et 1 peuvent être écrits dans chaque position, 0 représente le travail et 1 représente le repos. Si seul le mardi est fermé, le paramètre personnalisé est 0100000.
Identique à la première fonction, s'il y a un ou deux congés spéciaux dans un mois qui doivent être déduits, écrivez-le simplement directement dans le quatrième paramètre.
Bon, c'est tout pour le tutoriel d'aujourd'hui. Je crois qu'avec ces deux fonctions, les MM RH et Finance n'ont plus à se soucier du comptage des jours ouvrés !
Recommandations d'apprentissage associées : Tutoriel Excel
Ce qui précède est le contenu détaillé de. pour plus d'informations, suivez d'autres articles connexes sur le site Web de PHP en chinois!

Outils d'IA chauds

Undresser.AI Undress
Application basée sur l'IA pour créer des photos de nu réalistes

AI Clothes Remover
Outil d'IA en ligne pour supprimer les vêtements des photos.

Undress AI Tool
Images de déshabillage gratuites

Clothoff.io
Dissolvant de vêtements AI

AI Hentai Generator
Générez AI Hentai gratuitement.

Article chaud

Outils chauds

Bloc-notes++7.3.1
Éditeur de code facile à utiliser et gratuit

SublimeText3 version chinoise
Version chinoise, très simple à utiliser

Envoyer Studio 13.0.1
Puissant environnement de développement intégré PHP

Dreamweaver CS6
Outils de développement Web visuel

SublimeText3 version Mac
Logiciel d'édition de code au niveau de Dieu (SublimeText3)
 Que dois-je faire si la ligne du cadre disparaît lors de l'impression dans Excel ?
Mar 21, 2024 am 09:50 AM
Que dois-je faire si la ligne du cadre disparaît lors de l'impression dans Excel ?
Mar 21, 2024 am 09:50 AM
Si lors de l'ouverture d'un fichier qui doit être imprimé, nous constatons que la ligne du cadre du tableau a disparu pour une raison quelconque dans l'aperçu avant impression. Lorsque nous rencontrons une telle situation, nous devons la traiter à temps si cela apparaît également dans votre impression. file Si vous avez des questions comme celle-ci, alors rejoignez l'éditeur pour apprendre le cours suivant : Que dois-je faire si la ligne du cadre disparaît lors de l'impression d'un tableau dans Excel ? 1. Ouvrez un fichier à imprimer, comme indiqué dans la figure ci-dessous. 2. Sélectionnez toutes les zones de contenu requises, comme indiqué dans la figure ci-dessous. 3. Cliquez avec le bouton droit de la souris et sélectionnez l'option "Formater les cellules", comme indiqué dans la figure ci-dessous. 4. Cliquez sur l'option « Bordure » en haut de la fenêtre, comme indiqué dans la figure ci-dessous. 5. Sélectionnez le motif de ligne continue fine dans le style de ligne de gauche, comme indiqué dans la figure ci-dessous. 6. Sélectionnez « Bordure extérieure »
 Comment filtrer plus de 3 mots-clés en même temps dans Excel
Mar 21, 2024 pm 03:16 PM
Comment filtrer plus de 3 mots-clés en même temps dans Excel
Mar 21, 2024 pm 03:16 PM
Excel est souvent utilisé pour traiter les données dans le travail de bureau quotidien et il est souvent nécessaire d'utiliser la fonction « filtre ». Lorsque nous choisissons d'effectuer un « filtrage » dans Excel, nous ne pouvons filtrer que jusqu'à deux conditions pour la même colonne. Alors, savez-vous comment filtrer plus de 3 mots-clés en même temps dans Excel ? Ensuite, laissez-moi vous le démontrer. La première méthode consiste à ajouter progressivement les conditions au filtre. Si vous souhaitez filtrer trois informations éligibles en même temps, vous devez d'abord en filtrer une étape par étape. Au début, vous pouvez d'abord filtrer les employés nommés « Wang » en fonction des conditions. Cliquez ensuite sur [OK], puis cochez [Ajouter la sélection actuelle au filtre] dans les résultats du filtre. Les étapes sont les suivantes. De même, effectuez à nouveau le filtrage séparément
 Comment changer le mode de compatibilité des tableaux Excel en mode normal
Mar 20, 2024 pm 08:01 PM
Comment changer le mode de compatibilité des tableaux Excel en mode normal
Mar 20, 2024 pm 08:01 PM
Dans notre travail et nos études quotidiens, nous copions les fichiers Excel des autres, les ouvrons pour ajouter du contenu ou les rééditer, puis les enregistrons Parfois, une boîte de dialogue de vérification de compatibilité apparaît, ce qui est très gênant, je ne connais pas Excel. logiciel, peut-il être modifié en mode normal ? Ci-dessous, l'éditeur vous présentera les étapes détaillées pour résoudre ce problème, apprenons ensemble. Enfin, n’oubliez pas de le sauvegarder. 1. Ouvrez une feuille de calcul et affichez un mode de compatibilité supplémentaire dans le nom de la feuille de calcul, comme indiqué sur la figure. 2. Dans cette feuille de calcul, après avoir modifié le contenu et l'avoir enregistré, la boîte de dialogue du vérificateur de compatibilité apparaît toujours. Il est très gênant de voir cette page, comme le montre la figure. 3. Cliquez sur le bouton Office, cliquez sur Enregistrer sous, puis
 Comment taper un indice dans Excel
Mar 20, 2024 am 11:31 AM
Comment taper un indice dans Excel
Mar 20, 2024 am 11:31 AM
eNous utilisons souvent Excel pour créer des tableaux de données, etc. Parfois, lors de la saisie des valeurs de paramètres, nous devons mettre en exposant ou en indice un certain nombre. Par exemple, des formules mathématiques sont souvent utilisées. Alors, comment tapez-vous l'indice dans Excel ? jetez un œil aux étapes détaillées : 1. Méthode en exposant : 1. Tout d'abord, saisissez a3 (3 est en exposant) dans Excel. 2. Sélectionnez le chiffre « 3 », faites un clic droit et sélectionnez « Formater les cellules ». 3. Cliquez sur « Exposant » puis sur « OK ». 4. Regardez, l'effet est comme ça. 2. Méthode d'indice : 1. Semblable à la méthode de configuration de l'exposant, entrez « ln310 » (3 est l'indice) dans la cellule, sélectionnez le chiffre « 3 », cliquez avec le bouton droit et sélectionnez « Formater les cellules ». 2. Cochez « Indice » et cliquez sur « OK »
 Comment définir l'exposant dans Excel
Mar 20, 2024 pm 04:30 PM
Comment définir l'exposant dans Excel
Mar 20, 2024 pm 04:30 PM
Lors du traitement des données, nous rencontrons parfois des données contenant divers symboles tels que des multiples, des températures, etc. Savez-vous comment définir des exposants dans Excel ? Lorsque nous utilisons Excel pour traiter des données, si nous ne définissons pas d'exposants, il sera plus difficile de saisir une grande partie de nos données. Aujourd'hui, l'éditeur vous proposera la méthode de configuration spécifique de l'exposant Excel. 1. Tout d'abord, ouvrons le document Microsoft Office Excel sur le bureau et sélectionnons le texte qui doit être modifié en exposant, comme indiqué sur la figure. 2. Ensuite, faites un clic droit et sélectionnez l'option "Formater les cellules" dans le menu qui apparaît après avoir cliqué, comme indiqué sur la figure. 3. Ensuite, dans la boîte de dialogue « Formater les cellules » qui apparaît automatiquement
 Comment utiliser la fonction iif dans Excel
Mar 20, 2024 pm 06:10 PM
Comment utiliser la fonction iif dans Excel
Mar 20, 2024 pm 06:10 PM
La plupart des utilisateurs utilisent Excel pour traiter les données des tableaux. En fait, Excel dispose également d'un programme VBA, à l'exception des experts, peu d'utilisateurs ont utilisé cette fonction. La fonction iif est souvent utilisée lors de l'écriture en VBA. les fonctions des fonctions sont similaires. Laissez-moi vous présenter l'utilisation de la fonction iif. Il existe des fonctions iif dans les instructions SQL et du code VBA dans Excel. La fonction iif est similaire à la fonction IF dans la feuille de calcul Excel. Elle effectue un jugement de valeur vrai et faux et renvoie des résultats différents en fonction des valeurs vraies et fausses calculées logiquement. L'utilisation de la fonction SI est (condition, oui, non). Instruction IF et fonction IIF dans VBA La première instruction IF est une instruction de contrôle qui peut exécuter différentes instructions selon les conditions.
 Où définir le mode de lecture Excel
Mar 21, 2024 am 08:40 AM
Où définir le mode de lecture Excel
Mar 21, 2024 am 08:40 AM
Dans l'étude des logiciels, nous sommes habitués à utiliser Excel, non seulement parce qu'il est pratique, mais aussi parce qu'il peut répondre à une variété de formats nécessaires au travail réel, et Excel est très flexible à utiliser, et il existe un mode qui est pratique pour lire. Aujourd'hui, j'ai apporté Pour tout le monde : où définir le mode de lecture Excel. 1. Allumez l'ordinateur, puis ouvrez l'application Excel et recherchez les données cibles. 2. Il existe deux manières de définir le mode de lecture dans Excel. Le premier type : Dans Excel, il existe un grand nombre de méthodes de traitement pratiques distribuées dans la mise en page Excel. Dans le coin inférieur droit d'Excel, il y a un raccourci pour définir le mode de lecture. Recherchez le motif de la croix et cliquez dessus pour accéder au mode de lecture. Il y a une petite marque tridimensionnelle sur le côté droit de la croix. .
 Comment insérer des icônes Excel dans les diapositives PPT
Mar 26, 2024 pm 05:40 PM
Comment insérer des icônes Excel dans les diapositives PPT
Mar 26, 2024 pm 05:40 PM
1. Ouvrez le PPT et tournez la page jusqu'à la page où vous devez insérer l'icône Excel. Cliquez sur l'onglet Insérer. 2. Cliquez sur [Objet]. 3. La boîte de dialogue suivante apparaîtra. 4. Cliquez sur [Créer à partir d'un fichier], puis cliquez sur [Parcourir]. 5. Sélectionnez le tableau Excel à insérer. 6. Cliquez sur OK et la page suivante apparaîtra. 7. Cochez [Afficher sous forme d'icône]. 8. Cliquez sur OK.





